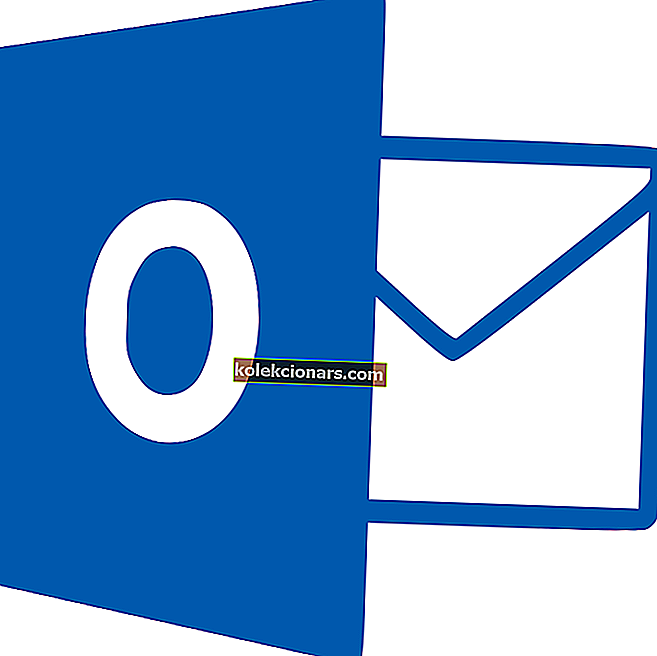8 ratkaisua skannausongelmien korjaamiseen HP-tulostimissa
- Tarkista alustan yhteensopivuus
- Nollaa tulostin
- Asenna HP-tulostinohjelmisto uudelleen
- Avaa HP: n tulostuksen ja skannauksen vianmääritys
- Tarkista, että Windows Image Acquisition Service on käytössä
- Sammuta Windows Defenderin palomuuri
- Palauta HP: n tulostin ja skanneri tehdasasetuksiin
- Suorita System File Checker Scan
HP on Windows 10: n suurimpia tulostinbrändejä. HP-mallit ovat tyypillisesti all-in-one-tulostimia, joilla käyttäjät voivat tulostaa ja skannata. Tulostimet, kuten HP Deskjet 2130 ja Envy 5540, ovat erittäin arvostettuja malleja.
Silti HP-tulostimilla voi silti olla ajoittain skannaavia hikkaita. Tämä pätee erityisesti käyttäjiin, jotka ovat juuri päivittäneet Windows 10: ksi Win 7: stä tai 8.1: stä. Jotkut käyttäjät ovat foorumeilla ilmoittaneet, että heidän HP-tulostimesi eivät skannaa alustan päivityksen jälkeen.
Näin käyttäjät voivat korjata HP-tulostimia, jotka eivät skannaa.
Skannaamattoman HP-tulostimen korjaaminen
1. Tarkista alustan yhteensopivuus
Jos HP-tulostimesi ei skannaa päivityksen jälkeen Windows 10: een, tarkista, että se on yhteensopiva kyseisen alustan kanssa. Voit tehdä tämän avaamalla selaimen HP-tulostimet - Windows 10 -yhteensopivat tulostimet -sivun. Laajenna HP-mallisarja tällä sivulla tarkistaaksesi, sisältääkö se tulostimesi mallin. Jos tulostin ei ole yhteensopiva Win 10: n kanssa, tarvitset uuden tulostimen tai yhteensopivan alustan.
2. Nollaa tulostin
Tulostimen virran katkaiseminen ja uudelleen kytkeminen voi toisinaan korjata skannaus- ja tulostusongelmia. Tätä kutsutaan muuten tehonsykliksi, joka voi alustaa skannerin kokoonpanoparametrit uudelleen. Sammuta tulostin ja irrota sen kaapeli. Kytke sitten tulostin takaisin ja käynnistä se noin 10–20 minuuttia myöhemmin.
3. Asenna HP-tulostinohjelmisto uudelleen
HP-tulostinohjelmiston uudelleenasentaminen on yksi parhaista tarkkuuksista korjata HP-tulostimen skannaus Windows 10 -päivityksen jälkeen. Tämä varmistaa, että käyttäjillä on uusimmat HP-ohjaimet malleihinsa. Näin käyttäjät voivat asentaa HP-tulostinohjelmiston uudelleen.
- Napsauta hiiren kakkospainikkeella Käynnistä-painiketta ja valitse Suorita .
- Kirjoita 'appwiz.cpl' Avaa-tekstikenttään ja valitse OK- vaihtoehto.

- Valitse Ohjauspaneelin Ohjelmat ja toiminnot -sovelluksessa lueteltu HP-tulostinohjelmisto.
- Valitse Poista- vaihtoehto.
- Napsauta Kyllä antaaksesi lisää vahvistusta.
- Käynnistä Windows 10 uudelleen HP-tulostinohjelmiston asennuksen poistamisen jälkeen.
- Seuraavaksi käyttäjien on poistettava tulostin Asetusten Tulostimet ja skannerit -luettelosta. Voit tehdä tämän avaamalla Cortana Windows-näppäin + Q-pikanäppäimellä.
- Syötä hakukenttään 'tulostimet' ja avaa alla oleva ikkuna napsauttamalla Tulostimet ja skannerit.

- Valitse tulostin ja napsauta sen Poista laite -painiketta. Huomaa, että tulostimen on oltava päällä, kun valitset kyseisen vaihtoehdon.
- Poista tulostin noudattamalla näytön ohjeita.
- Avaa alla oleva HP: n tukisivu selaimessa.

- Napsauta Tulostin avataksesi hakukentän. Kirjoita haluamasi malli hakukenttään ja paina Lähetä-painiketta.
- Sitten ohjelmisto- ja ohjainsivu avautuu syötetylle tulostimelle. Napsauta Muuta kyseisellä sivulla ja valitse avattavasta valikosta 64- tai 32-bittinen Windows 10 -versio ja paina Muuta- painiketta.

- Napsauta Lataa ladataksesi tulostimen täyden ohjaimen ja ohjelmistopaketin.

- Avaa kansio, johon ohjain ja ohjelmistopaketti on ladattu.
- Napsauta ladattua ohjainta ja ohjelmistopakettia asentaaksesi sen.
- LIITTYVÄT: Top 5 langatonta tulostinta, jotka ovat yhteensopivia Windows 10: n kanssa
4. Avaa HP: n tulostuksen ja skannauksen vianmääritys
HP: llä on oma Print and Scan Doctor -ohjelmisto, joka korjaa sekä tulostuksen että skannauksen tulostinmalleihinsa. Joten tämä vianmääritysohjelma voi korjata useita HP-tulostinten skannausvirheitä. Näin käyttäjät voivat korjata HP-tulostimen skannauksen HP Print and Scan Doctor -sovelluksella.
- Varmista, että tulostimeen on kytketty virta ja että se on liitetty pöytätietokoneeseen tai kannettavaan tietokoneeseen.
- Osoita HP Print ja Scan Tohtori HP Asiakaspalvelu -sivulta ladata ongelmanratkaisija.
- Napsauta HPPSdr.exe avataksesi ohjelmiston ikkunan.
- Napsauta Käynnistä-painiketta ja valitse tulostin, joka ei skannaa.
- Valitse Korjaa skannaus -vaihtoehto.

- Tämän jälkeen vianetsintäohjelma kertoo käyttäjille, jos se havaitsi ja korjasi virheitä. Jos siinä näkyy X-kuvakkeita, käyttäjien on ehkä noudatettava vianmäärityksen tarjoamia lisäohjeita.

5. Tarkista, että Windows Image Acquisition Service on käytössä
Windows Image Acquisition Service on yksi tärkeimmistä skannauspalveluista. Jotkut käyttäjät saattavat siis joutua ottamaan kyseisen palvelun käyttöön korjaamaan HP-tulostimien skannauksen. Käyttäjät voivat ottaa WIA-palvelun käyttöön seuraavasti.
- Napsauta hiiren kakkospainikkeella Käynnistä-valikkoa avataksesi Win + X -valikon.
- Valitse tässä valikossa Suorita.
- Kirjoita Suorita-lisälaitteeseen 'services.msc' ja napsauta OK .

- Kaksoisnapsauta Windows Image Acquisition avataksesi ikkunan suoraan alla olevassa kuvassa.

- Valitse avattavasta Käynnistystyyppi-valikosta Automaattinen , jos WIA ei ole käytössä.
- Paina Käynnistä- painiketta.
- Valitse Käytä- vaihtoehto.
- Sulje ikkuna napsauttamalla OK .
- Etämenettelypuhelu, DCOM, RPC-päätepistekartta ja Shell-laitteiston tunnistus ovat joitain muita tärkeimpiä skannauksen Windows-palveluita. Tarkista, että myös nämä palvelut ovat käytössä yllä kuvatulla tavalla.
- LIITTYVÄT: 5 parasta Zebra-tulostintyökalua yrityskäyttäjille: Pidät todella nro 2
6. Sammuta Windows Defenderin palomuuri
Tämä tarkkuus saattaa korjata HP-tulostimen skannauksen käyttäjille, jotka yrittävät käyttää verkkotulostinta. Windows Defenderin palomuuri voi estää verkkotulostimen portit ja viestinnän. Siksi WDF: n ja ehkä muiden kolmansien osapuolten palomuurien poistaminen käytöstä saattaa korjata skannauksen joillekin käyttäjille. Näin käyttäjät voivat sammuttaa WDF: n Windows 10: ssä.
- Avaa Cortana-sovellus.
- Kirjoita hakukenttään 'palomuuri'. Valitse Windows Defenderin palomuuri avataksesi Ohjauspaneelin sovelman alla olevasta otoksesta.

- Valitse Ota Windows Defenderin palomuuri käyttöön tai poista se käytöstä Ohjauspaneelin sovelman vasemmalla puolella.
- Käyttäjät voivat sitten valita Poista Windows Defenderin palomuuri käytöstä .

- Huomaa, että HP Print and Scan Doctor sisältää myös palomuuriasetukset. Käyttäjät voivat avata nämä asetukset napsauttamalla Verkko > Palomuurien vianmääritys HP Print and Scan Doctor -ikkunassa.
- Sammuta sitten valitut palomuurit painamalla Poista- painiketta.
- Paina OK- painiketta.
Kolmannen osapuolen virustorjuntaohjelmisto voi myös sisältää palomuureja. Joten saattaa myös olla syytä poistaa väliaikaisesti kolmannen osapuolen virustorjuntaohjelmisto käytöstä ennen skannausta. Useimmat virustorjuntaohjelmat sisältävät joidenkin kuvausten käytöstä poistamisen tai sammuttamisen painikkeen ilmaisinalueen kontekstivalikoissa. Napsauta hiiren kakkospainikkeella apuohjelman ilmaisinalueen kuvaketta valitaksesi sen sammuttamisen tai poistamisen käytöstä.
7. Palauta HP: n tulostin ja skanneri tehdasasetuksiin
Joissakin HP-tulostimissa on vaihtoehto, joka palauttaa ne tehdasasetuksiinsa, mikä saattaa korjata skannausongelmat. Kuinka käyttäjät voivat valita tämän vaihtoehdon, vaihtelee tulostimittain. Käyttäjät voivat kuitenkin yleensä valita Nollaa tehdasasetukset -vaihtoehdon tulostimen ohjauspaneelin Asetus- tai Työkalut- valikossa. Tarkista tulostimen käyttöoppaasta lisätietoja sen palauttamisesta tehdasasetuksiin.
- LIITTYVÄT: Mitä tehdä, jos HP-tulostimesi ei voi tulostaa
8. Suorita System File Checker Scan
Vioittuneet järjestelmätiedostot voivat myös olla toinen tekijä skannausvirheiden takana. Käyttäjät voivat suorittaa järjestelmätiedostotarkistuksen tarkistamaan ja korjaamaan vioittuneita tiedostoja ja eheysrikkomuksia. Suorita SFC-skannaus Windows 10: ssä noudattamalla alla olevia ohjeita.
- Avaa Win + X -valikko Windows-näppäimellä + X-pikanäppäimellä.
- Käynnistä kehote napsauttamalla Komentokehote (Järjestelmänvalvoja) .
- Syötä 'DISM.exe / Online / Cleanup-image / Restorehealth' ja paina Return-näppäintä ennen SFC-skannauksen aloittamista.
- Syötä sen jälkeen komentokehotteeseen 'sfc / scannow' ja paina Enter-näppäintä.

- SFC-skannauksen suorittaminen voi kestää noin puoli tuntia. Käynnistä työpöytä tai kannettava tietokone uudelleen, jos skannaus ilmoittaa, että Windowsin resurssisuojaus on korjannut jotain.
Yllä olevat tarkkuudet voivat korjata useita HP-tulostinten skannausvirheitä. Käyttäjät voivat kuitenkin lähettää tukitapauksen myös HP: n asiakastuen verkkosivustolle, jos tarvitaan lisää korjauksia.
LIITTYVÄT TAVARAT:
- Korjaus: Tulostin ei skannaa Windows 10: ssä, 8.1
- Korjaus: Brother-tulostin ei skannaa Windows 10: ssä
- Kuinka korjata Samsung-tulostin- / skanneriongelmat Windows 10: ssä