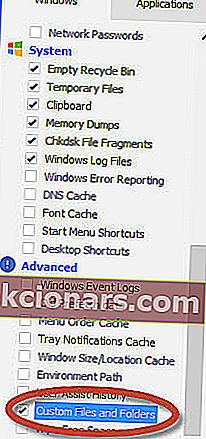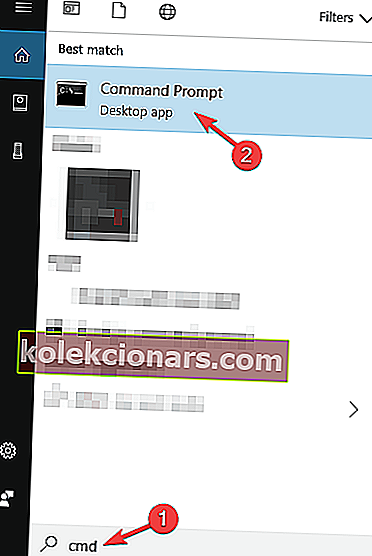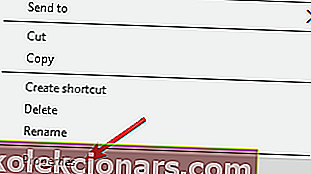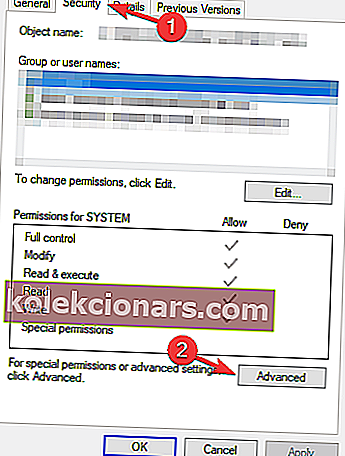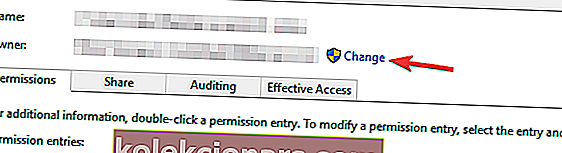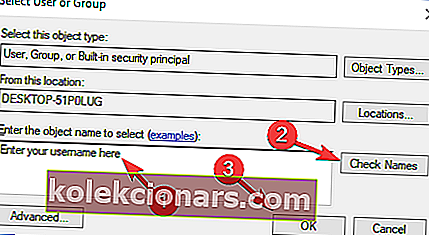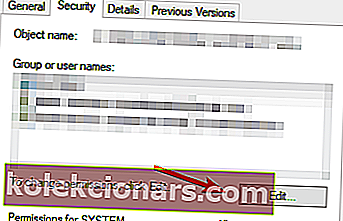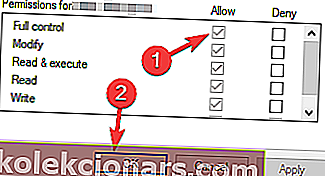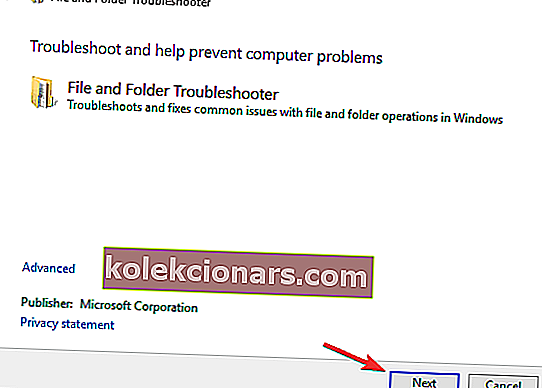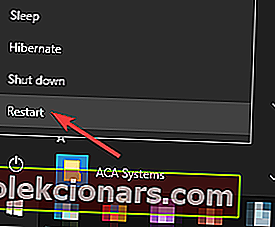- Tiedostojen ja kansioiden poistaminen Windowsista on yleinen ongelma, mutta voit korjata tämän ongelman muutamalla helpolla vaiheella alla olevassa oppaassamme.
- Voit käyttää erikoistuneita ohjelmistoja poistamattomien tiedostojen poistamiseen Windowsista. Tässä on top, jossa on viisi parasta.
- Kirjoitimme laajasti Windows 10: ssä havaituista virheistä, joten tutustu Windows 10 -virhekeskukseen.

Yksi ongelmista, joita käyttäjät huomaavat Windows 10: ssä, on se, että he eivät pysty poistamaan joitain tiedostoja tai kansioita. Ja jos kohtaat saman ongelman, näytämme sinulle muutaman ratkaisun tähän ongelmaan.
Kuinka voin poistaa tiedostoja, kansioita tai kuvakkeita Windows 10: ssä?
Poistamme usein tiedostoja tietokoneiltamme, mutta joskus et voi poistaa tiettyjä tiedostoja, kansioita tai kuvakkeita.
Poista tiedostot asiantuntijan tavoin näiden tiedostojen poistotyökalujen avulla!
1. Käynnistä järjestelmä uudelleen
Joskus kaikki mitä sinun tarvitsee tehdä, on käynnistää kone uudelleen ja ongelma on poissa.
Reagoimattomuutta ei tapahdu vain tässä tapauksessa, esimerkiksi monet ihmiset ilmoittivat, että he eivät pysty avaamaan käynnistysvalikkoa joskus, mutta kun he käynnistävät tietokoneen uudelleen, kaikki toimii hyvin.
Mutta jos tietokoneen uudelleenkäynnistys ei ratkaissut ongelmaa, voit kokeilla yhtä seuraavista ratkaisuista.
2. Käytä CCleaneria
- CCleaner Professional voi avata ja poistaa lukittuja tiedostoja tietokoneeltasi. Voit valita tietyt tiedostot, tiedostotyypit ja kansiot, jotka sisällytetään Cleaner-toimintoihin.
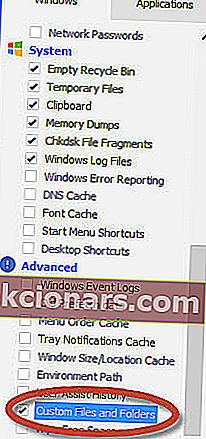
- Jos haluat sisällyttää tiedostoja ja kansioita puhdistusprosessiin, sinun on valittava Mukautetut tiedostot ja kansiot -valintaruutu CCleaner-näytössä.
- Voit sitten lisätä erillisiä Sisällytä-lauseita (niin monta kuin tarpeen) seuraamalla näitä vaiheita joka kerta:
- Napsauta vasemman sivupalkin Asetukset-kuvaketta.
- Napsauta Sisällytä-painiketta.
- Lisää uusi sisällytyslauseke napsauttamalla Lisää.
- Täydelliset tiedot Sisällytä-valintaikkunassa:


CCleaner
Korjaa tietokoneesi niin, että voit lopulta poistaa tiedostot, kansiot ja kuvakkeet maailman parhaimman PC-puhdistusohjelman avulla. Hanki se ilmaiseksi Käy verkkosivustolla2. Tarkista virustentorjunta
Virustorjuntaohjelmisto on välttämätöntä, ja monilla virustentorjuntatyökaluilla on hyödyllinen ominaisuus, joka voi suojata tiedostojasi. Tämän ominaisuuden ansiosta haitalliset sovellukset ja käyttäjät eivät voi poistaa tiedostojasi.
Vaikka tämä ominaisuus on hyödyllinen, se voi myös estää sinua poistamasta tiettyjä tiedostoja.
Voit korjata tämän ongelman tarkistamalla virustentorjunta-asetukset ja tarkistamalla, onko tämä ominaisuus käytössä. Jos näin on, poista se käytöstä tiedostoista, jotka haluat poistaa, ja tarkista, ratkaiseeko se ongelman.
Jos et löydä tätä ominaisuutta, voit poistaa virustentorjunnan ja tarkistaa, auttaako se.
Jos virustorjunnan poistaminen ratkaisee ongelman, sinun kannattaa harkita siirtymistä toiseen virustentorjuntaratkaisuun. Saatavilla on monia upeita työkaluja, mutta parhaat ovat seuraavat:
- Bitdefender
- BullGuard
- Panda Antivirus .
Kaikki nämä työkalut tarjoavat upeita ominaisuuksia, joten muista kokeilla niitä.
Voit myös kokeilla virustentorjuntaohjelmaa upealta listaltamme!
3. Poista tiedosto / kansio komentokehotteella
- Siirry hakuun ja kirjoita cmd . Avaa komentokehote .
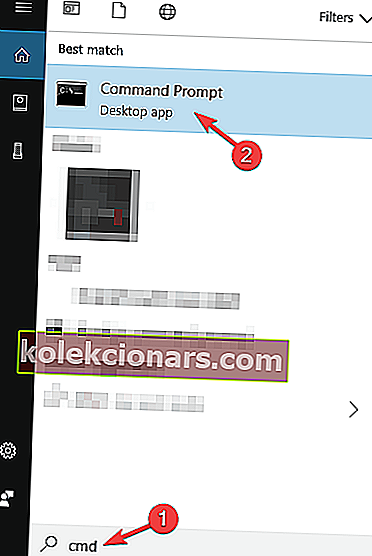
- Vuonna Komentorivi , kirjoita del ja sijainti kansion tai tiedoston, jonka haluat poistaa, ja paina Enter (esimerkiksi del c: usersJohnDoeDesktoptext.txt ).
4. Muuta tiedoston / kansion omistajuus
- Napsauta hiiren kakkospainikkeella poistettavaa tiedostoa ja valitse Ominaisuudet .
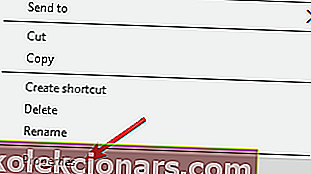
- Napsauta Suojaus- välilehden Lisäasetukset- painiketta.
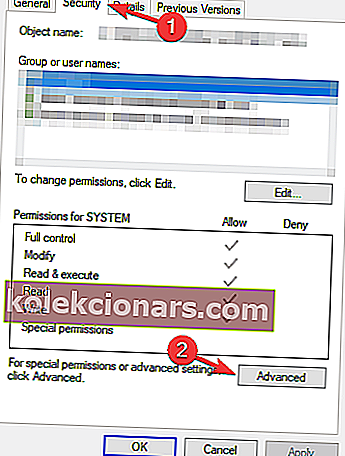
- Suojauksen lisäasetukset ikkuna avautuu, ja löydät omistaja.
- Joissakin tapauksissa SYSTEM on listattu omistajaksi, ja joissakin tapauksissa se on TrustedInstaller , napsauta Vaihda vaihtoehto Omistajan nimen vieressä.
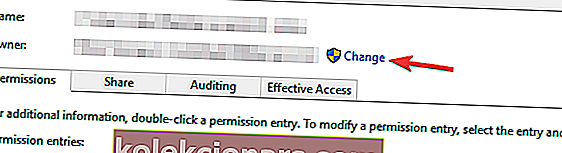
- Kirjoita käyttäjänimi, josta haluat tulla tiedoston omistaja, paina Tarkista nimet varmistaaksesi, että se on kunnossa, ja paina OK .
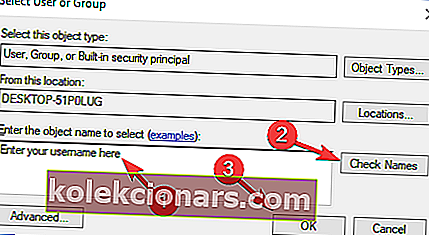
- Palaat Suojauksen lisäasetukset -ikkunaan, mutta huomaat, että omistajan nimi on muuttunut, ja huomaat myös valintaruudun nimeltä Vaihda omistaja alihankkijoissa ja objekteissa , tarkista tämä valintaruutu ja napsauta Käytä .
- Sulje Windowsin suojausominaisuudet (Windows vaatii uudelleenkäynnistyksen).
- Avaa Ominaisuudet uudelleen napsauttamalla hiiren kakkospainikkeella tiedostoa, Suojaus ja sitten Lisäasetukset .
- Valitse Käyttöoikeudet-välilehdessä Korvaa kaikki lapsiobjektien käyttöoikeusmerkinnät tämän objektin perittävillä oikeuksilla .
- Napsauta sen jälkeen Muokkaa .
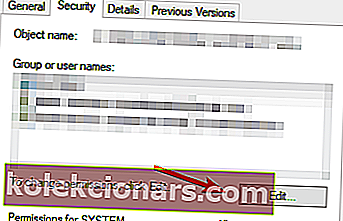
- Vuonna Lupa Entry ikkunassa tarkistaa Täydet ja osuma OK .
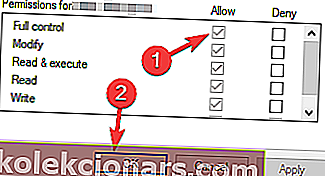
- Yritä poistaa tiedosto / kansio uudelleen.
Opi tiedostojen tai kansioiden omistaminen kattavasta oppaastamme!
5. Ota piilotettu järjestelmänvalvojan tili käyttöön
Jos et voi poistaa tiettyjä tiedostoja, ongelma voi olla suojausoikeuksien puute. Voit kuitenkin aina yrittää poistaa nämä tiedostot piilotetulla järjestelmänvalvojan tilillä.
Windows 10: ssä on piilotettu järjestelmänvalvojan tili, ja voit käyttää sitä korjaamaan erilaisia ongelmia.
Olemme jo kirjoittaneet tästä tilistä aiemmin, ja jos tarvitset lisätietoja, muista lukea lisätietoja artikkelistamme, kuinka piilotettu järjestelmänvalvojan tili otetaan käyttöön.
6. Poista AMD Uninstall Utility

Joskus kolmannen osapuolen sovellukset voivat aiheuttaa tämän ongelman. Jos et voi poistaa tiedostoja tai kansioita tietokoneeltasi, ongelman saattaa aiheuttaa AMD Uninstall Utility .
Voit korjata ongelman etsimällä tämän sovelluksen tietokoneeltasi ja poistamalla sen.
On useita tapoja tehdä se, mutta paras tapa on käyttää asennuksen poisto-ohjelmaa.
Nämä työkalut on suunniteltu erityisesti sovellusten poistamiseen, ja ne poistavat kaikki haluttuun sovellukseen liittyvät tiedostot ja rekisterimerkinnät.
On olemassa monia upeita asennuksen poisto-työkaluja, ja voit nähdä valikoiman parhaista niistä oppaassamme.
Kun ongelmallinen sovellus on poistettu kokonaan, ongelma on ratkaistava ja voit poistaa tiedostoja uudelleen.
7. Käytä Microsoftin vianmääritystä
- Lataa vianmääritysohjelma.
- Käynnistä vianmääritys ja napsauta Seuraava .
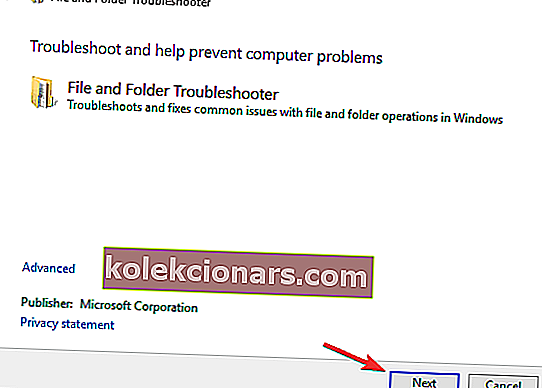
- Suorita vianmääritys loppuun noudattamalla näytön ohjeita.
Kun vianmääritys on valmis, tarkista, jatkuuko ongelma edelleen.
8. Käytä vikasietotilaa
- Avaa Käynnistä-valikko . Napsauta Virta -painiketta, pidä Shift -näppäintä ja valitse Restart valikosta.
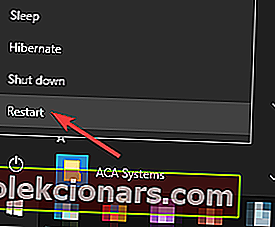
- Luettelo vaihtoehdoista tulee nyt näkyviin. Valitse Vianmääritys> Lisäasetukset> Käynnistysasetukset ja napsauta Käynnistä uudelleen -painiketta.
- Sinun pitäisi nyt nähdä luettelo vaihtoehdoista. Valitse mikä tahansa vikasietotilan versio painamalla asianmukaista näppäimistönäppäintä.
Kun olet siirtynyt vikasietotilaan, yritä poistaa ongelmallinen tiedosto tai hakemisto uudelleen.
Muista, että tämä on vain kiertotapa, mutta se voi olla hyödyllinen, jos haluat poistaa vain pari tiedostoa tai kansiota tietystä hakemistosta.
Etkö voi käynnistää vikasietotilaan? Tässä on parhaat vinkit ongelman ratkaisemiseksi!
Jos sinulla on vaihtoehtoinen ratkaisu tähän ongelmaan ja haluat jakaa sen kanssamme, kirjoita se alla oleviin kommentteihin, lukijamme haluaisivat lukea sen.
Tämä voi olla ärsyttävä ongelma, ja puhumalla tiedostojen poistamisesta, monet Windows 10 -käyttäjät ilmoittivat seuraavista ongelmista:
- Kuinka poistaa kansio, jota ei poisteta
- Joskus saatat kohdata kansion, jota et voi poistaa.
- Tämä voi olla iso ongelma, mutta sinun pitäisi pystyä korjaamaan se jollakin ratkaisuistamme.
- Käytössä olevaa kansiota ei voi poistaa
- Joissakin tapauksissa saatat saada viestin siitä, että poistamasi kansio on käytössä.
- Voit korjata ongelman sulkemalla kaikki sovellukset, jotka saattavat käyttää tätä hakemistoa.
- Käsittelimme vastaavaa ongelmaa artikkelissa Tiedosto käytössä, joten muista tarkistaa se saadaksesi lisätietoja.
- Tiedoston käyttöoikeutta ei voi poistaa
- Tämä virhesanoma voi tulla näyttöön, jos sinulla ei ole tarvittavia oikeuksia tietyn tiedoston tai kansion poistamiseen.
- Muuta vain suojausoikeuksiasi ja voit poistaa tiedoston.
- Toisessa ohjelmassa avattua kansiota ei voi poistaa
- Oletuksena Windows estää sinua poistamasta tiedostoja, joita muut sovellukset käyttävät tällä hetkellä.
- Korjaa tämä virhe varmistamalla, että muut sovellukset eivät käytä kyseistä tiedostoa.
- Pitkänimisiä tiedostoja ei voi poistaa
- Windows ei voi toimia hyvin tiedostojen kanssa, jotka ylittävät tietyn merkkirajoituksen.
- Jos tämä on ongelma, paras ratkaisu on nimetä ongelmallinen tiedosto uudelleen
- Selitimme, miten se tehdään, Tiedostonimi tai laajennus on liian pitkä -artikkelissamme, joten muista tarkistaa siitä lisätietoja.
- Tiedostojen poistaminen ei onnistu
- Tämä on vain muunnelma tästä virheestä, mutta useimmissa tapauksissa voit korjata sen yksinkertaisesti muuttamalla suojausoikeuksiasi.
- Pakota poistamaan kansio-ikkunat 10
- Nämä ratkaisut korvaavat kaikki protokollat siten, että tiedot poistetaan voimakkaasti.
Toimittajan huomautus: Tämä viesti julkaistiin alun perin elokuussa 2015, ja sitä on päivitetty ja päivitetty heinäkuussa 2020 tuoreuden, tarkkuuden ja kattavuuden vuoksi.