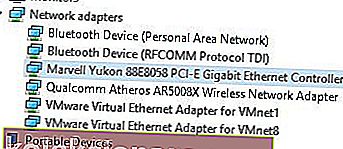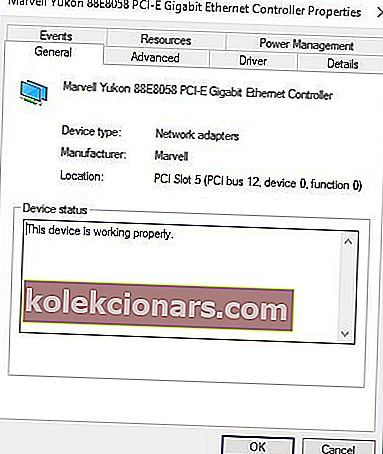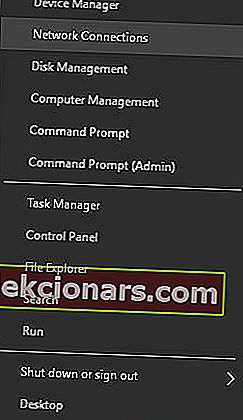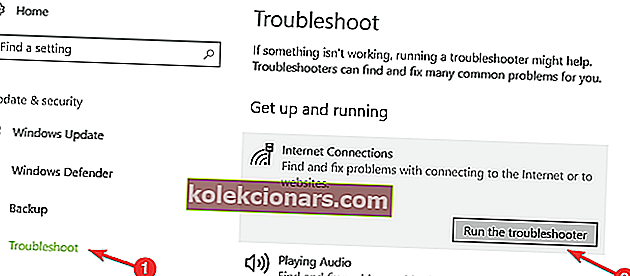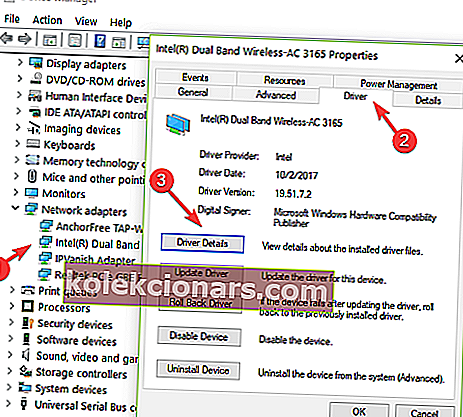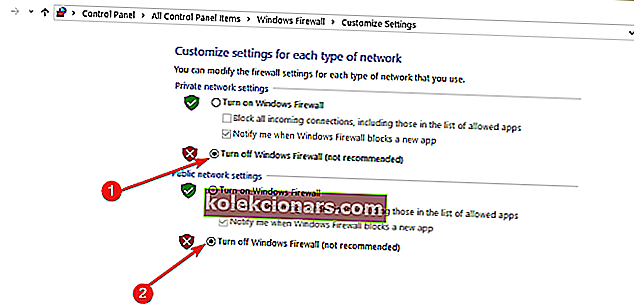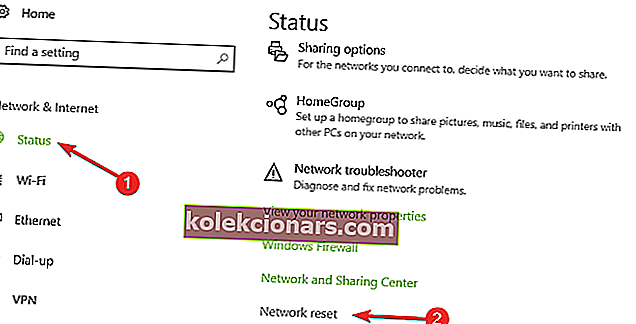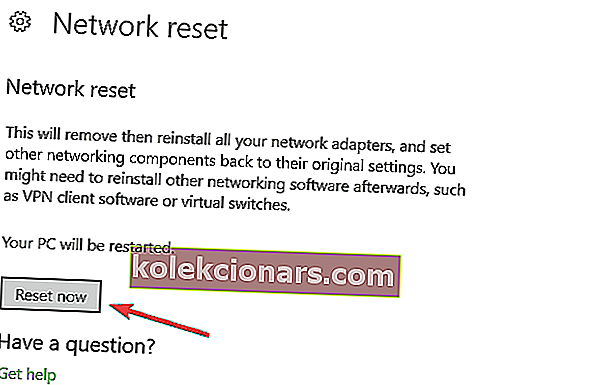- Yleensä Ethernet-yhteydet on helpompi asentaa ja hallita kuin langattomat yhteydet, mutta on tapauksia, joissa yhteys ei toimi.
- Tässä artikkelissa tutkitaan joitain tapoja korjata tämä, joten jatka lukemista.
- Jos haluat lisätietoja, älä unohda tutustua omaan vianmäärityskeskukseen.
- Lisää aiheeseen liittyviä artikkeleita ja hyödyllisiä oppaita on myös Suojaus-sivulla.
![korjata Ethernet-ongelmat Windows 10: ssä [PARHAAT MENETELMÄT]](http://img.kolekcionars.com/wp-content/uploads/guides/738/uzdb07az4g.jpg)
Vaikka IT-teollisuus on hitaasti siirtymässä kohti langattomia yhteyksiä, langallisella verkkoyhteydellä on silti käyttötarkoituksia ja etuja.
Suurin etu olisi vakaus . Vaikka ulkoiset häiriöt voivat vaikuttaa langattomiin yhteyksiin, sen langallinen vastine on vähemmän alttiina tällaisille tekijöille.
Tämä on yksi syy siihen, miksi kaapeliyhteyksiä suositellaan edelleen palvelimille, latauslaitteille, median suoratoistolle ja pelaamiselle.
Vaikka Ethernet-yhteyksiä on helpompi asentaa ja hallita kuin langattomia yhteyksiä, niiden vianmääritys voi joskus olla hieman päänsärkyä.
Tässä artikkelissa keskustellaan siitä, kuinka voit tarkistaa Ethernet-yhteyden perusteet koneessa, jossa on Windows 10.
- Tarkista virusten varalta
- Tarkista ohjaimet
- Tarkista, että yhteys on käytössä
- Tarkista verkkokaapeli
- Tarkista yhteyden tiedot
- Suorita Internet-yhteyden vianetsintä
- Vieritä verkkosovittimen ohjainta takaisin
- Sammuta palomuuri ja VPN-ohjelmisto
- Nollaa verkko
- Tarkista verkon laitteisto
Kuinka voin korjata Ethernet-ongelmat Windows 10: ssä?
1. Tarkista virusten varalta

Jotkut virukset pystyvät estämään verkkoyhteydet Windows-koneilla. Jos järjestelmään on asennettu virustorjuntaohjelmisto, voit käyttää sitä koko järjestelmän skannaamiseen.
Erinomainen työkalu virusten poistamiseksi on Bitdefender . Tehokkuuden ja suojausominaisuuksiensa vuoksi se on luokiteltu parhaaksi virustentorjuntaohjelmaksi.
Hyvä uutinen on, että suojauksen tehokkuus ei aiheuta kustannuksia järjestelmän vakaudelle ja lähes nolla virheitä Bitdefenderin käytössä.

Bitdefender
Jos tarvitset virustentorjuntatyökalun, joka ei häiritse muita ohjelmistoja, tämä on paras valinta. Hanki paras tarjous nyt !. 29,99 $ / vuosi Hanki se nyt2. Tarkista ohjaimet

Kun olet asentanut ohjaimet, suosittelemme, että asennat ne uudelleen automaattisesti. Ohjainten manuaalinen lataaminen ja asentaminen on prosessi, joka vaarantaa väärän ohjaimen asentamisen, mikä voi johtaa järjestelmän vakaviin toimintahäiriöihin.
Turvallisempi ja helpompi tapa päivittää ohjaimet Windows-tietokoneessa on käyttää automaattista työkalua. Suosittelemme, että käytät DriverFix-ohjelmaa.
Se tunnistaa automaattisesti kaikki tietokoneesi laitteet ja sovittaa ne uusimpien ohjainversioiden kanssa laajasta online-tietokannasta.
Ohjaimet voidaan sitten päivittää erissä tai yksi kerrallaan ilman, että käyttäjää vaaditaan tekemään monimutkaisia päätöksiä prosessin aikana.

DriverFix
Nopein ja luotettavin työkalu kaikkien puuttuvien ohjaimien havaitsemiseen ja päivittämiseen mahdollisimman pian. Kokeile nyt! Ilmainen kokeiluversio Vieraile verkkosivustollaPäivitä ohjaimet manuaalisesti seuraavasti:
- Napsauta hiiren kakkospainikkeella Käynnistä-painiketta ja valitse Laitehallinta .

- Laajenna Verkkosovittimet- luetteloa ja tarkista, onko laitteissa ongelmia.
- Tunnista Ethernet-kortti, tässä tapauksessa se on Marvell Yukon 88E8058 PCI Express -gigabitin ohjain.
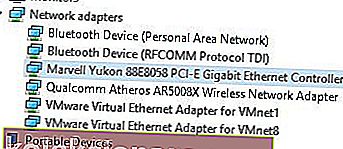
- Napsauta sitä hiiren kakkospainikkeella ja valitse Ominaisuudet .
- Vuonna Laitteen tila ikkunassa, se pitäisi sanoa, että oma laite toimii oikein.
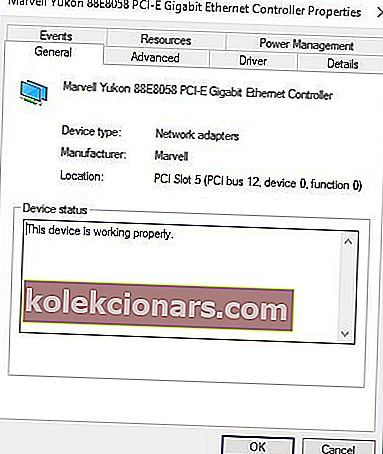
- Jos Ethernet-ohjaimesi kuvakkeessa on kysymysmerkki tai huutomerkki, asenna oikea ohjain sitä varten.
3. Tarkista, että yhteys on käytössä
- Napsauta hiiren kakkospainikkeella Käynnistä-painiketta ja valitse Verkkoyhteydet .
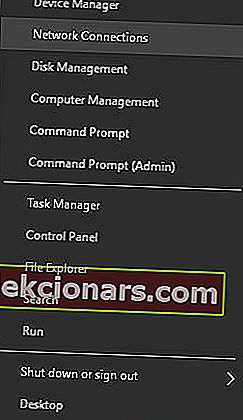
- Sinun tarvitsee vain napsauttaa sitä hiiren kakkospainikkeella ja valita Ota käyttöön .

4. Tarkista verkkokaapeli

Kun Ethernet-yhteys on otettu käyttöön, Verkkoyhteydet- ikkunassa voit myös tarkistaa sen tilan. Kuten yllä olevasta kuvasta näet, tämän yhteyden tilan mukaan verkkokaapeli on irrotettu .
Tämä tarkoittaa, että verkkokortti ei tunnista, onko siihen kytketty kaapeli.
Tarkista, että verkkokaapelin toinen pää on kytketty koneesi Ethernet-porttiin ja että toinen pää on kytketty verkkoon (reititin, kytkin tai modeemi).
Jos kaapeli näyttää olevan yhdistetty, yritä irrottaa se ja liittää se takaisin.
Kaapelit voivat heikentyä ajan myötä tai väärästä käsittelystä. Jos Ethernet-sovittimesi näyttää edelleen verkkokaapelin olevan irrotettuna, yritä vaihtaa toiseen kaapeliin.
Voit myös kokeilla eri porttia reitittimessä, kytkimessä tai modeemissa (jos niitä on enemmän), koska joskus nämä portit voivat toimia väärin.
5. Tarkista yhteyden tiedot

Seuraava asia on tarkistaa, että yhteyden tiedot ovat oikein. Tämä voidaan tehdä samasta Verkkoyhteydet ikkunat, jonka
- Napsauta hiiren kakkospainikkeella Ethernet-yhteyttä ja valitse Ominaisuudet .
- Valitse Ethernet Ominaisuudet ikkunasta tuplaklikkaa on Internet Protocol Version 4 (TCP / IPv4) vaihtoehto.
- Tässä voit antaa oikeat yhteytesi tiedot.
- Useimmissa tapauksissa sinun tarvitsee vain ottaa käyttöön IP-osoitteen hankkiminen automaattisesti ja DNS-palvelimen osoitteen hankkiminen automaattisesti, mutta joissakin tilanteissa joudut syöttämään tiedot manuaalisesti.
Tätä varten sinun on kysyttävä reitittimen / kytkimen / modeemin määritysoppaasta tai hankittava tiedot Internet-palveluntarjoajalta tai verkonvalvojalta.
HUOMAUTUS: Vaikka suurin osa yhteyksistä käyttää IPv4: tä, Ethernet-ominaisuudet-ikkunasta löytyy myös vaihtoehto nimeltä Internet Protocol Version 6 (TCP / IPv6) .
6. Suorita Internet-yhteyden vianetsintä
- Siirry kohtaan Käynnistä ja kirjoita asetukset.
- Siirry kohtaan Päivitys ja suojaus ja valitse Vianmääritys .
- Valitse seuraavaksi Internet-yhteyden vianetsintä ja käynnistä se .
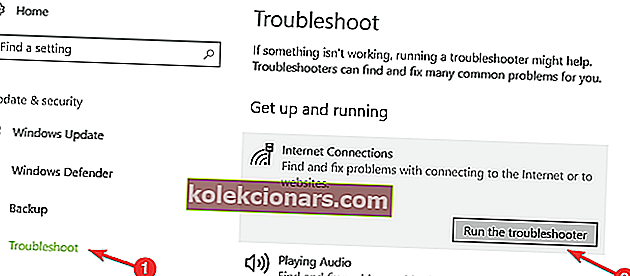
- Tarkista, onko Ethernet-yhteytesi nyt käytettävissä
- Jos näin ei ole, käynnistä tietokone uudelleen ja testaa uudelleen.
Vianetsintä pysähtyy ennen prosessin loppuun saattamista? Korjaa se tämän täydellisen oppaan avulla.
7. Kierrä verkkosovittimen ohjainta takaisin
- Siirry hakuun ja käynnistä Laitehallinta.
- Siirry kohtaan Verkkosovittimet ja valitse verkkosovitin.
- Napsauta hiiren kakkospainikkeella verkkosovitinta ja siirry Ominaisuudet-kohtaan.
- Valitse Ominaisuudet-ikkunassa Ohjain-välilehti ja siirry Palaa ohjaimeen.
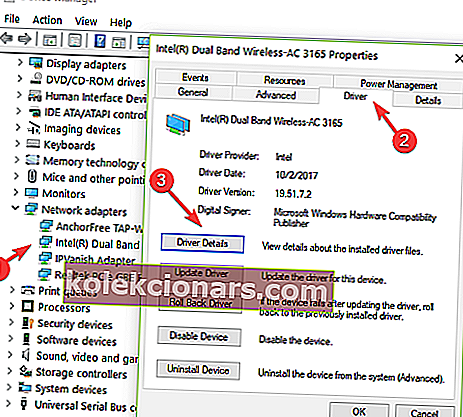
- Asenna edellinen ohjainversio noudattamalla näytön ohjeita .
- Jos painike ei ole käytettävissä, se tarkoittaa, ettei kuljettajaa voi palata takaisin.
8. Sammuta virustorjunta- / palomuuri- ja VPN-ohjelmisto
- Siirry kohtaan Käynnistä ja käynnistä Windowsin palomuuri.
- Valitse vasemmasta sivupaneelista Kytke Windowsin palomuuri päälle ja pois päältä.
- Valitse kaksi vaihtoehtoa, joiden avulla voit poistaa palomuurin käytöstä .
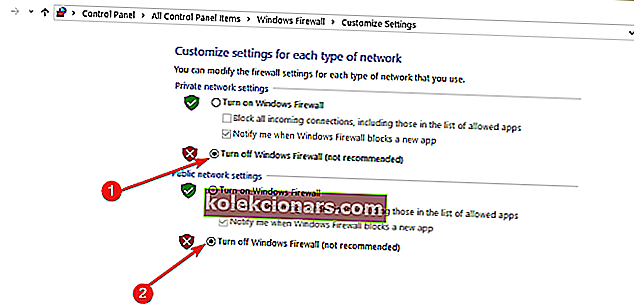
- Tarkista Ethernet-yhteys uudelleen.
9. Nollaa verkko
- Siirry Asetukset-sivulle, valitse Verkko ja Internet ja siirry kohtaan Tila.
- Etsi Verkon nollaus -vaihtoehto . Tämän ominaisuuden avulla voit asettaa verkkokomponentin oletukseksi. Saatat joutua asentamaan tietyt verkko-ohjelmistot jälkikäteen.
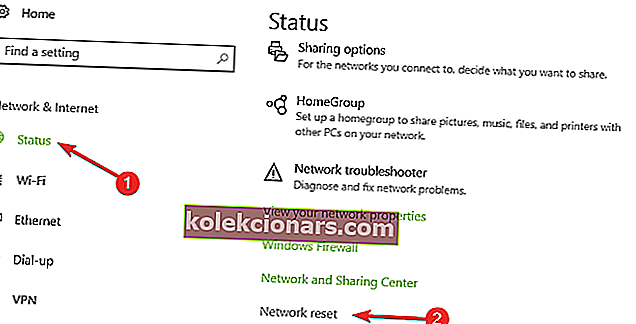
- Napsauta Palauta nyt -painiketta ja napsauta Kyllä.
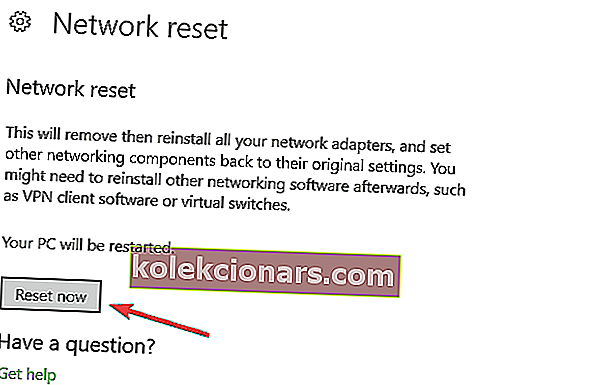
10. Tarkista verkkolaitteesi

Jos noudatat näitä vaiheita etkä vieläkään voi muodostaa yhteyttä langalliseen verkkoon, ongelmat eivät välttämättä liity tietokoneeseesi vaan verkkoon, johon yrität muodostaa yhteyden.
Voit yrittää yhdistää toisen koneen verkkoon ja nähdä, onko ongelma sama siinä.
Jos näin on, ota yhteyttä reitittimen / kytkimen / modeemin käsikirjaan tai pyydä verkon tiedot verkonvalvojalta.
Jos olet varma, että verkko, johon yrität muodostaa yhteyden, on määritetty oikein eikä vieläkään voi muodostaa yhteyttä siihen, käytä alla olevaa kommenttiosaa pyydäksesi lisäapua.
Toimittajan huomautus: Tämä viesti julkaistiin alun perin huhtikuussa 2016, ja sitä on päivitetty ja päivitetty syyskuussa 2020 tuoreuden, tarkkuuden ja kattavuuden vuoksi.