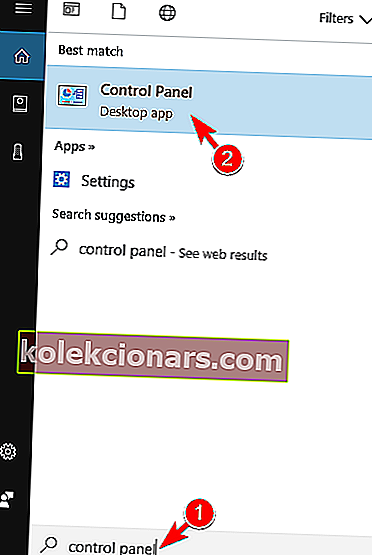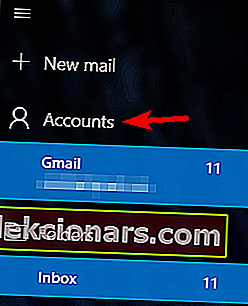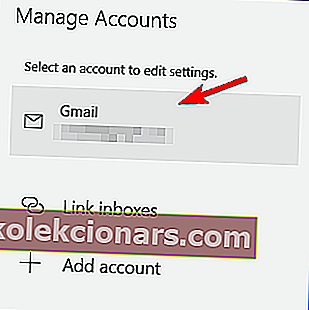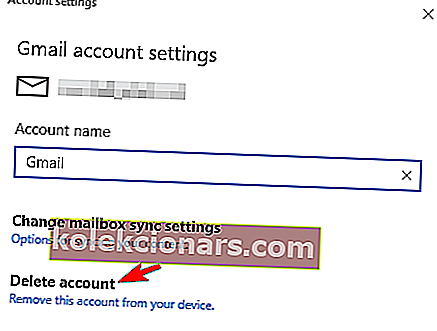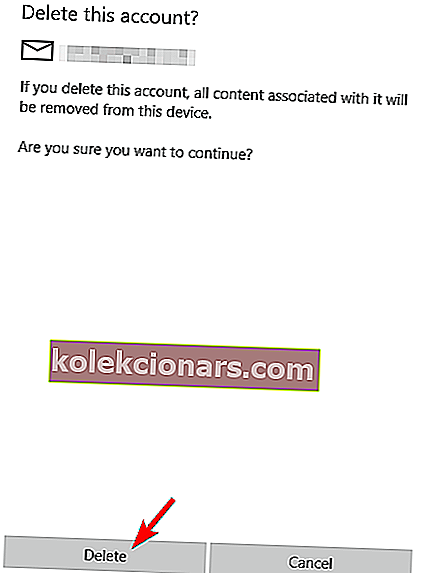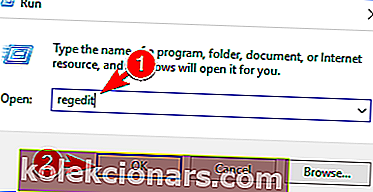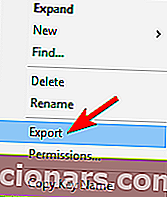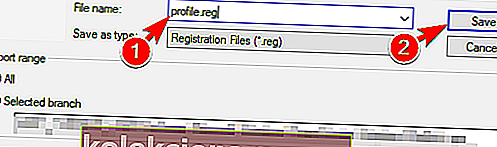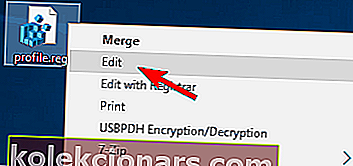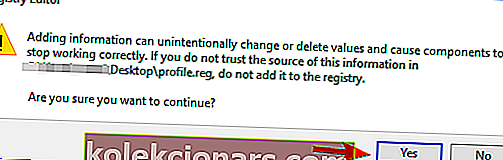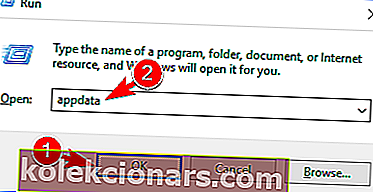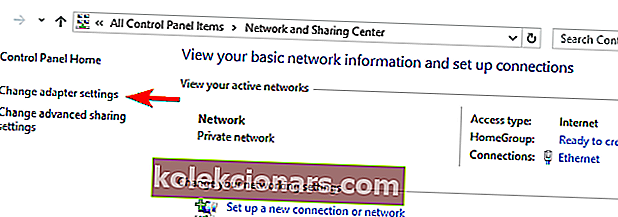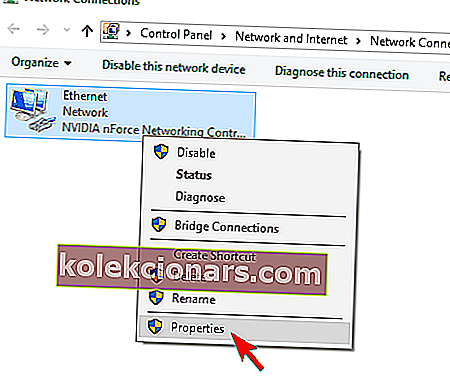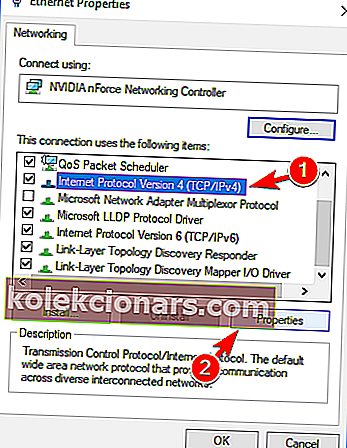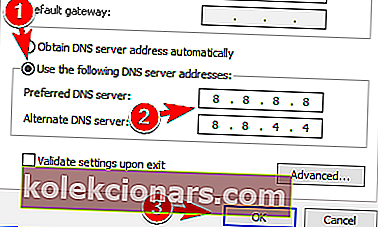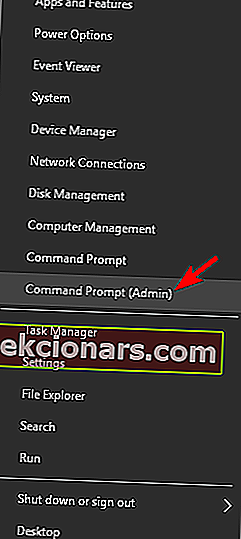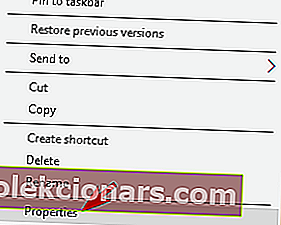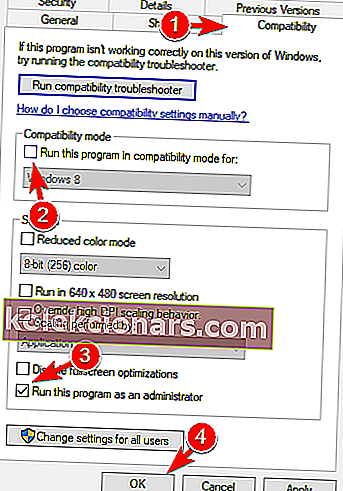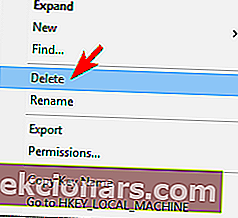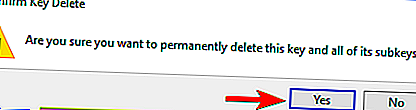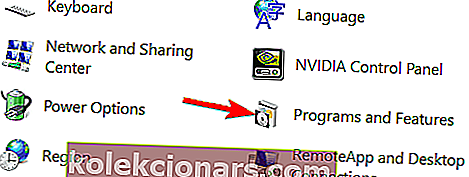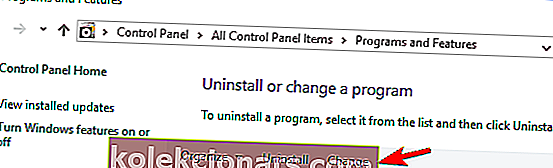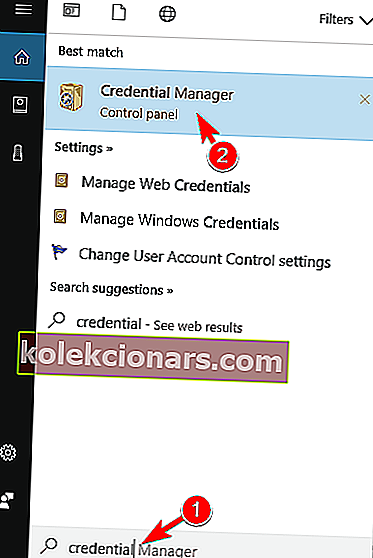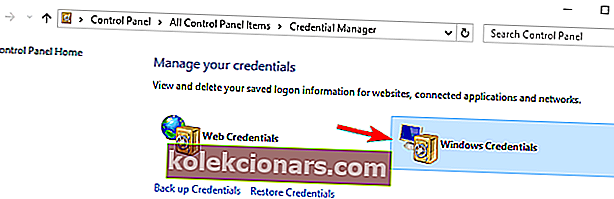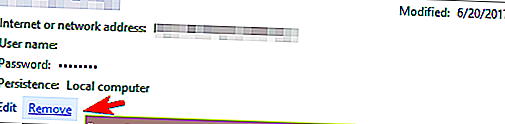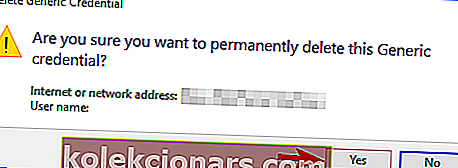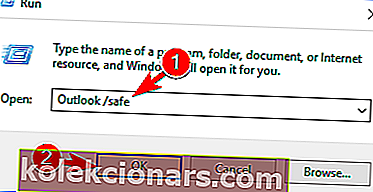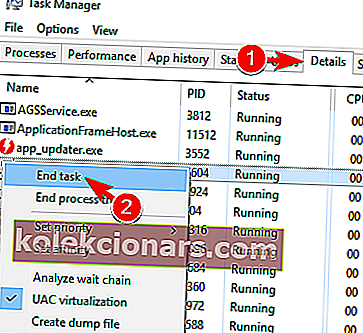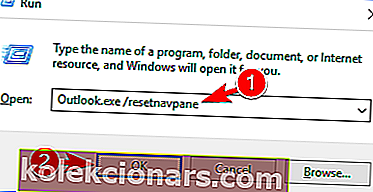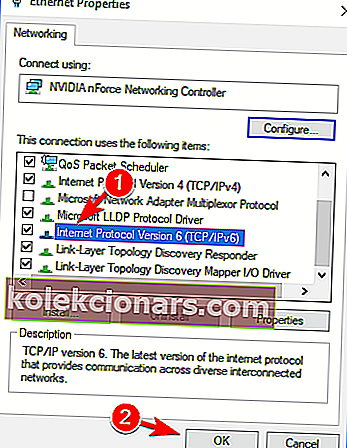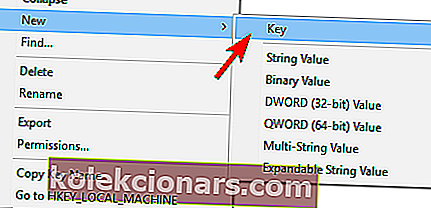- Outlook on yhtä suosittu kuin sähköpostiohjelma voi saada, ja monet käyttävät sitä ensisijaisena ratkaisuna ammattimaiseen viestintään.
- Mutta ongelmia voi joskus esiintyä, ja kansioryhmää ei voi avata, mikä on erityisen vakava ongelma, koska se estää sinua käynnistämästä sovellusta kokonaan. Onneksi sinulla on kaikki tarvitsemasi korjaukset täällä.
- Korjauksista puhuen on ilo tietää, että laaja opaskokoelmamme kattaa kaikki Outlookiin liittyvät ongelmat, joten muista tarkistaa Outlookin virheet ja ratkaisut -sivumme.
- Lisää asiantuntemustasi Outlookin vianmäärityskeskuksen avulla ja jätä virheitä ratkaisematta.

Monet ihmiset käyttävät Outlookia ensisijaisena sähköpostiohjelmana, mutta joskus saattaa ilmetä tiettyjä virheitä. Kansioiden joukko ei voi olla auki on yksi näistä virheistä, ja se estää sinua käynnistämästä Outlookia.
Vaikka tämä on ärsyttävä virhe, sinun pitäisi pystyä korjaamaan se jollakin seuraavista ratkaisuista.
Korjaa Microsoft Outlook -virhe: Kansioryhmää ei voi avata
1. Luo uusi Outlook-profiili
Jos saat usein Kansioiden joukkoa ei voi avata -virheen, voit ehkä ratkaista sen yksinkertaisesti luomalla uuden Outlook-profiilin. Voit tehdä sen vain noudattamalla näitä yksinkertaisia vaiheita:
- Avaa Ohjauspaneeli . Voit tehdä sen painamalla Windows-näppäintä + S ja siirtymällä Ohjauspaneeliin . Valitse nyt tulosluettelosta Ohjauspaneeli .
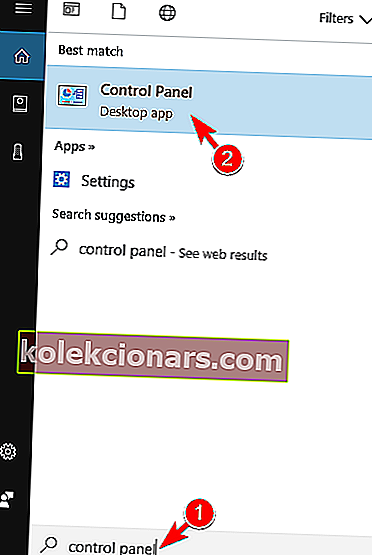
- Siirry Sähköposti- osioon. Jos et löydä sitä, siirry kohtaan Käyttäjätilit> Posti .
- Napsauta nyt Näytä profiilit -painiketta.
- Valitse profiilisi ja napsauta Poista .
- In Mail Profiilit ikkuna napsauttamalla Lisää -painiketta ja kirjoita nimi uuden Outlook-profiilin. Tallenna muutokset napsauttamalla OK .
- Valitse nyt Automaattinen tilin määritys tai Manuaalinen määritys ja suorita prosessi loppuun noudattamalla näytön ohjeita.
Jos Outlook-profiilisi on vioittunut, voit korjata sen seuraamalla tätä yksinkertaista opasta.
Et voi avata Ohjauspaneelia? Katso tämä vaiheittainen opas löytääksesi ratkaisun.
Kun olet luonut uuden Outlook-tilin, ongelma on ratkaistava ja Outlook alkaa toimia ongelmitta. Harvat käyttäjät väittävät, että sinun ei tarvitse luoda uutta profiilia Sähköposti-osiosta.
Sen sijaan sinun on vain poistettava kaikki profiilit, käynnistettävä Outlook ja sinua pyydetään luomaan uusi profiili.
Jos sinulla on useita tilejä, voit poistaa ne kaikki ja lisätä ne sitten yksi kerrallaan, kunnes löydät ongelman aiheuttavan tilin.
Huomautus: Jos et pysty korjaamaan Outlook-ongelmia tai haluat yksinkertaisesti toimivan sähköpostiohjelman, suosittelemme vahvasti Mailbirdiä. Markkinoiden johtaja, joka pystyy tyydyttämään kaikki tarpeesi postinhallinnassa.
⇒ Lataa nyt Mailbird (ilmainen)
2. Käynnistä Outlook tehtäväpalkin pikakuvakkeella
Monet käyttäjät pyrkivät kiinnittämään eniten käytetyt sovellukset tehtäväpalkkiinsa käynnistääkseen ne nopeasti. Käyttäjien mukaan voit välttää Kansioiden joukkoa ei voi avata -virhesanomalla yksinkertaisesti käynnistämällä Outlook sen tehtäväpalkin pikavalinnalla.
Voit tehdä sen seuraavasti:
- Varmista, että Outlook on kiinnitetty tehtäväpalkkiin. Jos ei, etsi Outlook-pikakuvake ja vedä se tehtäväpalkkiin.
- Etsi Outlookin pikakuvake tehtäväpalkista ja napsauta sitä hiiren kakkospainikkeella. Valitse valikosta Uusi sähköpostiviesti tai Outlook 2016 .
Sen jälkeen Outlookin pitäisi käynnisty ilman ongelmia tai virheilmoituksia. Muista, että tämä on vain kiertotapa, joten sinun on toistettava tämä ratkaisu aina, kun haluat käynnistää Outlookin.
Tehtäväpalkki ei toimi Windows 10: ssä? Älä huoli, meillä on oikea ratkaisu sinulle.
3. Muista käyttää erillistä salasanaa Outlookissa
Käyttäjien mukaan kansioiden joukkoa ei voi avata -virhe tulee näkyviin, jos käytät kaksivaiheista vahvistusta Gmail-tilillesi.
Kaksivaiheinen vahvistus on yksi parhaista tavoista suojata sähköpostitilisi luvattomalta käytöltä, mutta joskus voi esiintyä ongelmia.
Jos sinulla on tämä ongelma Outlookissa, muista käyttää erillistä salasanaa Outlookille ja tarkista, ratkaiseeko se ongelman.
4. Kirjaudu ulos iCloudista

Useat käyttäjät ilmoittivat, että Kansioita ei voi avata -virhe tulee näkyviin, kun iCloudia käytetään Outlookin kanssa. Voit korjata ongelman vain kirjautumalla ulos ja kirjautumalla takaisin iCloudiin.
Tämä on melko yksinkertaista ja voit tehdä sen seuraamalla näitä vaiheita:
- Sulje Outlook kokonaan.
- Käynnistä nyt iCloud . Voit tehdä sen avaamalla Käynnistä-valikon ja kirjoittamalla iClould . Valitse iCloud Desktop -sovellus tulosluettelosta.
- Kun iCloud avautuu, napsauta Kirjaudu ulos -painiketta.
- Sinulta kysytään, haluatko säilyttää yhteystiedot, kalenterin ja tehtävät. Valitse Poista tietokoneesta -vaihtoehto.
- Kun olet poistanut yhteystietosi, odota muutama minuutti, jotta muutokset astuvat voimaan.
- Kirjaudu nyt iCloudiin uudelleen.
- Kun olet kirjautunut sisään, valitse synkronointivaihtoehto Mail, yhteystiedot, kalenterit ja tehtävät .
Sen jälkeen Outlookin pitäisi käynnistyä uudelleen eikä sinulla ole mitään ongelmia sen kanssa.
iCloud-kalenteria ei synkronoida Outlookin kanssa Windows 10: ssä? Katso tämä kätevä opas ongelman ratkaisemiseksi.
5. Asenna iCloud uudelleen
iCloudissa on joitain Outlookin ongelmia, jotka voivat aiheuttaa Kansioita ei voida avata -virhesanoman näkyviin.
Käyttäjien mukaan sinun on asennettava iCloud uudelleen kokonaan ongelman korjaamiseksi. Tämä on suhteellisen yksinkertaista ja voit tehdä sen seuraamalla näitä vaiheita:
- Avaa Outlook ja siirry kohtaan Tiedosto> Tilin asetukset> Tilin asetukset> Datatiedostot .
- Etsi iCloud-datatiedosto ja napsauta Poista . Voit helposti tunnistaa iCloud-datatiedoston .aplzod- laajennuksestaan. Kun vahvistusviesti tulee näkyviin, vahvista, että haluat poistaa datatiedoston.
- Sen jälkeen sulje Outlook.
- Avaa nyt iCloud-ohjauspaneeli ja poista valinta Mail, Contacts, Calendars and Tasks with Outlook -vaihtoehdoista.
- Lataa ja asenna iCloudin uusin versio. Varmista asennuksen aikana Korjaus- vaihtoehto.
- Kun olet asentanut iCloudin uudelleen, käynnistä tietokone uudelleen.
- Kun tietokoneesi on käynnistynyt uudelleen, käynnistä iCloud-ohjauspaneeli, valitse Mail, Contacts, Calendars and Tasks with Outlook ja aloita synkronointiprosessi.
Kun olet tehnyt tämän, käynnistä Outlook uudelleen ja tarkista, tuleeko virheilmoitus edelleen näkyviin. Harvat käyttäjät väittävät, että sinun ei tarvitse asentaa iCloudia uudelleen ongelman korjaamiseksi. Heidän mukaansa sinun täytyy vain korjata iCloud-asennuksesi tämän virheen korjaamiseksi.
Jos haluat ladata iCloud-ohjauspaneelin Windows 10: een, katso tämä mahtava artikkeli ja tee se helposti.
6. Älä asenna Exchange Server kumulatiivista päivitystä
Useat käyttäjät ilmoittivat Kansioiden joukkoa ei voi avata -virhesanoman Exchange Server kumulatiivisen päivityksen asentamisen jälkeen. Jos sinulla on tämä ongelma, poista tämä päivitys ja tarkista, ratkaiseeko se ongelman.
7. Varmista, että asennat Officen 64-bittisen version

Käyttäjien mukaan kansioiden joukkoa ei voi avata -virhe voi ilmetä, jos käytät Microsoft Office 32-bittistä versiota. Jos käytät 64-bittistä Windows-versiota, suosittelemme, että asennat Officen uudelleen ja asennat sen sijaan 64-bittisen version.
64-bittinen versio tarjoaa paremman suorituskyvyn 64-bittisissä järjestelmissä, joten ei ole syytä olla asentamatta sitä. Käyttäjät ilmoittivat ratkaisseensa ongelman onnistuneesti Office 64-bittisen version asentamisen jälkeen, joten muista kokeilla sitä.
Jos haluat tietää, miten erottaa 32- ja 64-bittinen sovellus, tutustu tähän hyödylliseen oppaaseen.
8. Poista käyttäjä edustajista ja lisää heidät takaisin
Tämä virhesanoma voi joskus näkyä jaettua postilaatikkoa käytettäessä. Ongelman korjaamiseksi käyttäjät ehdottavat käyttäjien poistamista edustajista tai käyttöoikeustason käyttöoikeuksista ja lisäämällä heidät takaisin.
Sen jälkeen sinun on vain käynnistettävä Outlook uudelleen ja ongelma on ratkaistava kokonaan.
9. Käytä Outlook-työkaluja
Jos saat kansioiden joukkoa ei voi avata -virhesanoma Outlookissa, voit ehkä korjata sen Outlook-työkaluilla. Tämä on kolmannen osapuolen työkalu, mutta se voi auttaa sinua korjaamaan tämän ongelman. Voit käyttää tätä työkalua seuraavasti:
- Lataa ja asenna uusin Outlook-työkalujen versio .
- Kun olet tehnyt tämän, käynnistä Outlook-työkalut ja siirry Käynnistyskytkimet-kohtaan .
- Napsauta vasemmanpuoleisessa sarakkeessa Profiilit ja napsauta sitten Käynnistä Outlook .
- Nyt sinun pitäisi nähdä Valitse profiili -paneeli. Napsauta Uusi ja kirjoita profiilisi nimi.
- Napsauta nyt Asetukset ja tarkista Aseta oletusprofiiliksi . Tallenna muutokset napsauttamalla OK .
- Anna nyt tarvittavat profiilitiedot, kuten sähköpostiosoitteesi ja salasanasi.
- Jos kaikki on kunnossa, Outlook määrittää sähköpostisi ja luo profiilisi automaattisesti. Kun prosessi on valmis, napsauta Valmis .
Sen jälkeen Outlookin pitäisi käynnistyä automaattisesti ilman virheitä.
10.Varmista, että .pst-tiedosto on C-asemassa
Useat käyttäjät väittävät, että kansioiden joukkoa ei voi avata -virhe tulee näkyviin, koska .pst-tiedosto sijaitsee muussa asemassa kuin C. Heidän mukaansa .pst-tiedoston siirtäminen C-asemaan korjasi heille ongelman, joten muista Kokeile sitä.
Voit korjata ongelman siirtämällä .pst-tiedoston mihin tahansa C-aseman hakemistoon ja valitsemalla sen Outlookin kokoonpanoikkunasta.
Tämä on outo ratkaisu, mutta harvat käyttäjät väittävät, että se toimii heille, joten muista kokeilla sitä.
Haluatko tietää, kuinka avata PST-tiedostot Windows 10: ssä? Seuraa tätä opasta ja selvitä.
11. Poista tilisi Mail-sovelluksesta
Windows 10: ssä on jo sisäänrakennettu sähköpostiohjelma nimeltä Mail. Tämä on vankka sähköpostisovellus, mutta monet käyttäjät haluavat jotain edistyneempää.
Käyttäjien mukaan kansioiden joukkoa ei voi avata -virhe voi ilmetä, jos olet lisännyt sähköpostitilisi Mailiin ennen sen lisäämistä Outlookiin.
Tämä on outo virhe, mutta voit korjata sen yksinkertaisesti poistamalla sähköpostitilisi Mail-sovelluksesta. Voit tehdä sen noudattamalla näitä yksinkertaisia vaiheita:
- Avaa Mail-sovellus .
- Siirry nyt vasemman ruudun Tilit- osioon.
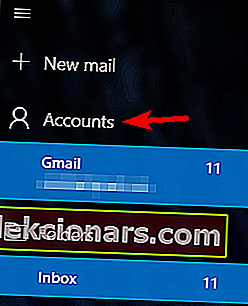
- Hallinnoi tiliä -ruutu tulee nyt näkyviin. Valitse siitä sähköpostitilisi.
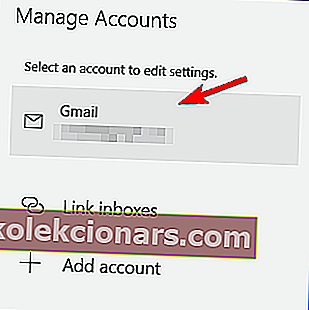
- Kun Tilin asetukset -ikkuna tulee näkyviin, napsauta Poista tili .
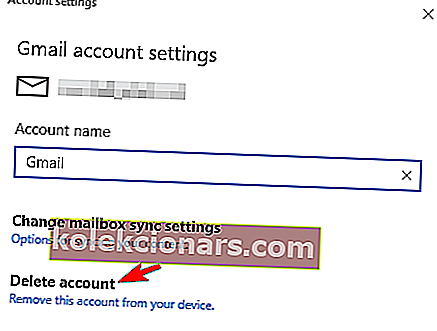
- Vahvistusviesti ilmestyy nyt. Poista tili napsauttamalla Poista .
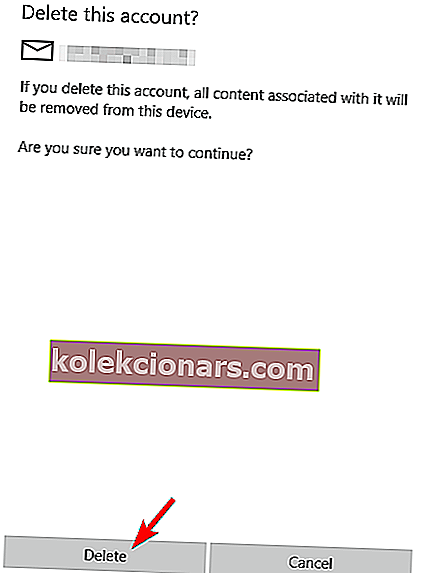
Kun olet poistanut sähköpostitilisi Mail-sovelluksesta, sinun pitäisi pystyä käynnistämään Outlook ilman ongelmia. Emme tiedä miksi tämä ongelma ilmenee, mutta jos käytät Mail-sovellusta, poista sähköpostitilisi siitä ja tarkista, ratkaiseeko se ongelman.
Mail-sovellus ei toimi Windows 10: ssä? Älä huoli, meillä on oikea ratkaisu sinulle.
12. Älä sulje Outlookia X-painikkeella
Tämä on vain kiertotapa, mutta se toimii käyttäjien mukaan. Monet käyttäjät ilmoittivat, että he eivät pysty käynnistämään Outlookia kansioiden joukkoa ei voi avata -virheen vuoksi.
Käyttäjien mukaan tämä ongelma ilmenee, koska käytät X-painiketta sulkeaksesi Outlookin. Emme ole varmoja siitä, miten tämä vaikuttaa Outlookiin, mutta käyttäjät ovat keksineet ratkaisun.
Voit estää tämän viestin ilmestymisen sulkemalla Outlook napsauttamalla Tiedosto> Poistu . Tekemällä sen sinun pitäisi pystyä käynnistämään se ilman virheitä. Tämä on yksinkertainen ratkaisu, ja käyttäjät väittävät, että se toimii, joten suosittelemme kokeilemaan sitä.
13. Vie profiilisi rekisteristä
Useat käyttäjät ilmoittivat Kansioiden joukkoa ei voida avata virhesanoman päivityksen jälkeen Office 2013: sta Office 2016: ksi. Heidän mukaansa he eivät pystyneet asettamaan profiiliaan Outlookissa tämän virheen takia.
Käyttäjät löysivät kuitenkin tavan viedä Outlook 2013 -profiilinsa Rekisterieditorilla. Voit tehdä sen seuraavasti:
- Paina Windows-näppäintä + R ja kirjoita regedit . Paina Enter tai napsauta OK .
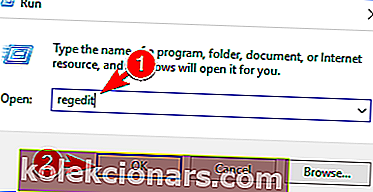
- Siirry vasemmassa ruudussa avaimeen:
HKEY_CURRENT_USERSOFTWAREMicrosoftOffice15.0OutlookProfilesNapsauta hiiren kakkospainikkeella Profiilit- näppäintä ja valitse valikosta Vie .
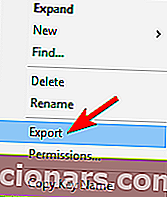
- Valitse tiedostolle turvallinen sijainti, aseta nimeksi profile.reg ja napsauta Tallenna .
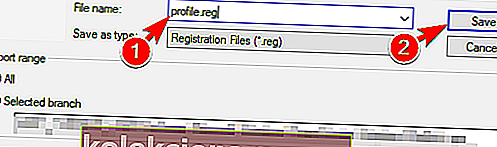
- Etsi nyt profile.reg- tiedosto, napsauta sitä hiiren kakkospainikkeella ja valitse valikosta Muokkaa .
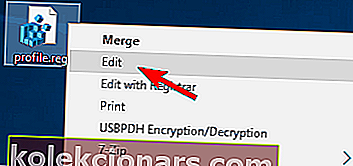
- Kun Muistio avautuu, vaihda 15.0 kanssa 16.0 kaikkialla tiedostoon. Voit tehdä tämän automaattisesti, paina vain Ctrl + H ja kirjoita 15,0 vuonna Etsittävä ja 16,0 vuonna Korvaa kenttään. Napsauta nyt Korvaa kaikki -painiketta.
- Sen jälkeen tallenna muutokset.
- Etsi nyt profile.reg ja suorita se.
- Vahvistusviesti ilmestyy nyt. Napsauta Kyllä jatkaaksesi.
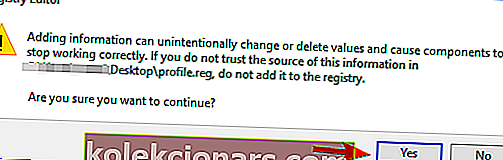
Sen jälkeen profiilisi lisätään Outlookiin ja sinun pitäisi pystyä käyttämään sitä ongelmitta. Muista, että tämä on edistynyt ratkaisu, joten jos et halua muokata rekisteriäsi, kannattaa ohittaa tämä ratkaisu kokonaan.
Jos et voi muokata Windows 10: n rekisteriä, lue tämä kätevä opas ja etsi nopeimmat ratkaisut ongelmaan.
Etkö voi käyttää rekisterieditoria? Asiat eivät ole niin pelottavia kuin miltä ne näyttävät. Tutustu tähän oppaaseen ja ratkaise ongelma nopeasti.
14. Poista Evernote
Evernote on loistava muistiinpanosovellus, mutta joskus tämä sovellus voi liittyä kansioiden joukkoa ei voi avata -virheeseen. Evernote häiritsee joskus Outlookia ja aiheuttaa tämän virheen.
Voit korjata ongelman käyttäjät ehdottavat Evernoten poistamista tietokoneeltasi.
Jos tämä ratkaisee ongelman, kannattaa ehkä asentaa uusin Evernote-versio ja tarkistaa, jatkuuko ongelma edelleen.
15. Poista .xml-tiedostot Outlook-hakemistosta
Käyttäjien mukaan kansioiden joukkoa ei voi avata -virhe voi näkyä Outlookin hakemistossa olevien XML-tiedostojen vuoksi. Nämä tiedostot voivat vioittua aiheuttaen ongelman.
Voit korjata ongelman poistamalla kyseiset tiedostot manuaalisesti. Näiden tiedostojen poistaminen ei aiheuta ongelmia, koska Outlook luo ne uudelleen, joten ei tarvitse huolehtia.
Voit korjata ongelman seuraavasti:
- Paina Windows Key + R ja kirjoita sovellustiedot . Paina Enter tai napsauta OK .
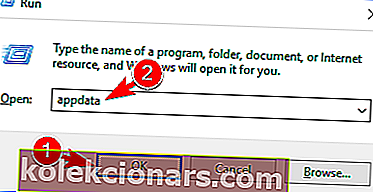
- Kun AppData- hakemisto avautuu, siirry kohtaan LocalMicrosoftOutlook16 * .
- Etsi ja poista kaikki .xml- tiedostot.
Sen jälkeen yritä käynnistää Outlook uudelleen. Käyttäjät ilmoittivat, että .xml-tiedostojen poistaminen korjasi heille ongelman, joten muista kokeilla sitä.
Ratkaisumme osoitti, kuinka ongelma voidaan korjata Outlook 2016: ssa, mutta lähestymistavan tulisi olla sama Outlookin vanhemmissa versioissa.
16. Käytä vain yhtä Exchange-tiliä
Kansioiden joukkoa ei voi avata -virhesanoma voi näkyä Outlookissa, jos käytät kahta tai useampaa Exchange-tiliä. Tämä on outo vika, ja kiertotapana käyttäjät ehdottavat vain yhden Exchange-tilin käyttämistä kerrallaan.
Heidän mukaansa voit käyttää käyttöoikeuksia toisen tilin käyttämiseen, mutta jos lisäät kaksi tai useampia tilejä, virheilmoitus tulee näkyviin. Tämä on outo vika, mutta toivottavasti Microsoft on korjannut sen jo.
Outlook 2016 ei tue Exchange-tilien määritystä? Korjaa ongelma nopeasti tämän oppaan avulla.
17. Korjaa .ost-tiedosto scanpst.exe-tiedostolla
Käyttäjät ilmoittivat, että kansioiden joukkoa ei voi avata -virhe voi ilmetä, jos .ost-tiedosto on vioittunut.
Voit korjata ongelman käyttämällä Microsoft Outlookin Saapuneet-kansion korjaustyökalua, joka tunnetaan myös nimellä scanpst.exe . Voit tehdä sen seuraavasti:
- Avaa Office-asennushakemisto. Oletuksena sen pitäisi olla
C:Program Files(x86)MicrosoftOfficeOffice16. - Etsi nyt scanpst.exe ja suorita se.
- Kun Microsoft Outlook Saapuneet-kansion korjaustyökalu käynnistyy, napsauta Selaa .
- Nyt sinun on valittava .ost- tai .pst-tiedostosi. Löydät .ost-tiedoston tästä hakemistosta:
C:Usersyour_usernameMyDocumentsOutlookFilesMitä tulee .pst-tiedostoon, se sijaitsee
C:Usersyour_usernameAppDataLocalMicrosoftOutlook. Voit käyttää mitä tahansa näistä tiedostoista korjausprosessissa. - Kun olet valinnut haluamasi tiedoston , skannaa se napsauttamalla Käynnistä- painiketta.
- Kun tarkistus on valmis, sinulta kysytään, haluatko korjata tiedoston. Napsauta Korjaa- painiketta. Muista, että sinun on ehkä suoritettava korjausprosessi pari kertaa, jos haluat korjata kaikki virheet kokonaan.
Kun olet korjannut .ost-tiedostosi, virheilmoitus katoaa ja voit käyttää Outlookia ongelmitta.
18. Käytä Googlen DNS: ää
Kansioryhmää ei voi avata, virhe voi joskus ilmetä DNS- kokoonpanosi vuoksi.
Useimmat käyttäjät käyttävät Internet-palveluntarjoajansa antamaa oletus-DNS: ää, mutta jos sinulla on tämä ongelma tietokoneellasi, kannattaa ehkä vaihtaa Googlen DNS: ään. Voit tehdä sen seuraavasti:
- Avaa Ohjauspaneeli ja siirry Verkko- ja jakamiskeskukseen .

- Valitse vasemmasta ruudusta Muuta sovittimen asetuksia .
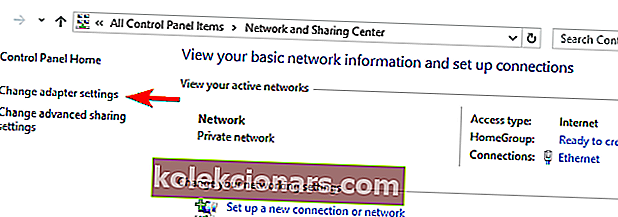
- Verkkoyhteydet- ikkuna ilmestyy nyt. Etsi yhteys, napsauta sitä hiiren kakkospainikkeella ja valitse valikosta Ominaisuudet .
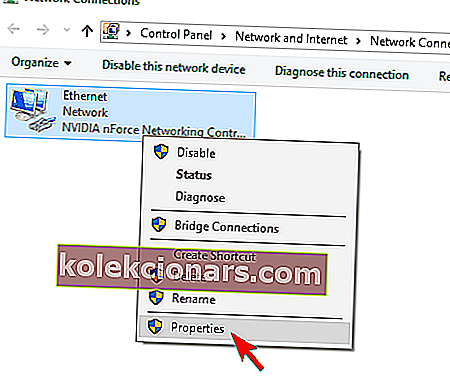
- Kun Ominaisuudet- ikkuna avautuu, valitse Internet Protocol Version 4 (TCP / IPv4) ja napsauta Ominaisuudet .
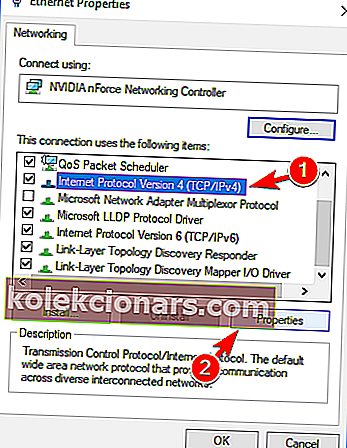
- Valitse Käytä seuraavaa DNS-palvelimen osoitteet vaihtoehto ja aseta Ensisijainen DNS-palvelin on 8.8.8.8 ja Vaihtoehtoinen DNS-palvelimen ja 8.8.4.4 . Tallenna muutokset napsauttamalla OK .
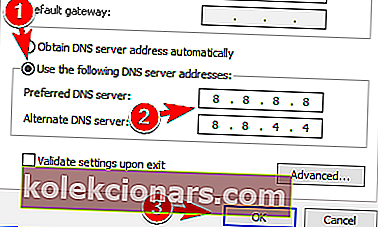
Jos DNS-palvelin ei vastaa Windows 10: ssä, voit korjata sen seuraamalla tämän artikkelin yksinkertaisia ohjeita.
Etkö voi muuttaa staattista IP-osoitetta ja DNS-palvelinta Windows 10: ssä? Korjaa ongelma noudattamalla tätä opasta.
Kun olet määrittänyt DNS: n, sinun on vain huuhdeltava se prosessin loppuun saattamiseksi. Voit tehdä sen seuraavasti:
- Paina Windows-näppäin + X Avaa Win + X valikko ja valitse Komentorivi (Admin) . Jos komentokehote ei ole käytettävissä, voit käyttää sen sijaan myös PowerShelliä .
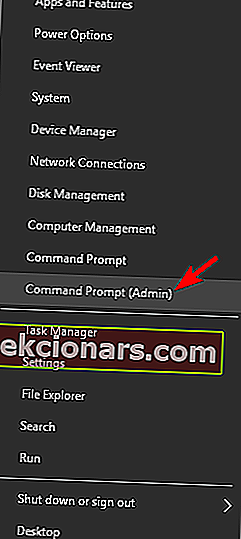
- Kun komentokehote käynnistyy, kirjoita ipconfig / flushdns- komento ja suorita se painamalla Enter-näppäintä .
Sen jälkeen DNS muuttuu ja kaikki Outlookin ongelmat tulisi ratkaista kokonaan.
Jos sinulla on vaikeuksia käyttää komentokehotetta järjestelmänvalvojana, sinun on parasta tarkastella tätä opasta tarkemmin.
Jos et voi tyhjentää DNS Resolver -välimuistia Windows 10: ssä, tutustu tähän oppaaseen ja korjaa ongelma nopeasti.
19. Suorita Outlook järjestelmänvalvojana ja sammuta yhteensopivuustila
Harvat käyttäjät väittävät, että voit korjata . Kansioiden joukkoa ei voi avata virheen yksinkertaisesti käynnistämällä Outlook järjestelmänvalvojana. Samat käyttäjät väittävät myös, että tämä ongelma johtuu yhteensopivuustilasta, joten varmista, ettet käytä sitä Outlookiin.
Voit muuttaa näitä asetuksia seuraavasti:
- Etsi Outlookin pikakuvake, napsauta sitä hiiren kakkospainikkeella ja valitse valikosta Ominaisuudet .
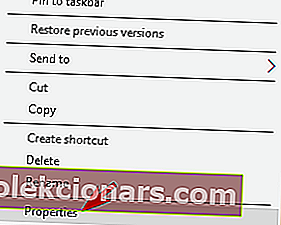
- Siirry Yhteensopivuus- välilehteen ja poista valinta kohdasta Suorita tämä ohjelma yhteensopivuustilassa . Valitse nyt Suorita tämä ohjelma järjestelmänvalvojana ja tallenna muutokset napsauttamalla Käytä ja OK .
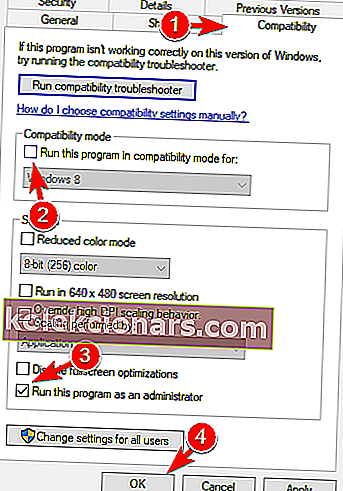
Kun olet tehnyt nämä muutokset, yritä käynnistää Outlook uudelleen ja tarkista, tuleeko virheilmoitus uudelleen näkyviin.
Useat käyttäjät väittävät, että Yhteensopivuustilan ottaminen käyttöön korjasi heille ongelman, joten jos tämä vaihtoehto on poistettu käytöstä, muista ottaa se käyttöön ja tarkistaa, ratkaiseeko se ongelman.
Eikö mitään tapahdu, kun napsautat Suorita järjestelmänvalvojana? Älä huoli, meillä on oikea ratkaisu sinulle.
Opi kaikki mitä on tiedettävä järjestelmänvalvojan tilistä ja siitä, miten voit ottaa sen käyttöön / poistaa käytöstä täällä!
20. Asenna Outlook uudelleen ja poista sen arvot rekisteristä
Jos saat kansioiden joukkoa ei voi avata -virhe yritettäessä suorittaa Outlookia, saatat pystyä korjaamaan sen asentamalla Officen uudelleen. Tätä varten sinun on ensin poistettava Office tietokoneeltasi.
Kun olet poistanut Officen, käynnistä tietokone uudelleen poistamalla asennus loppuun. Muista, että Outlook jättää tietyt rekisterimerkinnät taakse, kun poistat sen, joten sinun on poistettava ne manuaalisesti. Voit tehdä sen seuraavasti:
- Avaa Rekisterieditori . Katso tarkemmat ohjeet ratkaisusta 13 .
- Kun Rekisterieditori avautuu, siirry vasemmanpuoleisessa ruudussa kohtaan
HKEY_CURRENT_USERSoftwareMicrosoftOfficeNapsauta hiiren kakkospainikkeella Office- avainta ja valitse valikosta Poista .
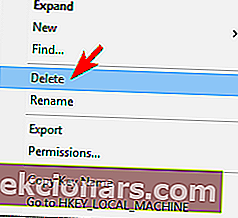
- Kun vahvistusikkuna tulee näkyviin, napsauta Kyllä .
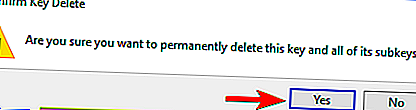
- Kun olet tehnyt sen, käynnistä tietokone uudelleen.
Kun tietokone käynnistyy uudelleen, Outlook on poistettava kokonaan. Nyt sinun tarvitsee vain asentaa Microsoft Office uudelleen, ja ongelma pitäisi korjata.
Jos haluat poistaa sovelluksen kokonaan Windows 10: ssä, tutustu tähän luetteloon parhaista asennuksen poistajista, joita voit käyttää tänään.
Haluatko tietää, kuinka poistaa ohjelmistojäämät Windows 10: ssä? Katso tämä opas, joka auttaa sinua tekemään juuri sen.
21. Käytä Microsoftin tuki- ja palautusapuria
Tämä virhesanoma voi olla melko ärsyttävä ja se voi estää sinua käynnistämästä Outlookia. Saatat kuitenkin pystyä korjaamaan ongelman lataamalla Microsoftin tuki- ja palautusapurin.
Microsoftin mukaan tämä työkalu voi korjata erilaisia Outlook-ongelmia, ja useat käyttäjät väittävät, että se korjasi ongelman heille. Työkalu on täysin ilmainen ja helppokäyttöinen, joten kokeile sitä.
22. Korjaa Office-asennus
Jos Kansioiden joukkoa ei voi avata -virhesanoma ilmestyy jatkuvasti, voit ehkä korjata sen korjaamalla Office-asennuksen.
Joskus asennus voi vioittua, ja korjaa ongelma korjaamalla se seuraavasti:
- Avaa Ohjauspaneeli ja siirry kohtaan Ohjelmat ja ominaisuudet .
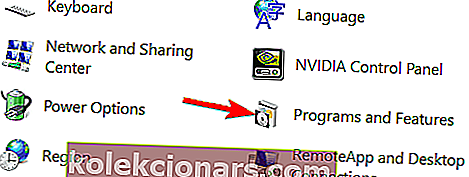
- Kun Ohjelmat ja ominaisuudet -ikkuna avautuu, valitse Microsoft Office sovellusluettelosta ja napsauta yläosassa olevaa Muuta- painiketta.
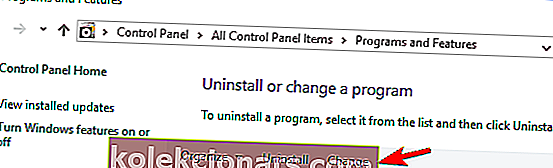
- Valitse nyt Pikakorjaus- vaihtoehto.
- Noudata näytön ohjeita korjauksen suorittamiseksi.
Kun olet asentanut Office-asennuksen, ongelma on ratkaistava ja kaiken pitäisi toimia normaalisti.
Officen korjaaminen ei onnistu Windows 10: ssä? Luota meihin ongelman ratkaisemisessa.
23. Määritä toinen oletustili
Useat käyttäjät väittävät korjanneensa tämän virheen yksinkertaisesti valitsemalla toisen oletustilin. Jos sinulla on vain yksi sähköpostitili, joka on määritetty Outlookille, tämä ratkaisu ei toimi sinulle, joten sinun pitäisi todennäköisesti ohittaa se.
Jos Outlookille on määritetty useita sähköpostitilejä, voit ehkä korjata ongelman valitsemalla toisen oletustilin. Voit tehdä sen seuraavasti:
- Avaa Ohjauspaneeli ja siirry kohtaan Mail> Sähköpostitilit .
- Sinun pitäisi nyt nähdä kaikki käytettävissä olevat sähköpostitilit. Aseta toinen tili oletustiliksi ja tallenna muutokset.
- Sen jälkeen yritä käyttää Outlookia uudelleen. Muista, että sinun on ehkä asetettava oletustili muutama kerta, ennen kuin löydät toimivan tilin.
Tämä on outo kiertotapa, mutta se toimii käyttäjien mukaan, joten muista kokeilla sitä, jos Outlookiin on lisätty useita tilejä.
24. Puhdista Microsoft Office -tunnistetiedot
Käyttäjien mukaan voit korjata Kansioiden joukkoa ei voi avata virheen yksinkertaisesti poistamalla Microsoft Office -tunnistetiedot Credential Managerista.
Credentials Managerilla on kaikki paikalliset salasanasi, ja ongelman korjaamiseksi sinun on poistettava Microsoft Office -tunnistetiedot. Voit tehdä sen seuraavasti:
- Paina Windows-näppäintä + S ja kirjoita kirjautumistiedot . Valitse Credential Manager tulosluettelosta.
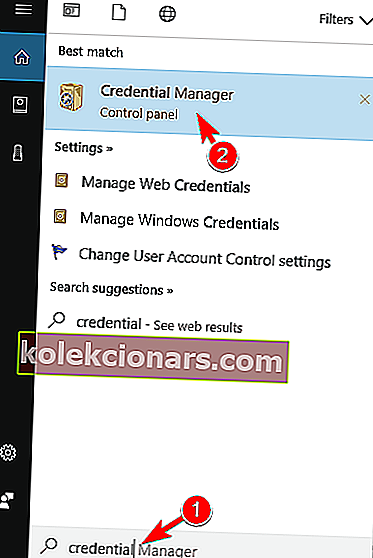
- Kun Credential Manager avautuu, napsauta Windows Credentials .
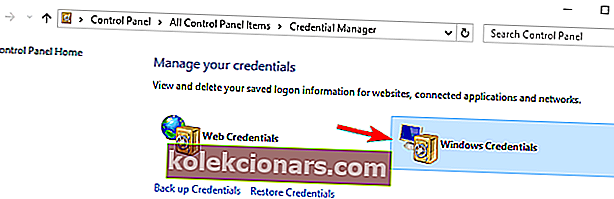
- Etsi Outlook tai Microsoft Office tunnistetietoluettelosta ja napsauta sitä.
- Valitse nyt Poista poistaaksesi kirjautumistiedot tietokoneeltasi.
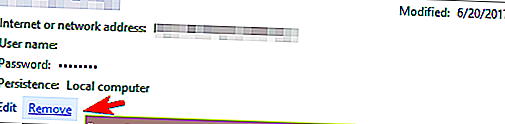
- Vahvistusviesti ilmestyy nyt. Napsauta Kyllä poistaaksesi kirjautumistiedot.
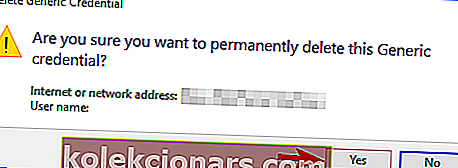
Kun olet poistanut kirjautumistiedot, ongelma on ratkaistava ja voit käyttää Outlookia ongelmitta.
Credential Manager ei toimi Windows 10: ssä? Katso tämä yksinkertainen opas ongelman ratkaisemiseksi helposti.
25. Käynnistä Outlook vikasietotilassa
Harvat käyttäjät väittävät, että voit korjata tämän ongelman yksinkertaisesti käynnistämällä Outlookin vikasietotilassa. Outlook käyttää myös erilaisia apuohjelmia, ja ongelman korjaamiseksi joudut ehkä joutumaan poistamaan ne käytöstä.
Tämä on suhteellisen yksinkertaista ja voit tehdä sen seuraamalla näitä vaiheita:
- Paina Windows Key + R ja siirry Outlook / kassakaappi . Paina Enter tai napsauta OK .
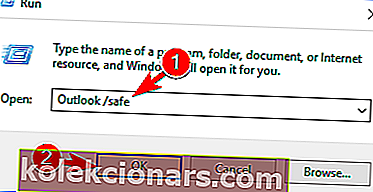
- Jos Outlook käynnistyy vikasietotilassa, sinun on poistettava apuohjelmat käytöstä. Voit tehdä sen napsauttamalla Tiedosto> Asetukset> Apuohjelmat .
- Napsauta nyt Siirry- painiketta Hallinta: Com-in Add -kohdan vieressä .
- Poista kaikki käytettävissä olevat apuohjelmat käytöstä ja tallenna muutokset napsauttamalla OK .
Kun olet poistanut lisäosat käytöstä, yritä käynnistää Outlook uudelleen ja tarkista, näkyykö ongelma edelleen. Käyttäjät ilmoittivat, että LABBYY FineReader -apuohjelma oli tämän ongelman syy, joten poista se käytöstä ja tarkista, ratkaiseeko se ongelman, jos sinulla on sellainen.
Useimmat Windows-käyttäjät eivät tiedä kuinka helppoa on lisätä vikasietotila käynnistysvalikkoon. Ota selvää, miten voit tehdä sen muutamassa vaiheessa.
Vikasietotila ei toimi? Älä paniikkia, tämä opas auttaa sinua pääsemään yli käynnistysongelmista.
26. Poista Outlook-tili ja poista sen tiedostot
Kansijoukkoa ei voi avata, virhe saattaa johtua Outlook-profiilisi ongelmista. Korjataksesi ongelman käyttäjät ehdottavat profiilisi ja sen .ost-tiedoston poistamista. Tämä on suhteellisen yksinkertaista ja voit tehdä sen seuraamalla näitä vaiheita:
- Poista Outlook.com-sähköpostitilisi.
- Sen jälkeen sinun on poistettava sen .ost-tiedosto. Voit tehdä sen siirtymällä kohtaan
C:Usersyour_usernameAppDataLocalMicrosoftOutlook, etsi .ost-tiedosto ja poista se.
- Sen jälkeen luo Outlook-sähköpostitilisi uudelleen.
Tämä on yksinkertainen ratkaisu, ja harvat käyttäjät ilmoittivat, että se toimi heille, joten muista kokeilla sitä. Useat käyttäjät väittävät, että voit suorittaa tämän ratkaisun poistamatta sähköpostitiliäsi.
Heidän mukaan sinun täytyy vain poistaa tiliisi liittyvä .ost-tiedosto, ja Outlook luo sen automaattisesti.
Jotkut käyttäjät suosittelevat myös kaikkien .ost-tiedostojen poistamista, koska on mahdollista, että joku muu sähköpostitili aiheuttaa tämän ongelman.
27. Pysäytä kaikki taustalla käynnissä olevat Outlook-prosessit
Käyttäjien mukaan tämä ongelma voi ilmetä, jos Outlook-prosessi on käynnissä taustalla.
Tiettyjen virheiden takia Outlook saattaa olla käynnissä taustalla ilman sinun tietosi, mikä voi aiheuttaa kansioiden joukkoa ei voi avata -virheen.
Voit korjata ongelman lopettamalla Outlook-prosessin Tehtävienhallinnan avulla. Voit tehdä sen seuraavasti:
- Avaa Tehtävienhallinta . Voit tehdä sen nopeasti painamalla Ctrl + Vaihto + Esc näppäimistöllä.
- Kun Tehtävienhallinta avautuu, etsi Outlookia Prosessit- välilehdestä. Jos et löydä sitä, siirry Tiedot- välilehteen ja etsi Outlook- prosessi. Kun olet löytänyt prosessin, napsauta sitä hiiren kakkospainikkeella ja valitse valikosta Lopeta tehtävä .
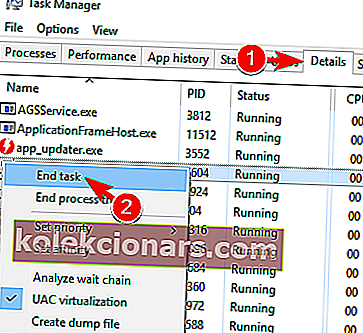
Muista, että tämä on vain kiertotapa, joten sinun on toistettava se aina, kun ongelma ilmenee.
Et voi avata Tehtävienhallintaa? Älä huoli, meillä on oikea ratkaisu sinulle.
Windows ei lopeta tehtävää Tehtävienhallinnassa? Luota meihin ongelman ratkaisemisessa.
28. Käytä / resetnavpane-parametria
Harvat käyttäjät ilmoittivat onnistuneensa korjaamaan ongelman yksinkertaisesti parametrilla / resetnavpane . Vaikuttaa siltä, että ongelman johti Outlookin navigointiruutu, ja tämä aiheutti ongelman.
Korjataksesi sen, sinun on nollattava navigointiruutu seuraavasti:
- Paina Windows-näppäin + R avaa Suorita dialogi.
- Kun Suorita- valintaikkuna avautuu, kirjoita komento Outlook.exe / resetnavpane . Paina Enter tai suorita se napsauttamalla OK .
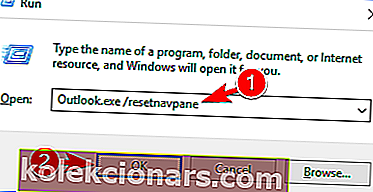
Kun olet suorittanut tämän komennon, navigointiruutu palautuu oletusarvoon ja toivottavasti ongelma korjataan.
29. Sulje Lync-sovellus
Käyttäjien mukaan kolmannen osapuolen sovellukset voivat häiritä Outlookia ja aiheuttaa kansioiden joukkoa ei voi avata virhe. Useat käyttäjät päättelivät, että tämän virheen syy on Lync-sovellus.
Voit korjata ongelman sulkemalla tämän sovelluksen ja tarkistamalla, ratkaiseeko se ongelman. Jos ongelma ei poistu, ongelma on ehkä poistettava Lync.
30. Varmista, että .pst-tiedoston polku on oikea
Monet käyttäjät ilmoittivat tästä ongelmasta, koska .pst-tiedoston polku ei ole oikea. Jotkut käyttäjät haluavat tallentaa tämän tiedoston eri paikkaan, mikä voi aiheuttaa ongelman.
Voit korjata ongelman siirtymällä Ohjauspaneelin Mail- asetuksiin ja määrittämällä oikean polun .pst-tiedostoillesi. Sen jälkeen ongelma on ratkaistava ja voit käyttää Outlookia ongelmitta.
31. Ota IPv6 käyttöön
Käyttäjien mukaan kansioiden joukkoa ei voi avata -virhe voi ilmetä, jos IPv6 ei ole käytössä verkkoyhteydessäsi. Voit korjata ongelman ottamalla sen käyttöön seuraavasti:
- Siirry Verkko- ja jakamiskeskukseen ja avaa yhteyden ominaisuudet -ikkuna. Katso tarkemmat ohjeet ratkaisusta 18 .
- Kun Ominaisuudet- ikkuna avautuu, etsi Internet Protocol Version 6 (TCP / IPv6) ja tarkista se. Napsauta nyt OK tallentaaksesi muutokset.
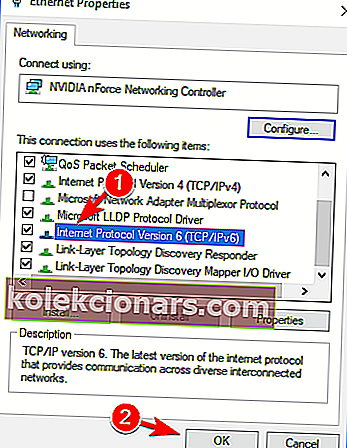
Kun otat IPv6: n käyttöön, ongelman pitäisi hävitä.
32. Ota käyttöön Käytä välimuistissa olevaa vaihtotilaa
Käyttäjien mukaan voit ehkä korjata ongelman yksinkertaisesti ottamalla käyttöön välimuistivaihtotilan . Ota tämä vaihtoehto käyttöön seuraavasti:
- Valitse Ohjauspaneeli> Posti> Sähköpostitilit .
- Valitse ongelmallinen tili ja napsauta Muuta .
- Siirry nyt offline-asetuksiin ja valitse Käytä välimuistin vaihto -tilaa .
Tämän ominaisuuden käyttöönoton jälkeen ongelma on ratkaistava ja voit käyttää Outlookia ongelmitta. Harvat käyttäjät ehdottavat, että otat myös Lataa jaetut kansiot ja Lataa julkiset kansiot -vaihtoehdot, joten voit myös kokeilla sitä.
33. Poista Outlook-avain rekisteristäsi
Käyttäjien mukaan kansioiden joukkoa ei voi avata -virhe voi ilmetä, jos Outlook-avain on vioittunut. Voit korjata ongelman avaamalla Rekisterieditorin ja poistamalla ongelmallisen avaimen. Voit tehdä sen seuraavasti:
- Avaa Rekisterieditori .
- Siirry vasemmassa ruudussa tähän avaimeen
HKEY_CURRENT_USERSoftwareMicrosoftOffice15.0 OutlookProfilesOutlookMuista, että tätä avainta voidaan joskus kutsua Outlookin oletusprofiiliksi.
- Napsauta hiiren kakkospainikkeella Outlook- avainta ja valitse valikosta Poista . Kun vahvistusviesti tulee näkyviin, napsauta Kyllä .
- Napsauta hiiren kakkospainikkeella Profiilit- näppäintä ja valitse valikosta Uusi> Avain . Kirjoita uuden avaimen nimeksi Outlook .
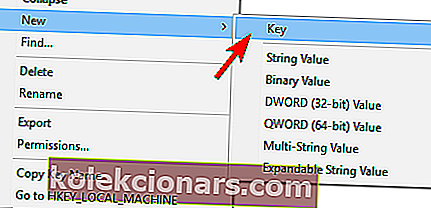
Sen jälkeen sinun on vain käynnistettävä Outlook uudelleen ja ongelma on ratkaistava kokonaan.
Jos haluat estää rekisterin muokkaustyökalujen käytön Windows 10: ssä, tutustu tähän ohjeeseen, joka auttaa sinua tekemään sen.
34. Muuta AllowUnregisteredMapiServices DWORD -arvoa
Harvat käyttäjät väittävät, että tämä ongelma johtuu rekisterissä olevasta AllowUnregisteredMapiServices DWORD -palvelusta. Ilmeisesti tässä DWORD- ja iCloud-palvelussa on ongelma, joka aiheuttaa virheen.
Korjaa se avaamalla Rekisterieditori ja muokkaamalla tätä avainta. Voit tehdä sen seuraamalla näitä vaiheita:
- Avaa Rekisterieditori .
- Siirry vasemmassa ruudussa kohtaan
HKEY_CURRENT_USERSoftwareMicrosoftOffice12.0OutlookSecurityTämä avain voi olla hieman erilainen riippuen käyttämästäsi Outlook-versiosta.
- Kun olet siirtynyt suojausavaimeen , etsi oikeasta ruudusta AllowUnregisteredMapiServices DWORD. Tuplaklikkaa AllowUnregisteredMapiServices DWORD avata sen ominaisuuksia ja asettaa sen Arvon data on 1. Valitse OK tallentaaksesi muutokset.
Jos sinulla ei ole tätä avainta ja DWORDia käytettävissä rekisterissäsi, saatat joutua luomaan ne manuaalisesti ja muokkaamaan niitä sitten. Rekisterin muokkaaminen on edistynyt menettely, joten jos et ole tyytyväinen siihen, kannattaa ohittaa tämä ratkaisu.
Kansioryhmää ei voi avata virhe voi estää sinua käyttämästä Outlookia, mutta sinun pitäisi pystyä korjaamaan tämä ongelma käyttämällä jotakin ratkaisumme.
Jos sinulla on muita ehdotuksia tai kysymyksiä, älä epäröi jättää ne alla olevaan kommenttiosioon ja tarkistamme ne varmasti.
UKK: Lisätietoja Outlook-ongelmista ja niiden korjaamisesta
- Kuinka korjaat kansioryhmän avaaminen ei onnistu?
Ensimmäisessä vaiheessa voit kirjautua ulos iCloudista huijataaksesi tämän virheen. Voit tehdä tämän sulkemalla Outlookin kokonaan ja käynnistämällä iCloudin Käynnistä-valikosta ja napsauttamalla Kirjaudu ulos -painiketta. Valitse Poista yhteystiedot, kalenteri ja tehtävät tietokoneeltasi pyydettäessä ja kirjaudu sisään iCloudiin uudelleen. Vaihtoehtoisesti voit luoda uuden Outlook-profiilin.
- Voiko avata Outlook-kansioryhmän ei voi avata?
Jos yllä olevat ratkaisut eivät korjanneet tätä, yritä poistaa tilisi Mail-sovelluksesta ja poistaa .xml-tiedostot Outlook-hakemistosta. Voit tehdä sen painamalla Windows-näppäintä + R ja kirjoittamalla AppData. Kun AppData-hakemisto avautuu, siirry kohtaan LocalMicrosoftOutlook16 * ja etsi ja poista kaikki .xml-tiedostot.
- Voinko poistaa Outlookin ja asentaa sen uudelleen?
Kyllä, avaa vain Ohjauspaneeli -> Ohjelmat ja napsauta hiiren kakkospainikkeella Microsoft Office / Outlook. Napsauta sitten Muuta-painiketta ja valitse Asenna uudelleen tai Korjaa-painike. Suorita prosessi loppuun noudattamalla näytöllä näkyviä ohjeita.
Toimittajan huomautus: Tämä viesti julkaistiin alun perin syyskuussa 2019, ja sitä on päivitetty ja päivitetty toukokuussa 2020 tuoreuden, tarkkuuden ja kattavuuden vuoksi.