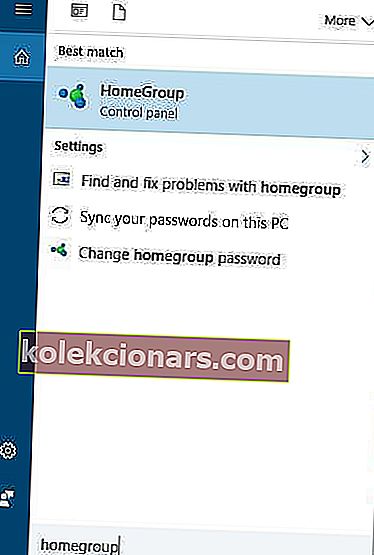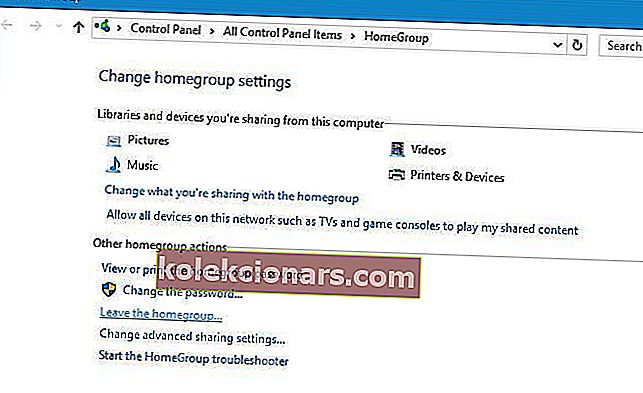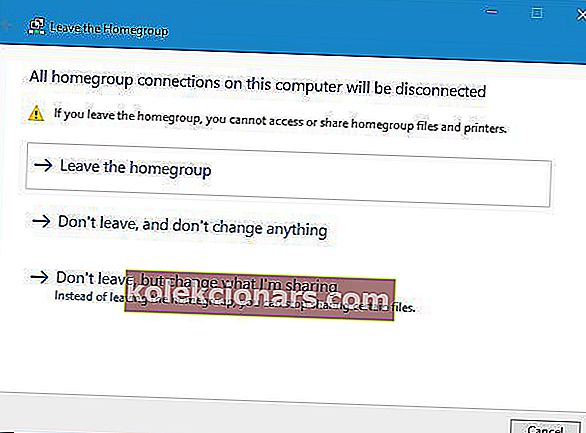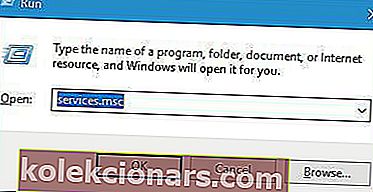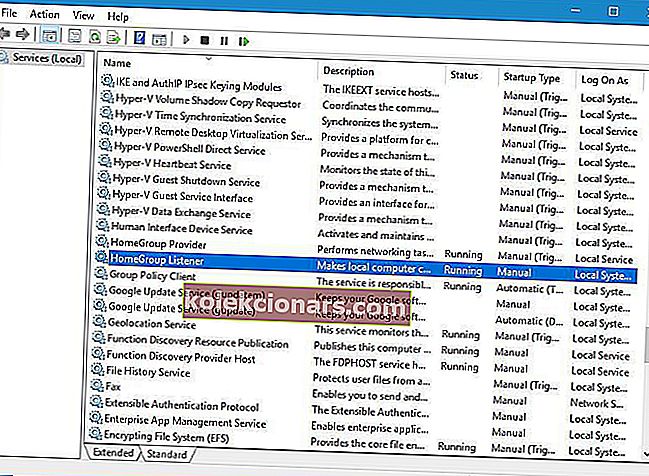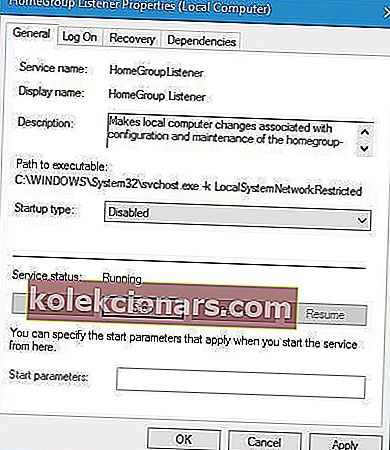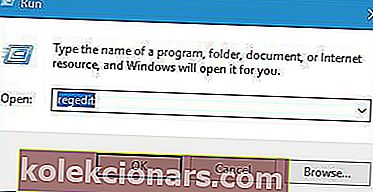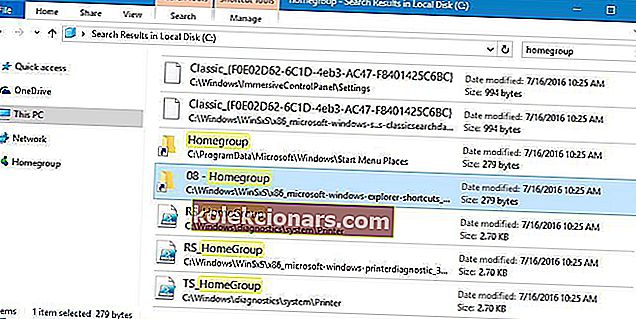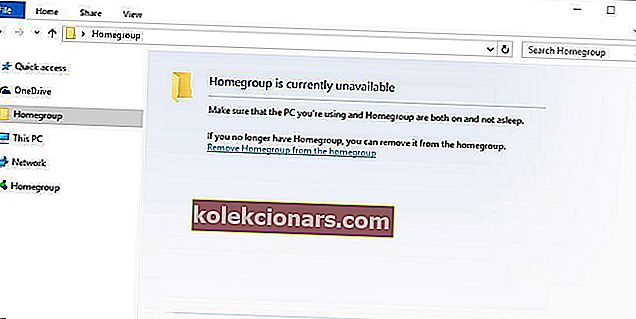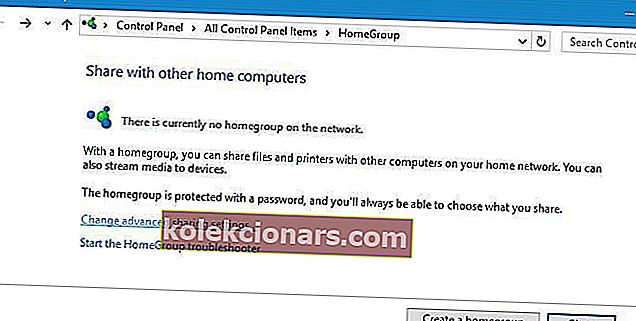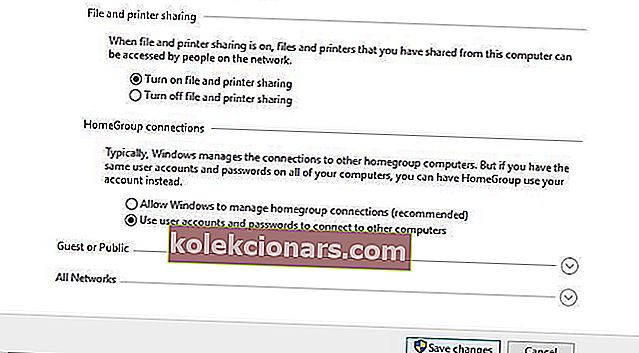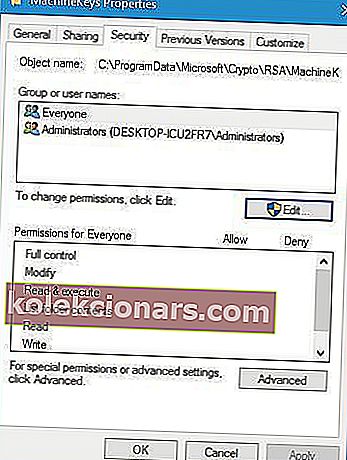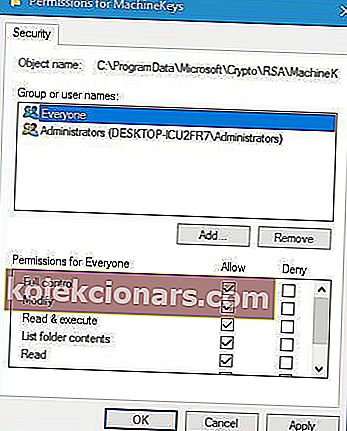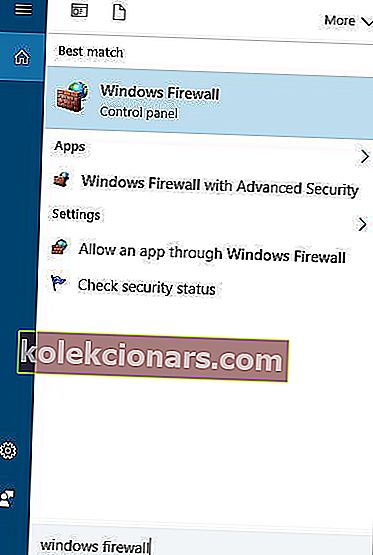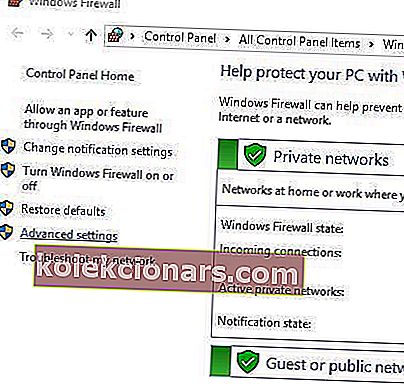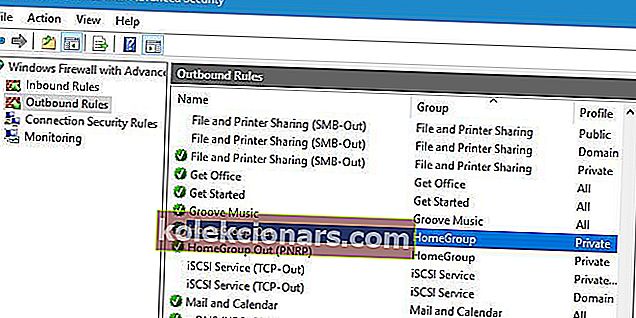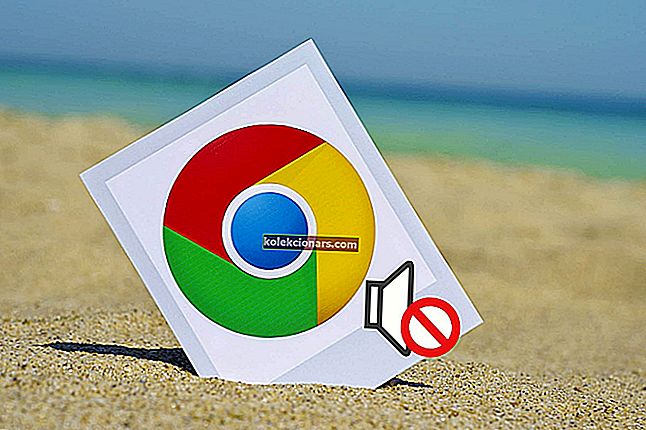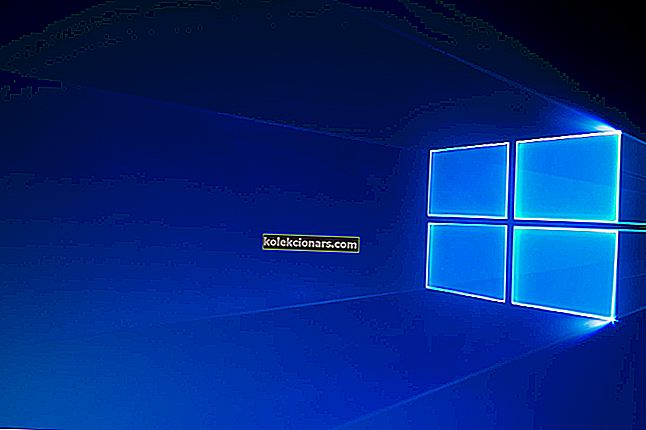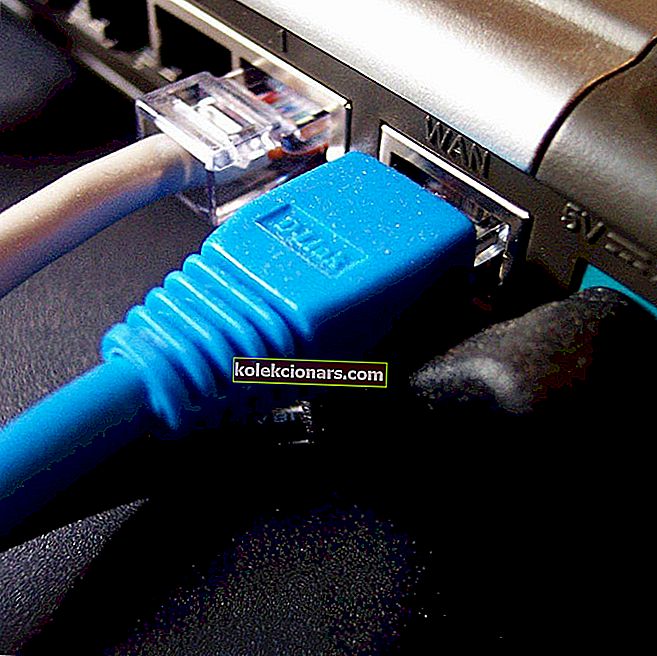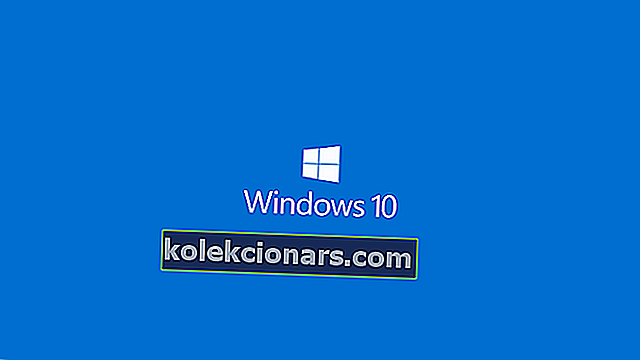
Jos sinulla on vähintään kaksi tietokonetta, voit yhdistää ne kotiryhmän avulla tiedostojen jakamiseksi niiden välillä. Tämä on hieno ominaisuus, mutta joskus sinun on lopetettava ja poistettava käytöstä tiedostojen jakaminen verkon tietokoneiden välillä.
Tätä varten sinun on poistettava kotiryhmä, ja tänään näytämme sinulle, miten se tehdään Windows 10: ssä.
Kuinka voin poistaa kotiryhmän Windows 10: ssä?
Kotiryhmä on ominaisuus, joka esiteltiin ensimmäisen kerran Windows 7: ssä. Tämän ominaisuuden yksinkertaisuuden vuoksi se pysyi osana kaikkia tulevia Windows-versioita. Kotiryhmän avulla voit jakaa tiedostoja helposti kotiverkon tietokoneiden välillä.
Sinun ei tarvitse kirjoittaa mitään salasanoja, ja sinun tarvitsee vain liittyä kotiryhmään ja voit jakaa tiedostoja välittömästi. Kuten näette, tämä on hieno ominaisuus, mutta joskus käyttäjät haluavat poistaa kotiryhmän ja lopettaa tiedostojen jakamisen.
Ratkaisu 1 - Poistu kotiryhmästä ja poista sen palvelut käytöstä
Kotiryhmän luominen on melko yksinkertaista, mutta myös sen poistaminen on yksinkertaista. Voit tehdä sen vain syöttämällä kotiryhmän asetukset ja valitsemalla vaihtoehdon poistaa kotiryhmä. Voit tehdä sen seuraavasti:
- Paina Windows-näppäintä + S ja siirry kotiryhmään . Valitse tulosluettelosta Kotiryhmä .
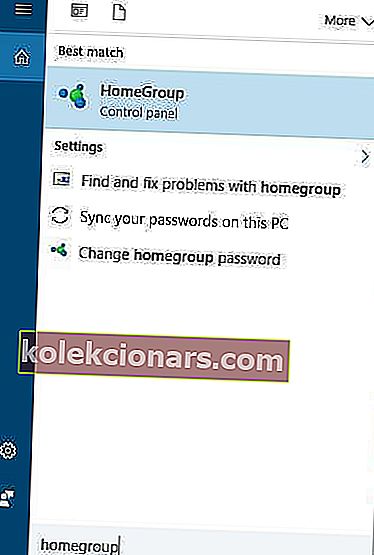
- Kun Kotiryhmä- ikkuna avautuu, selaa alaspäin Muut kotiryhmätoiminnot -kohtaan ja valitse Jätä kotiryhmä -vaihtoehto.
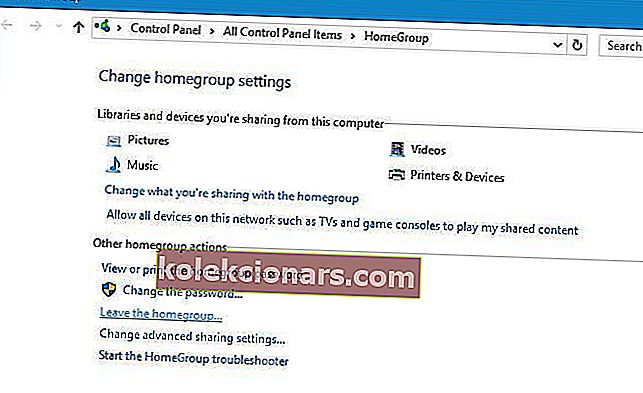
- Näet kolme vaihtoehtoa. Valitse Poistu kotiryhmästä -vaihtoehto poistuaksesi kotiryhmästä .
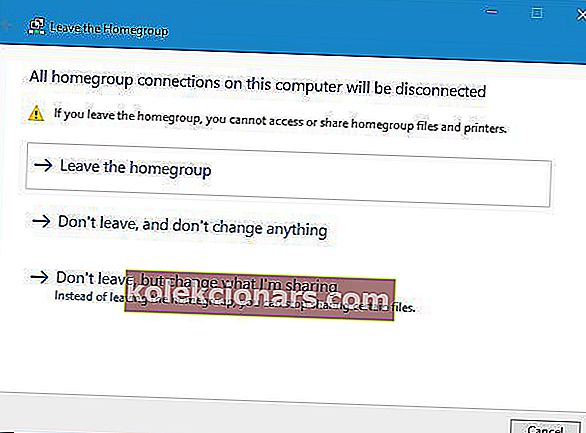
- Odota muutama sekunti, kun poistut kotiryhmästä.
Kotiryhmästä poistuminen on helppoa, mutta vaikka poistutkin siitä, sinulla on silti kotiryhmäkuvake käytettävissä Resurssienhallinnan navigointipaneelissa. Tämä ei ole suuri ongelma, mutta jos haluat poistaa sen, voit tehdä sen seuraamalla näitä vaiheita:
- Paina Windows-näppäintä + R ja kirjoita services.msc . Paina Enter tai napsauta OK .
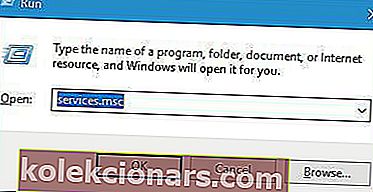
- Kun Palvelut- ikkuna avautuu, etsi HomeGroup Listener ja avaa sen ominaisuudet kaksoisnapsauttamalla sitä.
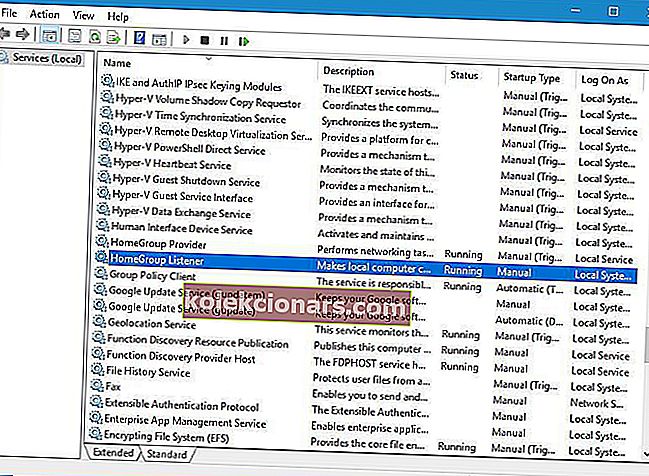
- Aseta Käynnistystapa on Disabled ja klikkaa Lopeta -painiketta palvelun lopettaminen.
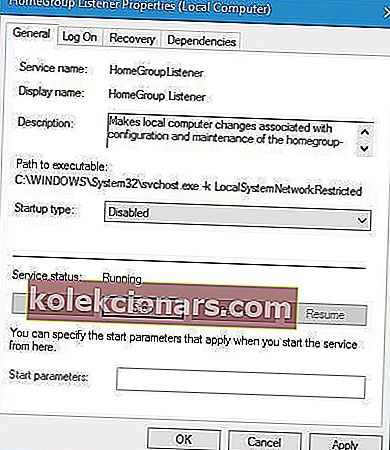
- Tallenna muutokset napsauttamalla Käytä ja OK . Toista samat vaiheet HomeGroup Provider -palvelulle.
Kun olet poistanut HomeGroup-palvelut käytöstä, kotiryhmäkuvake katoaa kokonaan navigointipaneelista.
Ratkaisu 2 - Käytä rekisterieditoria
Jos haluat poistaa kotiryhmäkuvakkeen navigointipaneelista, voit tehdä sen käyttämällä Rekisterieditoria. Meidän on varoitettava, että rekisterieditori on tehokas työkalu, ja jos et ole varovainen, voit aiheuttaa vakausongelmia Windows 10 -asennuksessasi.
Jos päätät käyttää tätä menetelmää, voi olla hyvä viedä rekisterisi ja käyttää sitä varmuuskopiona, jos jotain menee pieleen. Voit muokata rekisteriä seuraavasti:
- Paina Windows-näppäintä + R ja kirjoita regedit . Napsauta OK tai paina Enter .
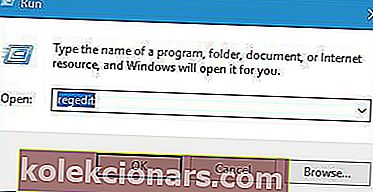
- Kun Rekisterieditori avautuu, siirry
HKEY_CURRENT_USER\Software\Classes\CLSID{B4FB3F98-C1EA-428d-A78A-D1F5659CBA93}vasempaan paneeliin. - Etsi oikeasta paneelista System.IsPinnedToNameSpaceTree DWORD ja muuta sen arvoksi 0.
- Tämän jälkeen sulje Rekisterieditori ja tarkista, onko kotiryhmäkuvake poistettu.
Jos työpöydälläsi näkyy kotiryhmäkuvake, voit poistaa sen myös Rekisterieditorilla. Voit tehdä sen seuraavasti:
- Siirry
HKEY_CURRENT_USER\SOFTWARE\Microsoft\Windows\CurrentVersion\Explorer\HideDesktopIcons\New\StartPanelvasemman paneelin avaimeen. - Valitse oikeanpuoleisesta paneelista {B4FB3F98-C1EA-428d-A78A-D1F5659CBA93} DWORD ja muuta sen arvoksi 1 .
- Sulje Rekisterieditori ja tarkista, onko kotiryhmäkuvake poistettu työpöydältäsi.
Jos et voi muokata Windows 10: n rekisteriä, lue tämä kätevä opas ja etsi nopeimmat ratkaisut ongelmaan.
Etkö voi käyttää rekisterieditoria? Asiat eivät ole niin pelottavia kuin miltä ne näyttävät. Tutustu tähän oppaaseen ja ratkaise ongelma nopeasti.
Ratkaisu 3 - Poista PeerNetworking-kansion sisältö
Jos sinulla on ongelmia kotiryhmän poistamisessa, voit poistaa sen helposti manuaalisesti yksinkertaisesti poistamalla PeerNetworking-kansion sisällön. Voit tehdä sen seuraavasti:
- Siirry
C:WindowsServiceProfilesLocalServiceAppDataRoamingPeerNetworkingkansioon. Muista, että tietyt kansiot piilotetaan, joten sinun on paljastettava ne. Voit tehdä sen napsauttamalla Näytä- välilehteä ja varmista, että Piilotetut kohteet -vaihtoehto on valittuna.
- Kun olet avannut PeerNetworking- kansion, poista kaikki tiedostot siitä. Tarvitset järjestelmänvalvojan oikeudet päästäksesi tähän kansioon, joten pidä tämä mielessä.
- Käynnistä tietokone uudelleen ja yritä poistua kotiryhmästä uudelleen.
Jotta tämä ratkaisu toimisi, jotkut käyttäjät ehdottavat PeerNetworking-kansion sisällön poistamista kaikilta kotiryhmään liitetyiltä tietokoneilta.
Kun olet suorittanut nämä vaiheet kaikilla kotiverkon tietokoneilla, voit poistaa kotiryhmän ilman ongelmia.
Jos et voi poistaa PeerNetworking-kansion sisältöä, tutustu tähän hyödylliseen oppaaseen, joka auttaa sinua tekemään sen helposti.
Ratkaisu 4 - Sammuta kaikki kotiryhmään liitetyt tietokoneet
Harvat käyttäjät ilmoittivat kykenevänsä poistamaan kotiryhmän yksinkertaisesti sammuttamalla kaikki kotiryhmään liitetyt tietokoneet. Jos kotiryhmään ei ole kytketty tietokoneita, kotiryhmä katoaa, joten kokeile tätä ratkaisua.
Muista, että sinun on sammutettava kaikki kotiverkon tietokoneet ja pidettävä ne sammutettuna samaan aikaan. Sen jälkeen sinun pitäisi pystyä poistamaan kotiryhmä.
Jotkut käyttäjät ehdottavat myös uuden kotiryhmän luomista toiselle tietokoneelle, kun kaikki muut tietokoneet ovat pois päältä, joten kokeile myös sitä.
Ratkaisu 5 - Käytä DISM-työkalua
Jos sinulla on ongelmia kotiryhmien poistamisessa, syynä voi olla vioittunut Windows 10 -asennus. Tämän ongelman korjaamiseksi on suositeltavaa käyttää DISM-työkalua ja skannata tietokoneesi sen avulla.
Käyttäjät ilmoittivat, että sinun tulee käyttää DISM-työkalua, kun olet poistanut sisällön PeerNetworking-kansiosta. Jos haluat lisätietoja näiden tiedostojen poistamisesta, tarkista Ratkaisu 3 .
Suorita DISM-skannaus tietokoneellasi seuraavasti:
- Avaa komentokehote järjestelmänvalvojana. Voit tehdä sen painamalla Windows-näppäintä + X ja valitsemalla valikosta Komentokehote (Järjestelmänvalvoja) .
- Kun komentokehote avautuu, kirjoita seuraavat komennot:
- DISM.exe / Online / Cleanup-image / Scanhealth
- DISM.exe / Online / Cleanup-image / Restorehealth
- poistua
- Odota kärsivällisesti, kunnes jokainen komento on valmis. Tämä prosessi voi viedä hetken, joten älä keskeytä sitä.
Kun prosessi on valmis, kotiryhmä on poistettava ja voit luoda uuden.
Jos sinulla on vaikeuksia käyttää komentokehotetta järjestelmänvalvojana, sinun on parasta tarkastella tätä opasta tarkemmin.
Näyttää siltä, että kaikki menetetään, kun DISM epäonnistuu Windowsissa? Katso tämä pikaopas ja päästä eroon huolista.
Ratkaisu 6 - Etsi kotiryhmää C-asemalta
Harvat käyttäjät kertoivat kykenevänsä poistamaan kotiryhmän tietokoneelta yksinkertaisesti etsimällä kotiryhmää. Voit tehdä sen seuraavasti:
- Avaa File Explorer ja siirry C- asemaan.
- Kun C-asema avautuu, kirjoita kotiryhmä oikean yläkulman hakukenttään.
- Odota, että hakuprosessi on valmis.
- Hae kotiryhmää tai 08 - kotiryhmän pikavalintoja. Avaa mikä tahansa näistä pikanäppäimistä.
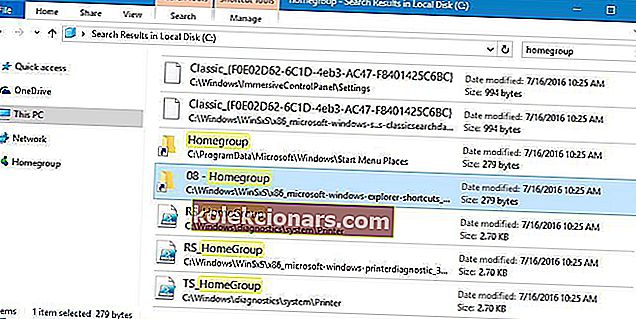
- Sinun pitäisi nähdä, että Kotiryhmä ei ole tällä hetkellä käytettävissä -viesti. Napsauta Poista kotiryhmä kotiryhmästä .
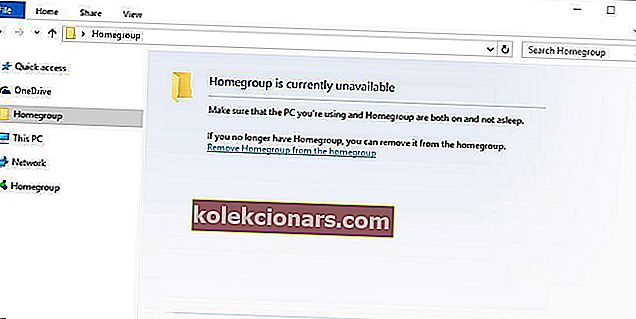
- Odota, kun kotiryhmä poistetaan.
Kotiryhmäsi pitäisi nyt poistaa. Harvat käyttäjät ilmoittivat saaneensa viestin, jonka mukaan poistoprosessi epäonnistui, mutta viestistä huolimatta kotiryhmä poistettiin onnistuneesti.
File Explorer on hidas? Katso tämä yksinkertainen opas, jotta se olisi nopeampi!
Ratkaisu 7 - Muuta kotiryhmän lisäasetuksia
Käyttäjien mukaan voit estää tietokoneita liittymästä automaattisesti kotiryhmään yksinkertaisesti muuttamalla kotiryhmän asetuksia.
Oletusarvoisesti kotiryhmät eivät vaadi salasanan antamista liittyäkseen niihin, ja kaikki kotiverkon tietokoneet liittyvät automaattisesti kotiryhmään.
Käyttäjät eivät halua tätä, ja jos haluat poistaa kotiryhmän tietokoneeltasi, sinun on tehtävä seuraava:
- Avaa kotiryhmän asetukset.
- Valitse Muuta jakamisen lisäasetuksia .
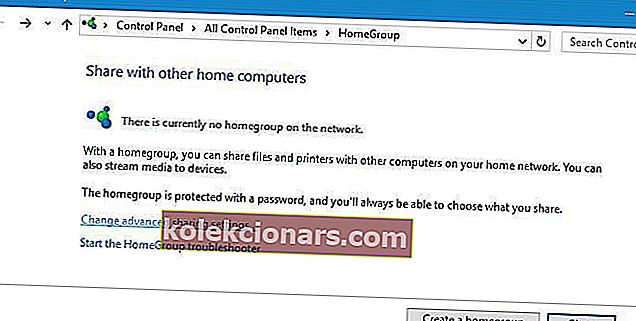
- Etsi nyt Kotiryhmän yhteydet -osio ja valitse Käytä käyttäjätilejä ja salasanoja muodostaaksesi yhteyden muihin tietokoneisiin -vaihtoehto.
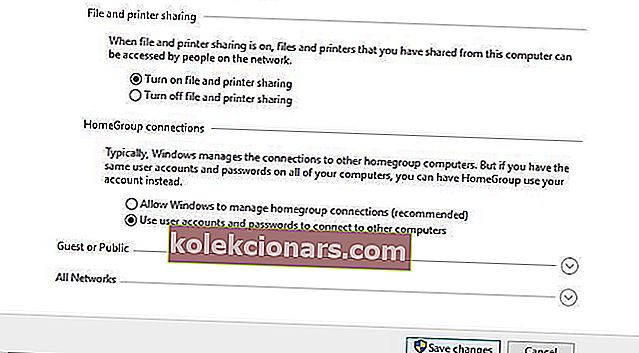
- Napsauta sen jälkeen Tallenna muutokset .
- Käynnistä tietokone uudelleen muutosten toteuttamiseksi.
- Nyt sinun on toistettava nämä vaiheet kaikilla muilla tietokoneilla, jotka ovat osa kotiryhmääsi.
Tämän jälkeen tietokoneesi eivät muodosta yhteyttä automaattisesti kotiryhmään, ja kaikki tietokoneesi poistetaan kotiryhmästäsi. Jos haluat silti liittyä kotiryhmään, voit tehdä sen manuaalisesti syöttämällä käyttäjätilisi salasanan.
Kotiryhmää ei voi määrittää Windows 10: ssä? Älä huoli, meillä on oikea ratkaisu sinulle.
Ratkaisu 8 - Muuta suojausoikeuksia
Jos et voi poistaa kotiryhmää Windows 10 -tietokoneelta, sinun on ehkä muutettava tiettyjen kansioiden suojausoikeuksia. Voit tehdä sen seuraavasti:
- Siirry kansioon C: ProgramDataMicrosoftCryptoRSA .
- Etsi MachineKeys- kansio ja nimeä se uudestaan MachineKeys-OLD -kansioon .
- Luo nyt uusi MachineKeys- kansio RSA- kansioon.
- Napsauta hiiren kakkospainikkeella äskettäin luotua MachineKeys- kansiota ja valitse Ominaisuudet .
- Siirry Suojaus- välilehteen ja napsauta Muokkaa- painiketta.
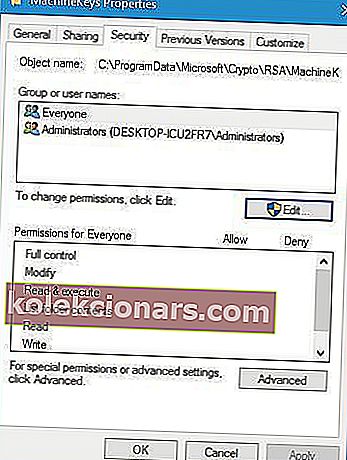
- Valitse Jokainen on Ryhmä- tai käyttäjänimet kenttään. Vuonna Käyttöoikeudet Jokainen jakso tarkistaa Täydet vaihtoehto Salli -sarakkeessa. Tallenna muutokset napsauttamalla Käytä ja OK .
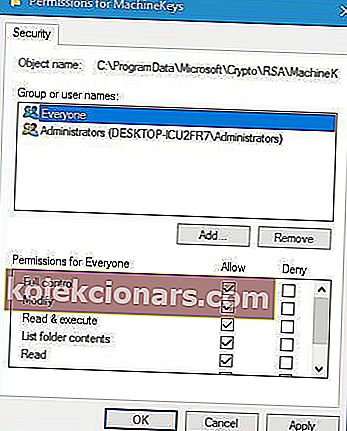
- Tämän jälkeen käynnistä tietokone uudelleen ja sinun pitäisi pystyä poistamaan kotiryhmäsi ilman ongelmia.
Ratkaisu 9 - Tarkista palomuuri
Jos haluat poistaa vanhan kotiryhmän tietokoneeltasi, sinun on ehkä tarkistettava palomuuriasetuksesi. Voit tehdä sen seuraavasti:
- Paina Windows Key + S ja kirjoita Windowsin palomuuri . Valitse tulosluettelosta Windowsin palomuuri .
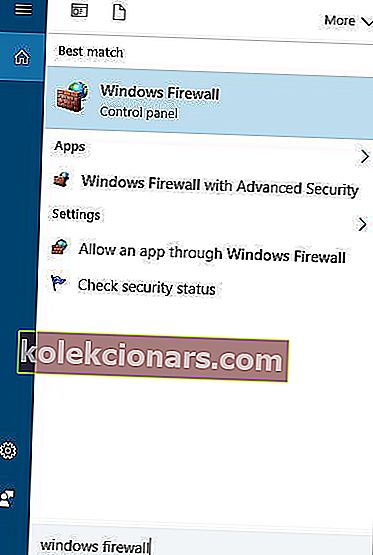
- Kun Windowsin palomuuri avautuu, valitse vasemmalta Lisäasetukset .
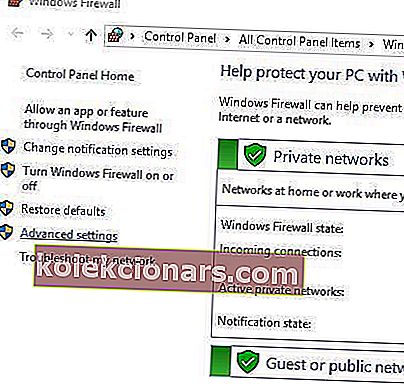
- Siirry vasemman paneelin Lähtevät säännöt -osioon. Etsi oikeanpuoleisesta paneelista kotiryhmäsäännöt ja poista ne.
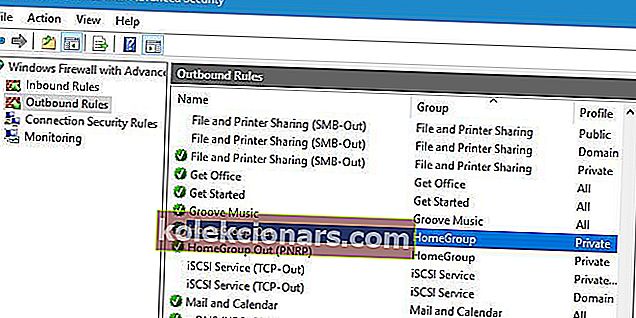
- Luo nyt uudet säännöt kotiryhmälle.
Sen jälkeen kotiryhmä poistetaan tietokoneeltasi.
Kotiryhmän poistaminen tietokoneeltasi on suhteellisen yksinkertaista, mutta joskus voi ilmetä ongelmia. Jos kohtaat ongelmia poistamalla kotiryhmää, kokeile joitain ratkaisuihimme.
Jos sinulla on muita kysymyksiä tai ehdotuksia, älä epäröi jättää ne alla olevaan kommenttiosioon.
LUE MYÖS:
- Vastaamme: Mikä on verkko- ja jakamiskeskus Windows 10: ssä ja miten sitä käytetään?
- FakeNet selvittää haittaohjelmien tekemisen seuraamalla verkkoliikennettä
- Korjaus: Isäntäverkkoa ei voitu käynnistää Windows 10: ssä
- Korjaus: "Verkkokaapelia ei ole kytketty kunnolla tai se voi olla rikki" -virhe
- Korjaus: Windows 10 Anniversary Update -sovelluksen aiheuttamat verkko-ongelmat