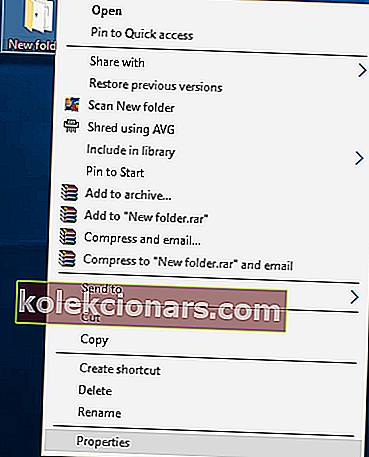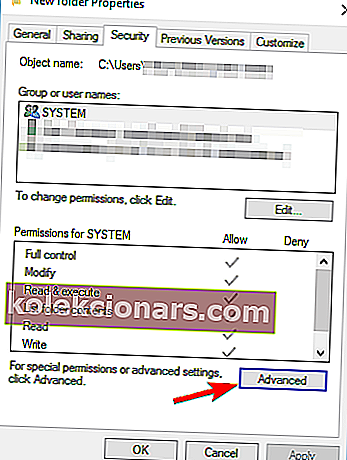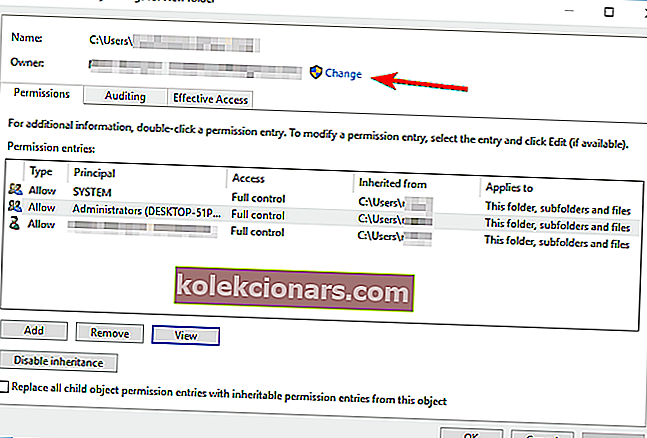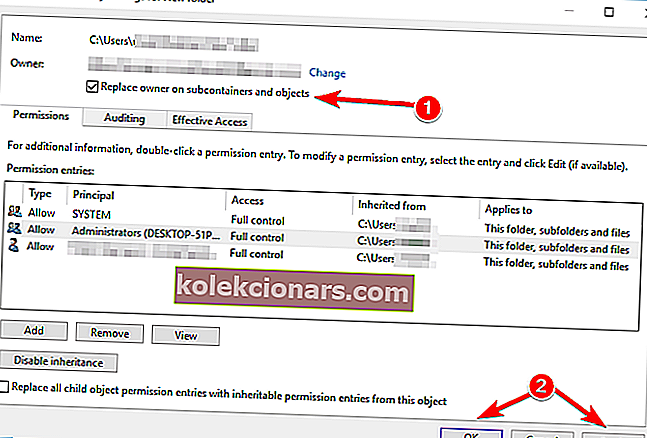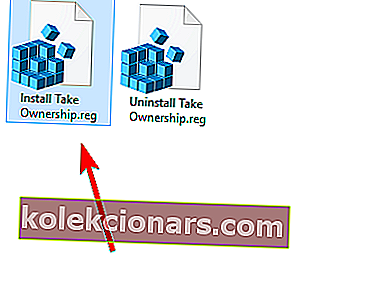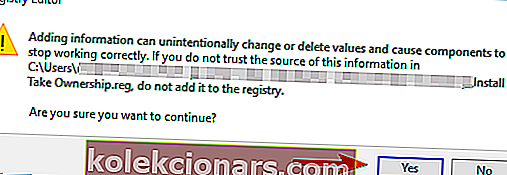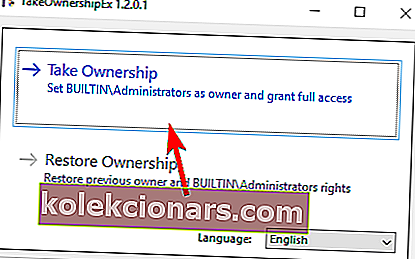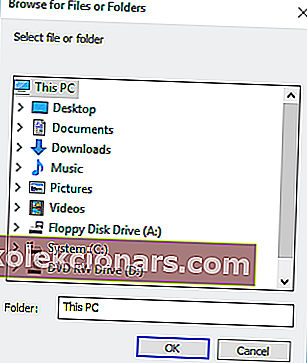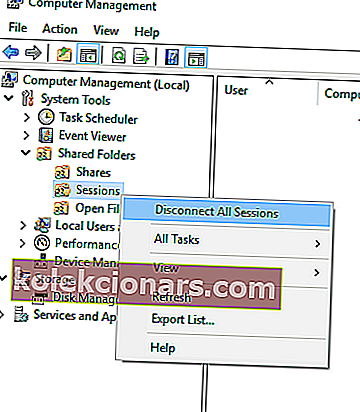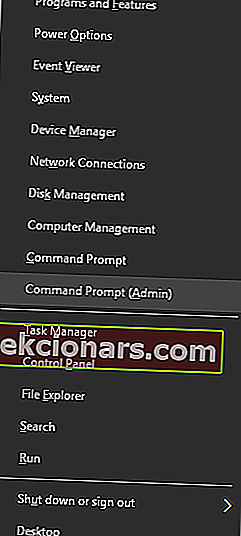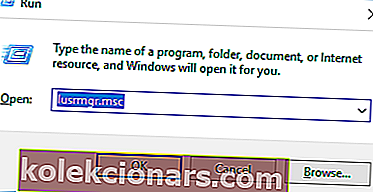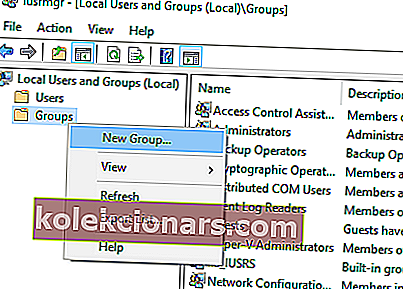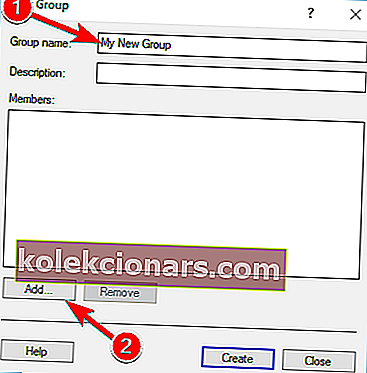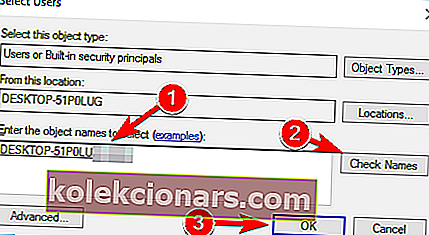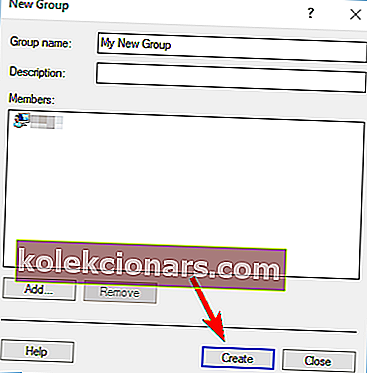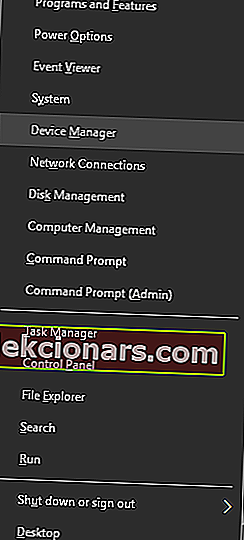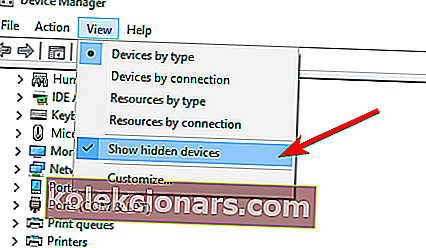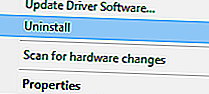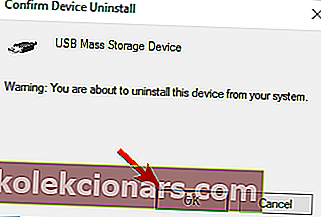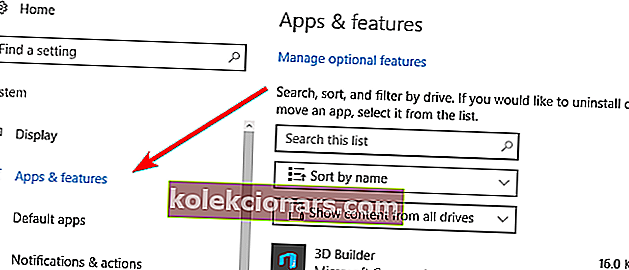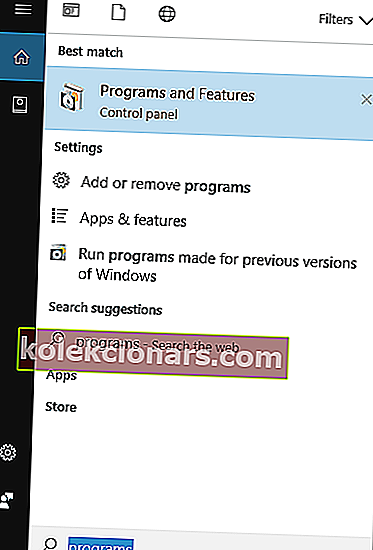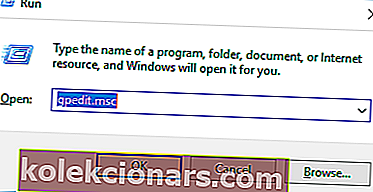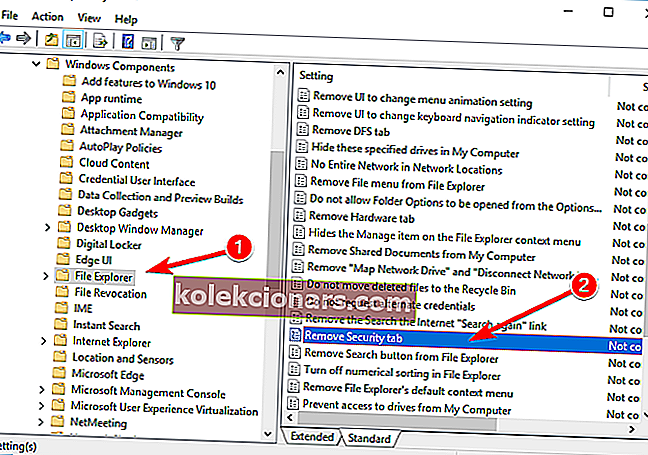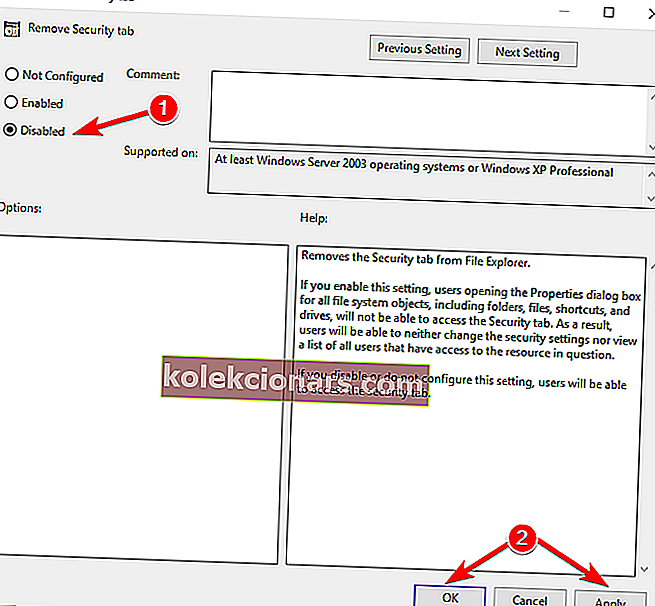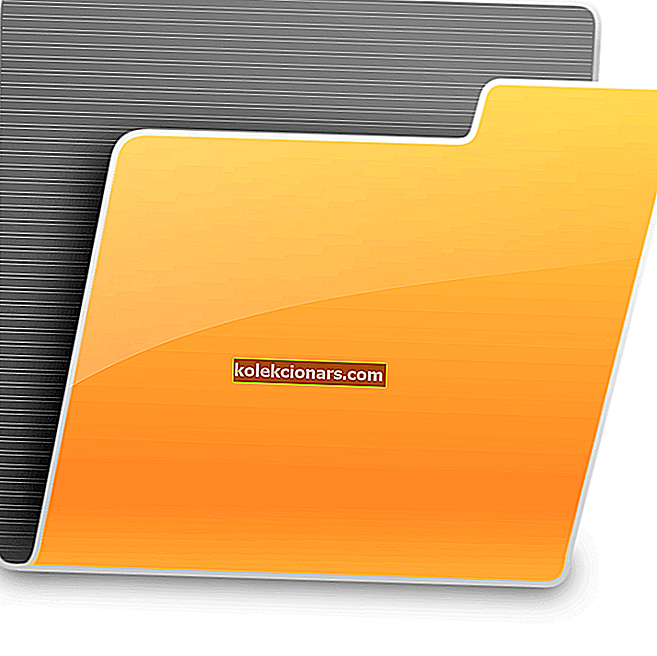
Suojaa tiedostosi luvattomalta käytöltä Windows 10 voi lukita tietyt kansiot. Tämä tarkoittaa, että jotkin kansiot eivät ole käytettävissä joillekin muille kuin järjestelmänvalvojille.
Käyttäjät ilmoittivat Sinulta on evätty lupa käyttää tätä kansioviestiä , ja tänään näytämme sinulle, kuinka korjata se.
Mitä voin tehdä, jos minulla ei ole lupaa käyttää tätä kansiota?
Tämä on virheilmoitus, jota monet käyttäjät kohtaavat melko usein. Alla on luettelo muutamista ratkaisuista, jotkut melko yksinkertaisia, jotkut monimutkaisempia.
Toivomme, että nämä auttavat sinua, ja jos sinulla on muita ratkaisuja, älä epäröi kertoa meille alla olevasta kommenttiosasta!
- Vaihda kansion omistajuus
- Muokkaa rekisteriäsi
- Käytä TakeOwnershipEx-ohjelmaa
- Sulje jaettujen kansioiden istunnot
- Kokeile toista Explorer-sovellusta
- Kopioi kansio toiseen sijaintiin
- Käytä komentokehotetta tiedostojen käyttämiseen
- Luo uusi ryhmä ja lisää siihen käyttäjätilisi
Ratkaisu 1 - Vaihda kansion omistajuus
Kuten jo mainitsimme, Windows suojaa monia kansioita, etkä voi käyttää niitä ilman tiettyjä oikeuksia.
Voit kuitenkin korjata muuttamalla kansion omistajuutta Sinulta on evätty lupa käyttää tätä kansioviestiä .
Omistajuuden vaihtaminen on suhteellisen yksinkertaista, ja voit tehdä sen seuraamalla näitä vaiheita:
- Etsi kansio, jota et voi käyttää, ja napsauta sitä hiiren kakkospainikkeella. Valitse valikosta Ominaisuudet .
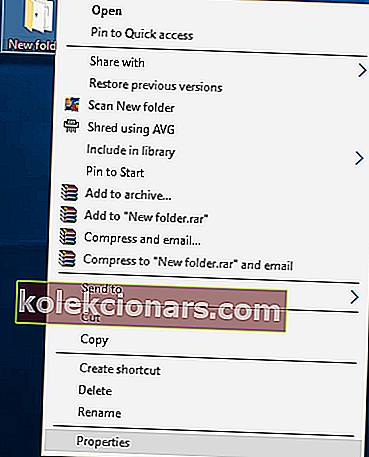
- Siirry Suojaus- välilehteen ja napsauta Lisäasetukset- painiketta.
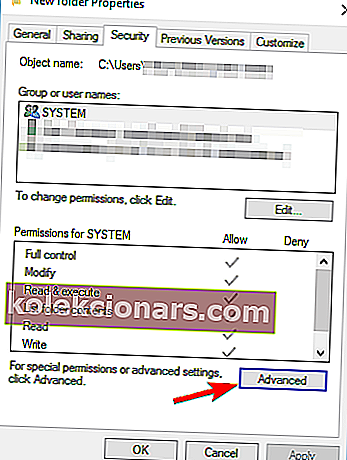
- Etsi Omistaja- osiota ikkunan yläosasta. Napsauta Muuta- painiketta.
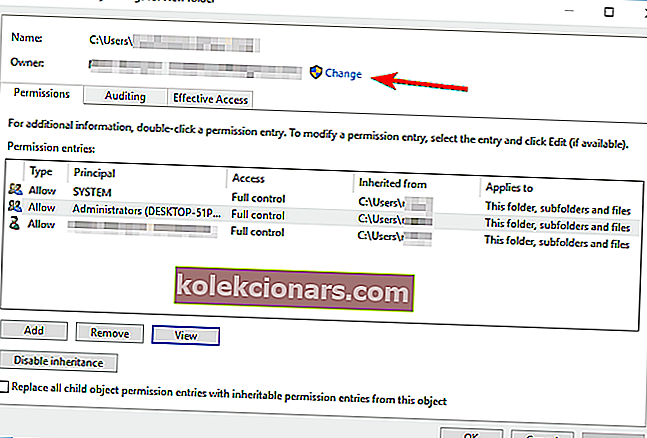
- Vuonna Anna objektin nimi ja valitse kenttään käyttäjätunnuksesi tai yhdistetty sähköpostiosoite Microsoft account.Now klikkaa Tarkista nimet . Jos syöttösi on oikein, syöttökenttä muuttuu. Tämä on täysin normaalia, joten ei tarvitse pelätä it.Some käyttäjät suosittelevat tulla Jokainen sijaan käyttäjätunnuksesi, ja tämä menetelmä toimii myös, mutta se mahdollistaa myös jokaisen käyttäjän tietokoneessa on täysi pääsy tähän kansioon.

- Tallenna muutokset napsauttamalla OK- painiketta.
- Omistajaosio muutetaan nyt. Check Korvaa omistaja alisäilöissä ja esineitä ja napsauta App L y ja OK -painikkeita.
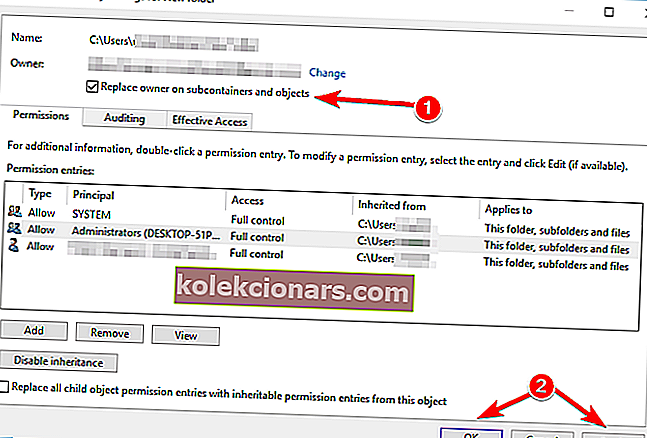
Kun olet siirtänyt kansion omistusoikeuden, sinun pitäisi pystyä käyttämään sitä ilman ongelmia.
- LUE MYÖS: Korjaa: WindowsApps-kansio puuttuu Windows 10: stä
Ratkaisu 2 - Muokkaa rekisteriä
Rekisterin muokkaaminen voi olla riskialtista prosessi, joten suosittelemme, että varmuuskopioit rekisterisi ennen kaikkia muutoksia.
Jos saat Y: n, Sinulta on evätty lupa käyttää tätä kansioviestiä , voit korjata sen muuttamalla kyseisen kansion omistajuutta.
Olemme jo selittäneet, miten se tehdään edellisessä ratkaisumme, mutta on olemassa toinen tapa tehdä se.
Omistajanvaihdon ei tarvitse vaatia useita vaiheita, ja voit tehdä sen yksinkertaisesti yhdellä napsautuksella. Ennen kuin voit käyttää tätä ominaisuutta, sinun on tehtävä muutamia muutoksia rekisteriin. Voit tehdä sen seuraavasti:
- Lataa Take Ownership.zip -tiedosto.
- Avaa zip-tiedosto ja pura käytettävissä olevat tiedostot mihin tahansa kansioon.
- Suorita nyt Install Take Ownership.reg -tiedosto.
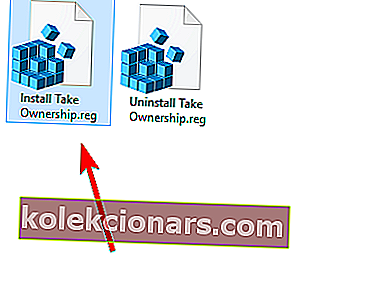
- Kun vahvistusviesti tulee näkyviin, vahvista valitsemalla Kyllä .
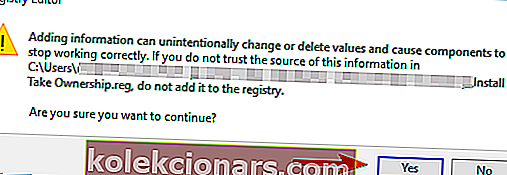
- Sen jälkeen napsauta hiiren kakkospainikkeella ongelmallista kansiota ja valitse valikosta Ota omistajuus -vaihtoehto.
Kuten näette, tämä on yksinkertaisempi ja yksinkertaisempi ratkaisu, mutta se vaatii sinua tekemään joitain muutoksia rekisteriin. Jos et halua enää käyttää tätä ominaisuutta tai jos se aiheuttaa sinulle ongelmia, muista suorittaa Poista Poista Take Ownership.reg -tiedosto sen poistamiseksi.
Ratkaisu 3 - Käytä TakeOwnershipEx-ohjelmaa
Edellinen menetelmä on melko yksinkertainen käyttää, mutta jotkut käyttäjät eivät ole tyytyväisiä rekisterin muokkaamiseen.
Jos näin on, sinun kannattaa ladata ja kokeilla TakeOwnershipEx-työkalua. Tämä on yksinkertainen työkalu, jonka avulla voit omistaa minkä tahansa tietokoneen kansion. Kun olet ladannut TakeOwnershipEx-sovelluksen ja asentanut sen, sinun on tehtävä seuraavat toimet:
- Käynnistä TakeOwnershipEx-työkalu.
- Napsauta Ota omistajuus -painiketta.
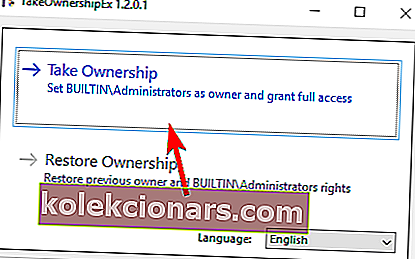
- Valitse nyt ongelmallinen kansio.
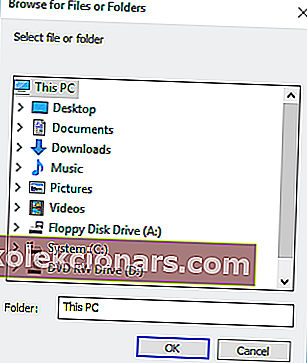
- Tehtyään tämän näet näytöllä menestysviestin.
- Valinnainen: Halutessasi voit aina palauttaa omistajuusasetukset oletusasetuksiin käyttämällä Palauta omistajuus -vaihtoehtoa.
- LUE MYÖS: Kuinka: Poista Windows.old-kansio Windows 10: stä
Toisin kuin edellinen ratkaisu, tämä tarjoaa tavan palauttaa omistajuus, mikä voi olla varsin hyödyllistä, jos yrität käyttää mitä tahansa järjestelmätiedostoa.
Jos et halua muokata rekisteriäsi ja haluat korjata kolmannen osapuolen työkalulla Sinulle on evätty lupa käyttää tätä kansioviestiä , käytä tätä yksinkertaista työkalua.
Ratkaisu 4 - Sulje jaettujen kansioiden istunnot
Useat käyttäjät ilmoittivat, että tämä ongelma ilmenee myös omistajuusasetusten muuttamisen jälkeen. Jos näin on, joudut ehkä sulkemaan jaettujen kansioiden istunnot.
Tämä on suhteellisen yksinkertaista, ja voit tehdä sen seuraamalla näitä vaiheita:
- Avaa Windows + X -valikko painamalla Windows-näppäintä + X. Valitse valikosta Tietokoneen hallinta .

- Kun Tietokoneen hallinta avautuu, siirry kohtaan Järjestelmätyökalut> Jaetut kansiot> Istunnot .
- Sinun pitäisi nyt nähdä kaikki käytettävissä olevat istunnot. Napsauta niitä hiiren kakkospainikkeella ja valitse valikosta Sulje istunto . Lisäksi voit myös napsauttaa hiiren kakkospainikkeella istuntoja vasemmassa ruudussa ja valita Irrota kaikki istunnot .
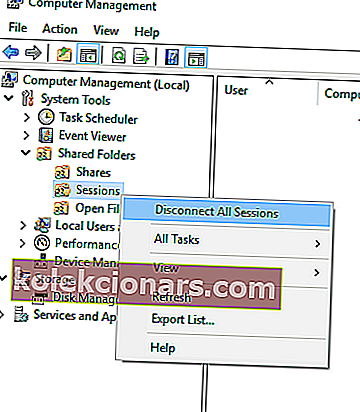
- Sulje sen jälkeen Tietokoneen hallinta ja tarkista, onko ongelma ratkaistu.
Ratkaisu 5 - Yritä käyttää toista Explorer-sovellusta
Jos saat luvan käyttää tätä kansioviestiä , sinun kannattaa kokeilla toista Explorer-sovellusta.
File Explorer on oletussovellus tiedostojen käyttöä varten Windows 10: ssä, mutta jos et pääse siihen kansioon, suosittelemme lataamaan Q-Dir. Lataa ja suorita vain tämä kannettava sovellus ja yritä käyttää kansiota tällä työkalulla.
Useat käyttäjät ilmoittivat menestyksestä käyttämällä tätä menetelmää, joten muista kokeilla sitä.
Ratkaisu 6 - Kopioi kansio toiseen sijaintiin
Jos et pääse kansioon sen vuoksi, että Sinulta on evätty lupa käyttää tätä kansioviestiä, voit kokeilla yksinkertaista kiertotapaa.
Käyttäjien mukaan voit kopioida kansion toiseen sijaintiin ja yrittää käyttää sitä sieltä. Tämä ei ehkä ole paras ratkaisu, mutta se toimii käyttäjien mukaan, joten muista kokeilla sitä.
- LUE MYÖS: Korjaus: ei voi luoda uutta kansiota Windows 10: ssä
Ratkaisu 7 - Käytä komentokehotetta tiedostojen käyttämiseen
Sinulta on evätty lupa käyttää tätä kansioviestiä, mikä voi estää sinua pääsemästä tiettyihin kansioihin, mutta on olemassa tapa kiertää tämä ongelma.
Käyttäjien mukaan voit käyttää mitä tahansa tietokoneen kansiota yksinkertaisesti käyttämällä komentokehotetta järjestelmänvalvojana. Käynnistä komentokehote järjestelmänvalvojana seuraavasti:
- Avaa Windows + X -valikko painamalla Windows-näppäintä + X.
- Valitse valikosta Komentokehote (Järjestelmänvalvoja) .
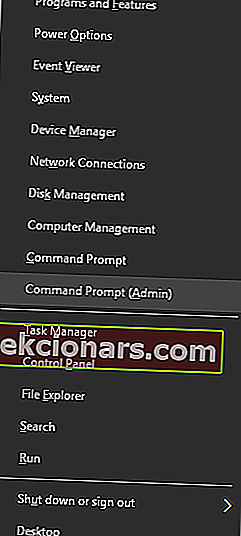
Kun komentokehote käynnistyy, voit käyttää sitä komentojen avaamiseen ja kopioimiseen ongelmallisesta kansiosta. Jos et ole perehtynyt komentokehotteeseen, sinun on opittava muutama peruskomento, jotta voit käyttää tätä työkalua.
Ratkaisu 8 - Luo uusi ryhmä ja lisää siihen käyttäjätilisi
Joidenkin käyttäjien mukaan he korjaivat ongelman yksinkertaisesti luomalla uuden ryhmän ja antamalla kansion omistusoikeuden uudelle ryhmälle. Tämä on suhteellisen yksinkertaista, ja voit tehdä sen seuraamalla näitä vaiheita:
- Paina Windows-näppäin + R avaa Suorita dialogi. Kirjoita lusrmgr.msc ja paina Enter tai napsauta OK .
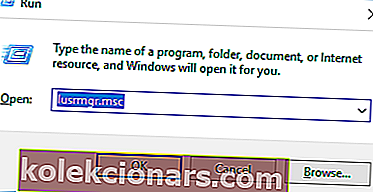
- Kun Paikalliset käyttäjät ja ryhmät -ikkuna avautuu, valitse vasemmasta ruudusta Ryhmät . Napsauta hiiren kakkospainikkeella Ryhmät ja valitse Uusi ryhmä .
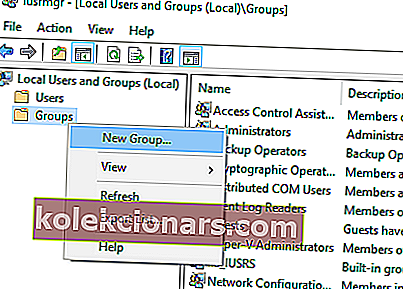
- Uusi Ryhmä- ikkuna tulee näkyviin. Kirjoita haluamasi ryhmän nimi. Napsauta nyt Lisää- painiketta.
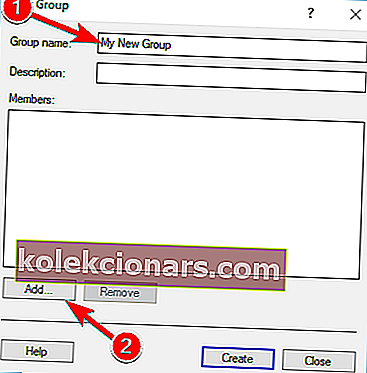
- Vuonna Kirjoita valittavien kohteitten nimet jätetty Syötä käyttäjätunnuksesi ja Microsoft-tili sähköpostitse. Napsauta Tarkista nimet . Jos syöttösi on oikein, napsauta OK .
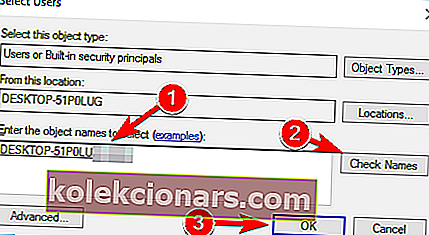
- Luo uusi ryhmä napsauttamalla Luo- painiketta.
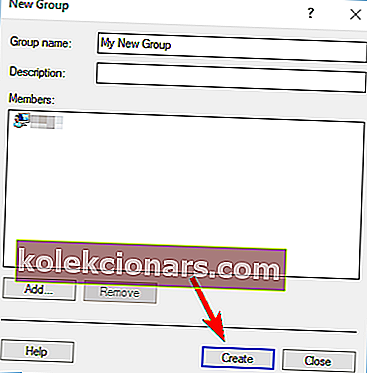
- Sulje nyt ikkuna.
Kun olet luonut uuden ryhmän, sinun on vaihdettava ongelmallisen kansion omistajuus. Voit tehdä sen yksinkertaisesti seuraamalla ratkaisun 1 ohjeita . Muista, että sinun on annettava ryhmän nimi samalla, kun vaihdat omistajaa käyttäjänimesi sijaan.
Lisäksi, jos näet Korvaa kaikkien jälkeläisten kaikki olemassa olevat perittävät käyttöoikeudet perittävillä oikeuksilla tästä objektivaihtoehdosta samalla, kun vaihdat omistajuutta, muista valita se.
- LUE MYÖS: Korjaa: Tiedostojen ja kansioiden häviäminen Windows 10: ssä
Korjaa - Sinulta on evätty lupa käyttää tätä USB-kansiota
Ratkaisu 1 - Liitä USB-muistitikku toiseen tietokoneeseen
Monet käyttäjät ilmoittivat saavansa Sinulta on evätty lupa käyttää tätä kansioviestiä yrittäessään käyttää tiettyjä siirrettävän tallennustilan kansioita.
Jos sinulla on sama ongelma, suosittelemme, että kytket ongelmallisen USB-muistitikun toiseen tietokoneeseen. Kun olet tehnyt tämän, luo kopio ongelmallisesta kansiosta ja poista alkuperäinen.
Nimeä kopio uudelleen ja liitä flash-asema takaisin tietokoneeseen. Sen jälkeen ongelma ratkaistaan, ja sinun pitäisi pystyä käyttämään kyseistä kansiota.
Ratkaisu 2 - Käytä xcopy-komentoa
Jos et voi käyttää USB-muistitikun kansiota tämän virheen takia, suosittelemme, että yrität käyttää xcopy-komentoa.
Tämä on vähän edistyneitä prosesseja, joten ennen kuin voit suorittaa sen, suosittelemme, että teet vähän tutkimusta ja opit käyttämään xcopy-komentoa.
Lisäksi sinun on käytettävä tätä komentokehotteen komentoa. Olemme jo selittäneet, kuinka komentokehote käynnistetään järjestelmänvalvojana yhdessä aiemmista ratkaisuistamme, joten muista tarkistaa se.
Ratkaisu 3 - Poista USB-ohjain
Käyttäjien mukaan he korjasivat Sinulta on evätty lupa käyttää tätä kansioviestiä yksinkertaisesti poistamalla heidän USB-laiteohjaimensa.
Tämä on yksinkertainen menettely, ja voit tehdä sen seuraamalla näitä vaiheita:
- Käynnistä Laitehallinta . Voit tehdä sen painamalla Windows-näppäintä + X ja valitsemalla valikosta Laitehallinta .
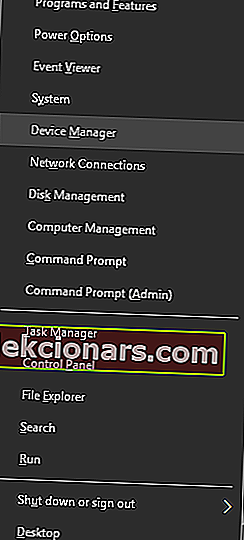
- Siirry Näytä- valikkoon ja valitse Näytä piilotetut laitteet -vaihtoehto.
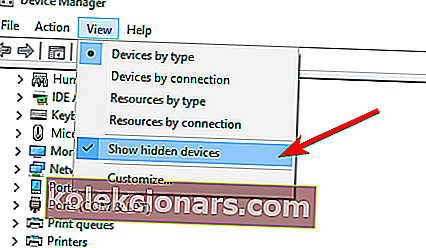
- Etsi USB-muistitikku ja napsauta sitä hiiren kakkospainikkeella. Valitse valikosta Poista asennus .
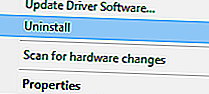
- Kun vahvistusviesti tulee näkyviin, napsauta OK poistaaksesi ohjaimen.
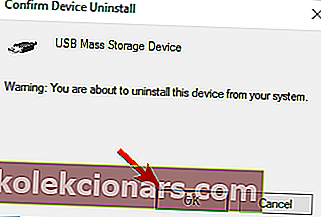
- LUE MYÖS: Kuinka estää Windows 10 päivittämästä tiettyjä ohjaimia
Nyt sinun on liitettävä USB-muistitikku tietokoneesi toiseen porttiin. Sen jälkeen Windows 10 asentaa tarvittavat ohjaimet automaattisesti ja ongelma korjataan.
Ratkaisu 4 - Varmista, että olet todennettu
Käyttäjät ilmoittivat Sinulta on evätty lupa käyttää tätä kansioviestiä tietyillä HP-tietokoneilla. Heidän mukaansa he eivät voi käyttää USB-muistitikkuaan ennen kuin ne on asianmukaisesti todennettu.
Tätä varten sinun on napsautettava oikeassa alakulmassa olevaa HP-kuvaketta ja noudatettava todennusprosessia. Tämä on tietyissä HP-tietokoneissa käytettävä turvatoimenpide, ja jos omistat HP-tietokoneen, suosittelemme kokeilemaan tätä ratkaisua.
Ratkaisu 5 - Muuta suojausasetuksia
Jos sinulla on tämä ongelma HP-tietokoneellasi, saatat pystyä ratkaisemaan sen muuttamalla suojausasetuksia. Voit tehdä sen seuraavasti:
- Avaa HP Client Security .
- Siirry laitteen käyttöoikeuksiin .
- Napsauta Vaihda .
- Muuta nyt siirrettävän tallennustilan asetuksia ja salli järjestelmänvalvojille ja käyttäjille täysi käyttöoikeus. Harvat käyttäjät ilmoittivat, että tämä vaihtoehto on harmaana, mutta sitä voidaan silti muuttaa.
- Kun olet tehnyt tämän, tallenna muutokset ja yritä käyttää USB-muistitikkuasi uudelleen.
Käyttäjien mukaan tämä kiinteä Sinulta on evätty lupa käyttää tätä kansioviestiä heidän HP-tietokoneellaan, joten haluat ehkä kokeilla tätä ratkaisua.
Ratkaisu 6 - Poista HP-ohjelmiston asennus
Käyttäjien mukaan HP-ohjelmisto voi usein häiritä USB-muistitikkuasi ja estää sinua käyttämästä sitä.
Jos saat luvan käyttää tätä kansioviestiä HP-tietokoneellasi, voit ratkaista sen poistamalla HP-ohjelmiston. Voit tehdä sen seuraavasti:
- Paina Windows-näppäin + I Avaa Asetukset-sovellukseen .
- Kun sovellus avautuu, siirry Järjestelmä- osioon. Siirry nyt Sovellukset ja ominaisuudet -välilehdelle.
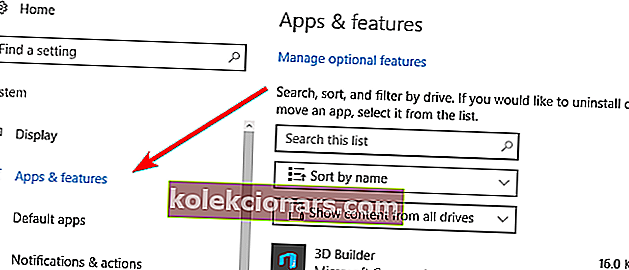
- Luettelo kaikista asennetuista sovelluksista tulee nyt näkyviin. Etsi HP-ohjelmisto, kuten esimerkiksi HP Device Manager . Valitse ohjelmisto ja napsauta Poista- painiketta.
- LUE MYÖS: 12 parasta työkalua roskapostitiedostojen poistamiseksi Windows 10 -tietokoneelta
Jos et halua käyttää Asetukset-sovellusta, voit poistaa ongelmalliset sovellukset seuraavasti:
- Paina Windows Key + S ja kirjoita ohjelmat . Valitse Tulokset-luettelosta Ohjelmat ja ominaisuudet .
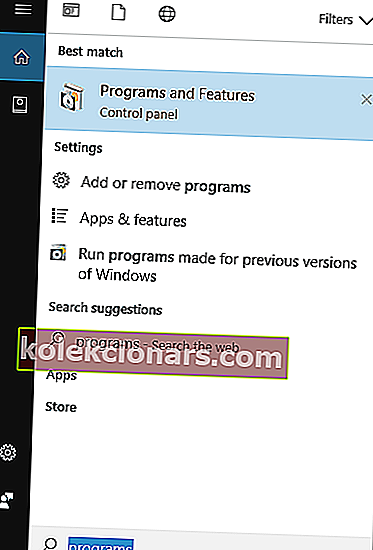
- Kun Ohjelmat ja ominaisuudet -ikkuna avautuu, etsi HP-ohjelmisto ja poista se kaksoisnapsauttamalla sitä.
Yleensä ongelman syy on HP Device Manager, mutta joskus muu HP-ohjelmisto voi aiheuttaa tämän ongelman. Voit korjata ongelman saattamalla joutua poistamaan kaikki HP-sovellukset tietokoneeltasi. Harvat käyttäjät ilmoittivat, että myös HP Security Client on vastuussa tästä ongelmasta, joten suosittelemme, että poistat myös tämän sovelluksen.
Joidenkin käyttäjien mukaan HP Security Client -sovelluksen poistamisessa voi olla joitain ongelmia. Käyttäjät ilmoittivat, että sinun on poistettava tietyt sovellukset, ennen kuin voit poistaa HP Security Client -sovelluksen, joten muista tehdä se.
Ratkaisu 7 - Vaihda aseman omistaja
Sinulta on evätty lupa käyttää tätä kansiota . Jos sinulla on tämä ongelma USB-muistitikkusi kanssa, suosittelemme vaihtamaan aseman omistajan.
Voit tehdä sen napsauttamalla USB-muistitikkua hiiren kakkospainikkeella ja valitsemalla Ominaisuudet . Siirry nyt Suojaus- välilehteen ja noudata tämän artikkelin ensimmäisen ratkaisun vaiheita. Kun olet siirtänyt halutun aseman omistukseen, ongelma on ratkaistava.
Ratkaisu 8 - Käytä Ohjattu osiointi -ohjelmistoa
Käyttäjien mukaan voit korjata Sinulta on evätty lupa käyttää tätä kansioviestiä yksinkertaisesti suorittamalla Ohjattu osiointi -ohjelma. Sinun tarvitsee vain suorittaa tämä ohjelmisto ja antaa sen skannata USB-muistitikku.
Kun olet tehnyt tämän, sulje sovellus ja sinun pitäisi pystyä käyttämään USB-asemaa ilman ongelmia.
- LUE MYÖS: Paras USB-muistitikun salasanasuojausohjelma
Korjaa - Sinulta on evätty lupa käyttää tätä kansiota ei Suojaus-välilehteä
Ratkaisu 1 - Liitä asema toiseen tietokoneeseen
Jos sinulla on vaikeuksia käyttää tiettyjä kansioita sen vuoksi, että Sinulta on evätty lupa käyttää tätä kansioviestiä , sinun on ehkä muutettava suojausoikeuksiasi.
Olemme jo selittäneet, miten se tehdään aikaisemmissa ratkaisuissamme, mutta jotkut käyttäjät ilmoittivat, että Suojaus-välilehti puuttuu heidän tietokoneestaan.
Tämä on epätavallinen ongelma, ja jos sinulla on tämä ongelma, sinun on ehkä poistettava kiintolevy tai siirrettävä tallennustila ja liitettävä se toiseen tietokoneeseen. Sen jälkeen sinun on voitava käyttää tiedostoja ja tehdä tarvittavat muutokset. Tämä on vain kiertotapa, mutta jos sinun on käytettävä tiedostojasi kiireellisesti, muista kokeilla sitä.
Ratkaisu 2 - Käytä komentokehotetta
Koska Sinulta on evätty lupa käyttää tätä kansioviestiä, sinun on muutettava suojausoikeuksiasi, sinun on käytettävä Asetukset-välilehteä.
Valitettavasti käyttäjien määrä ilmoitti, että tämä välilehti puuttuu heidän tietokoneestaan. Tämän ei kuitenkaan tarvitse olla suuri ongelma, koska voit ottaa kansion omistukseen komentokehotteesta. Voit tehdä sen seuraavasti:
- Avaa komentokehote järjestelmänvalvojana. Esitimme sinulle, miten se tehdään yhdessä aikaisemmista ratkaisuistamme, joten muista tarkistaa se.
- Kun komentokehote avautuu, sinun on annettava seuraavat rivit:
- takeown / F / R / DY
- C:> icacls / apurahan ylläpitäjät: F / T
Muista vaihtaa oikealla polulla kansioon, jota et voi käyttää.
- Kun olet suorittanut nämä komennot, sulje komentokehote ja tarkista, onko ongelma ratkaistu.
Ratkaisu 3 - Muuta ryhmäkäytäntöasetuksia
Jos Asetukset-välilehteä ei löydy Ominaisuudet- ikkunasta, sinun on ehkä muutettava ryhmäkäytäntöasetuksia. Tämä on yksinkertainen toimenpide, ja voit suorittaa sen seuraavasti:
- Paina Windows-näppäintä + R ja kirjoita gpedit.msc . Napsauta OK tai paina Enter .
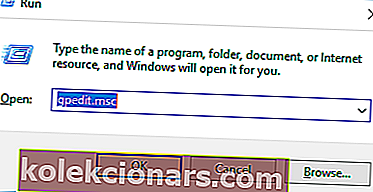
- Paikallinen ryhmäkäytäntöeditori avautuu nyt. Siirry vasemmanpuoleisessa ruudussa kohtaan Käyttäjän määritykset> Hallintamallit> Windowsin komponentit> Tiedostonhallinta. Kaksoisnapsauta oikeanpuoleisessa ruudussa Poista suojaus -välilehteä .
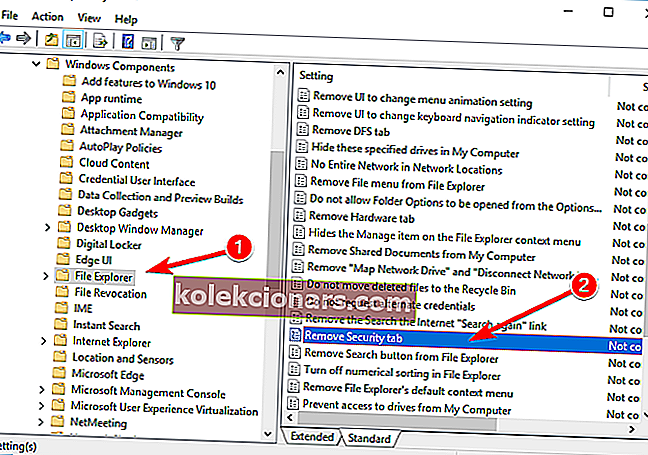
- Valitse valikosta Ei käytössä -vaihtoehto ja tallenna muutokset napsauttamalla Käytä ja OK .
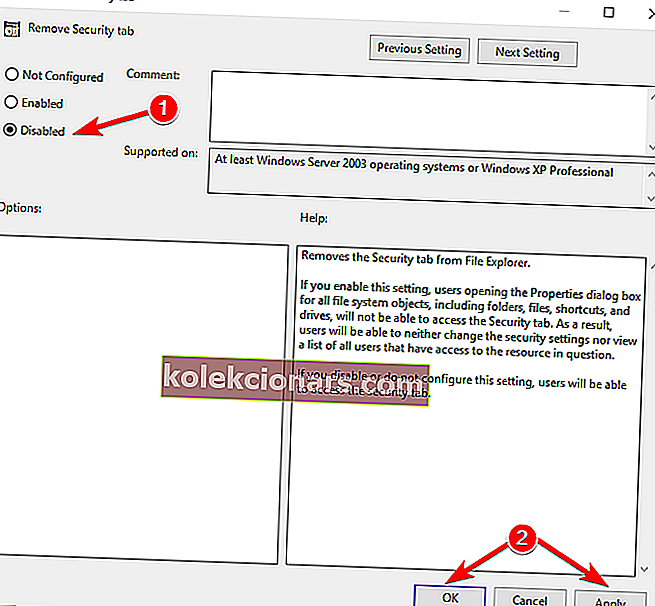
- Sulje ryhmäkäytäntöeditori .
Muutosten tekemisen jälkeen Suojaus-välilehti tulee saataville, ja sinun on voitava käyttää sitä ja muuttaa kansion omistajaa.
Sinulta on evätty lupa käyttää tätä kansiota. Viesti tulee yleensä näkyviin, jos sinulla ei ole tarvittavia oikeuksia tietyn kansion käyttämiseen.
Useimmissa tapauksissa voit korjata ongelman yksinkertaisesti vaihtamalla kansion omistajan tai poistamalla ongelmalliset sovellukset. Jos nuo ratkaisut eivät toimi, kokeile vapaasti muita tämän artikkelin ratkaisuja.
LUE MYÖS:
- 6 parasta tiedostojen ja kansioiden kaappityökalua ja ohjelmistoa Windows 10: lle
- Korjaus: Tiedostoja, kansioita tai kuvakkeita ei voi poistaa Windows 10: ssä
- Vastaamme: Mikä on julkinen kansio Windows 10: ssä ja miten sitä käytetään?
- Korjaus: 'Kansiota ei voi jakaa' Windows 10: ssä
- Korjaus: 'Kansion polku sisältää virheellistä merkkiä' Windows 10: ssä