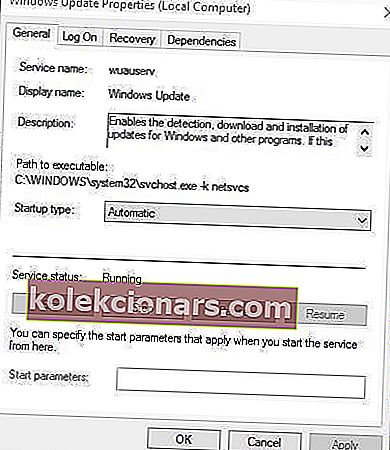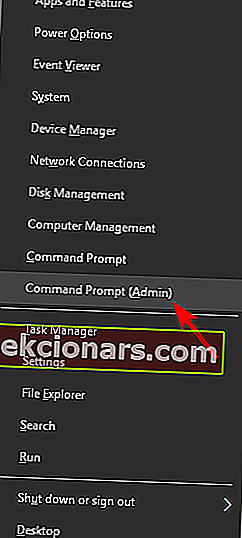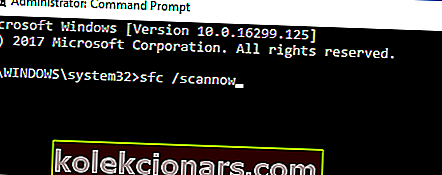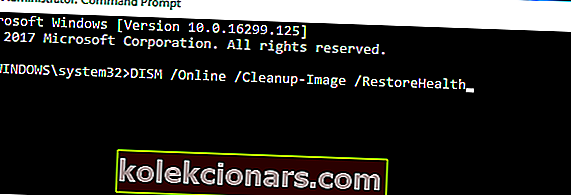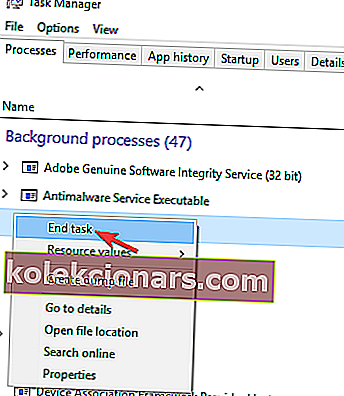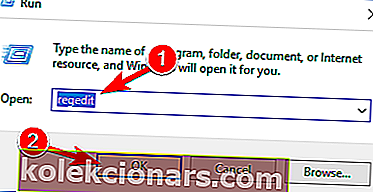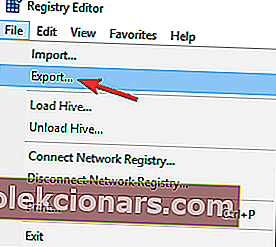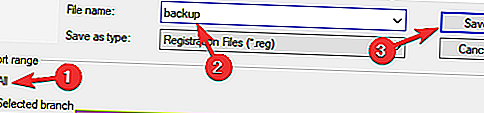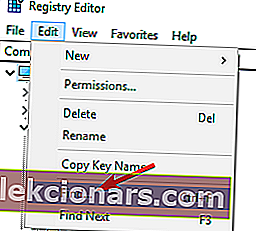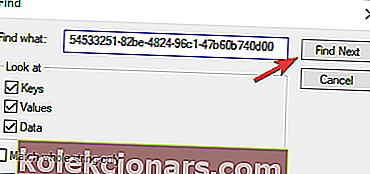- Sovellukset, jotka eivät vastaa, voivat vaikuttaa vakavasti tietokoneen käyttötapaan.
- Tämä opas näyttää tarkalleen, miten käsitellä vastaamattomia sovelluksia.
- Tämä artikkeli on vain yksi monista, jotka voit lukea Vianmääritys-osiosta.
- Lisätietoja Windows-tietokoneen käyttämisestä on Windows 10 -osiossa.
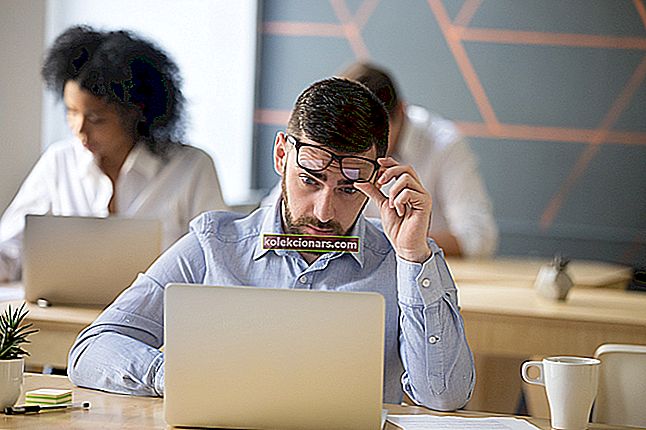
Saatko virheilmoituksen " Ohjelma ei vastaa " Windows 10: ssä? Kun näin tapahtuu, ohjelma jumiutuu, etkä voi sulkea sen ikkunaa tavalliseen tapaan tai valita mitään sen vaihtoehdoista.
Paras tapa sulkea jäädytetty ohjelma on avata Tehtävienhallinta painamalla Ctrl + Alt + Del-pikanäppäintä, valitsemalla ohjelmisto Prosessit-välilehdeltä ja painamalla Lopeta tehtävä .
Ohjelmistojen jäätymiselle ei välttämättä ole taattua korjausta, mutta nämä ovat muutamia niistä korjauksista, jotka voivat vähentää huomattavasti sovelluksia, jotka eivät vastaa Windows 10: ssä.
Kuinka voin korjata ohjelman, joka ei vastaa, virheen Windows 10: ssä?
Jos sovelluksesi eivät vastaa Windows 10: ssä, se voi olla iso ongelma. Sovelluskysymyksistä puhuen tässä on joitain yleisiä ongelmia, joista käyttäjät ilmoittivat:
- Microsoft Windows -sovellus ei vastaa. Ohjelma saattaa vastata uudelleen, jos odotat - Tämä viesti voi joskus ilmestyä heti, kun tietokoneesi käynnistyy. Voit kuitenkin korjata ongelman yksinkertaisesti poistamalla ongelmalliset sovellukset tai päivittämällä Windowsin.
- Sovellus ei vastaa työpöydälle, Spotify, Google Chrome, selain - Tämä ongelma voi vaikuttaa melkein mihin tahansa tietokoneesi sovellukseen. Jos sinulla on ongelma joissakin sovelluksissa, asenna ne uudelleen ja tarkista, ratkaiseeko se ongelman.
1. Tarkista virustentorjunta

Käyttäjien mukaan joskus saatat saada Sovellus ei vastaa -viestin virustentorjunnan takia. Kuten tiedät, virustentorjuntatyökalut voivat joskus häiritä järjestelmääsi ja aiheuttaa tiettyjä ongelmia.
Tämän ongelman korjaamiseksi on suositeltavaa poistaa tietyt virustorjuntaominaisuudet käytöstä ja tarkistaa, toimiiko se.
Jos ongelma ei poistu, voit myös yrittää poistaa virustentorjunnan kokonaan käytöstä. Pahimmassa tapauksessa sinun on ehkä poistettava virustentorjunta kokonaan ongelman ratkaisemiseksi.
Vaikka poistat virustentorjunnan, Windows 10 aktivoi Windows Defenderin ja suojaa sinua online-uhilta.
Näin ei kuitenkaan ole kaikissa virustentorjuntatyökaluissa, koska markkinoiden parhaimmat ovat oppineet yhdistämään 24/7 suojauksen minimaalisilla järjestelmän häiriöillä, ja rahat ovat parempia kuin Bitdefender Antivirus Plus .
Tähän sisältyy aktiivinen palomuuri, sähköpostiskannerit, salasanojen hallinta, sivustojen estäjät ja paljon muuta.
Tietenkin kaikki nämä voidaan helposti sammuttaa väliaikaisesti yhdellä napin painalluksella ja aktivoida sitten yhtä helposti.

Bitdefender Antivirus Plus
Jos tarvitset täydellistä suojausta haittaohjelmien uhilta, mutta vihaat järjestelmän häiriöitä, Bitdefender tarjoaa sinulle kaiken suojan tinkimättä. 29,99 $ / vuosi Hanki se nytWindows Defender on ainoa haittaohjelmien torjunta, jota tarvitset! Virustorjuntatestit vahvistavat sen.
2. Asenna ohjelmisto uudelleen

Jos kyseessä on tarkempi ohjelma, joka ei usein vastaa, harkitse ohjelmiston uudelleenasentamista. Tuoreen ohjelman kopion asentaminen uudelleen takaa, että se on uusin versio.
Lisäksi päivitysohjelmisto on oletusasetuksissaan, ja sillä voi olla hyödyllisiä uusia vaihtoehtoja.
Kirjoita "ohjelmat ja ominaisuudet" Cortana-hakukenttään ja valitse Ohjelmat ja toiminnot avataksesi alla olevan ikkunan, josta voit poistaa ohjelmiston.

Vaihtoehtoisesti voit poistaa ongelmalliset sovellukset asennuksen poisto-ohjelmiston avulla. Jos et ole perehtynyt, asennuksen poisto-ohjelma on erityinen sovellus, joka poistaa valitun ohjelman kokonaan tietokoneeltasi.
Nämä sovellukset poistavat kaikki valittuun sovellukseen liittyvät tiedostot ja rekisterimerkinnät varmistaen, että sovellus poistetaan kokonaan.
Jos haluat poistaa ohjelman kokonaan, meillä on luettelo parhaista asennuksen poistajista, joita voit käyttää juuri nyt. Tarkista se ja valitse sinulle parhaiten sopiva.
Jos etsit hyvää asennuksen poisto-ohjelmaa, suosittelemme kokeilemaan IObit Uninstaller 10 Prota .
Tämä ohjelma ei vain poista ei-toivottuja ja hankalia sovelluksia, vaan myös poistaa jäljellä olevat tiedostot, joten jos päätät asentaa ohjelman jälkikäteen, se on puhtaalla pöydällä.

IObit Uninstaller 10 Pro
Poista kaikki ei-toivotut ohjelmat tietokoneeltasi ja kaikki niihin liittyvät virheet myös tämän upean työkalun avulla! 19,99 $ / vuosi Hanki se nyt3. Avaa vähemmän ohjelmia kerrallaan

Ensinnäkin, huomaa, että ylijännitetyt järjestelmäresurssit ovat ensisijainen tekijä sen takia, että ohjelmisto ei vastaa. Kun sinulla on liian monta ohjelmaa kerralla, ne kaikki kilpailevat yhä rajallisemmista järjestelmäresursseista.
Näin ollen se voi johtaa ohjelmistojen ristiriitoihin ja siihen, että yksi sovellus ei vastaa. Tämä Windows-raportti-opas kertoo sinulle hieman enemmän RAM-muistista ja siitä, miten voit optimoida Windows 10: n.
Siksi yksinkertainen korjaus sovelluksille, jotka eivät vastaa, on avata vähemmän ohjelmistoja tehtäväpalkkiin ja sulkea joitain taustaprosesseja. Vähemmän ohjelmistoja auki maksimoi järjestelmän resurssit vähemmän ohjelmia varten.
Voit myös sulkea joitain taustaprosesseja napsauttamalla hiiren kakkospainikkeella tehtäväpalkkia, valitsemalla Tehtävienhallinta , valitsemalla taustaprosessin ja valitsemalla Lopeta tehtävä .
Jos Lopeta tehtävä ei toimi Windows 10 -tietokoneellasi, korjaa se nopeasti tämän hyödyllisen oppaan avulla.
4. Päivitä Windows 10
- Kirjoita palvelut Cortana-hakukenttään ja valitse Palvelut.
- Valitse Windows Update avataksesi alla olevan ikkunan.
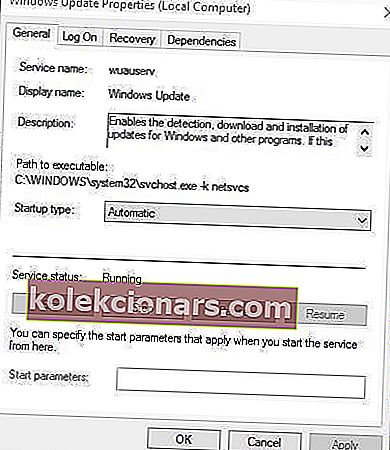
- Valitse avattavasta Käynnistystyyppi-valikosta Automaattinen , jos sitä ei ole vielä valittu.
- Vahvista sitten uusi asetus painamalla Käytä- ja OK- painikkeita.
Windows 10: n päivittäminen vähentää myös ohjelmistoja, jotka eivät vastaa virheisiin. Varmista siis, että Windows Update on käytössä ja mieluiten määritetty automaattiseksi, jotta ohjelmisto voi hyödyntää päivitysagenttia parhaalla mahdollisella tavalla.
Jos haluat tietää, kuinka Windows 10 -sovellukset päivitetään automaattisesti, tutustu tähän täydelliseen oppaaseen.
5. Skannaa ja korjaa rekisteri

Joskus rekisterissä voi olla vioittuneita merkintöjä, ja nämä merkinnät voivat häiritä järjestelmääsi ja saada sovelluksen vastaamatta -viestin näkyviin.
Tämän korjaamiseksi on suositeltavaa puhdistaa rekisterisi. Tämän tekeminen manuaalisesti voi olla monimutkainen ja tylsä tehtävä, joten on parempi käyttää erillistä työkalua.
On monia hyviä työkaluja, jotka voivat auttaa sinua siinä, ja jos etsit hyvää työkalua rekisterin puhdistamiseen, meidän on suositeltava Wise Registry Cleaner .
Kun olet puhdistanut rekisterin tällä työkalulla, tarkista, onko ongelma ratkaistu.
Jos tarvitset lisää vaihtoehtoja, tutustu tähän artikkeliin 11 parhaan rekisterinpuhdistajan kanssa, joita voit käyttää tänään.
Puhdista rekisterisi kuin asiantuntija tämän hämmästyttävän asiantuntijoiden kirjoittaman oppaan avulla!
6. Suorita System File Checker
- Paina Win-näppäintä + X- pikanäppäintä ja valitse Win + X-valikosta Komentokehote (Järjestelmänvalvoja) .
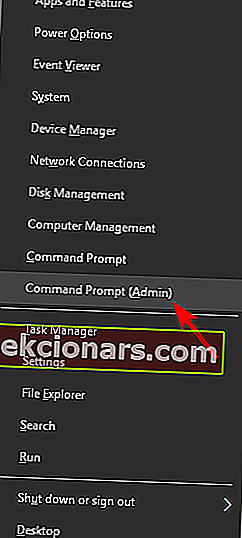
- Syötä nyt sfc / scannow ja paina Enter- näppäintä.
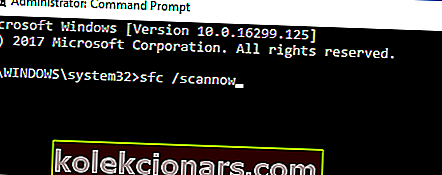
- Skannaus kestää todennäköisesti 15 minuuttia tai ehkä hieman kauemmin. Kun tarkistus on valmis, komentokehoteikkunassa saattaa olla ilmoitus, että Windowsin resurssien suojaus löysi vioittuneet tiedostot ja korjasi ne onnistuneesti.
- Sulje seuraavaksi komentokehote ja käynnistä Windows uudelleen.
Järjestelmätiedostojen tarkistus on kätevä työkalu, jolla voit korjata vioittuneet järjestelmätiedostot. Vioittuneet järjestelmätiedostot voivat myös aiheuttaa sen, että ohjelma ei vastaa virheisiin.
Jos SFC-skannaus ei korjannut ongelmaa tai jos et voinut suorittaa SFC-skannausta, voit ehkä korjata ongelman suorittamalla sen sijaan DISM-tarkistuksen. Voit tehdä sen seuraavasti:
- Avaa komentokehote järjestelmänvalvojana.
- Kirjoita nyt seuraava rivi ja paina Enter jälkeenpäin:
DISM /Online /Cleanup-Image /RestoreHealth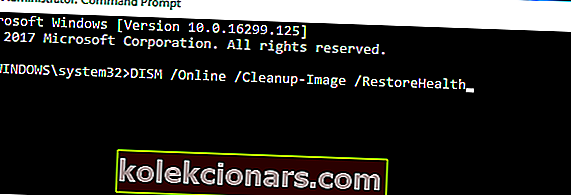
- DISM-skannaus alkaa nyt. Skannaus voi kestää noin 20 minuuttia, joskus jopa enemmän, joten älä keskeytä sitä.
Kun DISM-skannaus on valmis, tarkista, näkyykö ongelma edelleen. Jos ongelma ei poistu, voit kokeilla SFC-tarkistusta uudelleen ja tarkistaa, ratkaiseeko se ongelman.
Jos sinulla on vaikeuksia käyttää komentokehotetta järjestelmänvalvojana, sinun on parasta tarkastella tätä opasta tarkemmin.
Kadonnut, kun DISM epäonnistuu Windows 10: ssä? Katso tämä pikaopas ja päästä eroon huolista.
7. Lopeta Windows Desktop Manager -tehtävä
- Avaa Tehtävienhallinta painamalla Ctrl + Vaihto + Esc .
- Kun Tehtävienhallinta avautuu, etsi Windows Desktop Manager -prosessi, napsauta sitä hiiren kakkospainikkeella ja valitse valikosta Lopeta tehtävä .
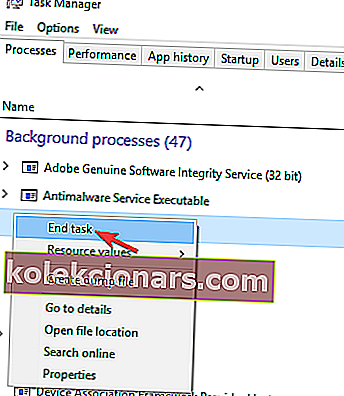
Sen jälkeen asia on ratkaistava. Muista, että tämä on vain kiertotapa, ja on melko todennäköistä, että Windows Desktop Manager käynnistyy uudelleen, kun käynnistät tietokoneen uudelleen.
Käyttäjien mukaan joskus tietyt tehtävät voivat hidastaa tietokonettasi ja aiheuttaa tämän ongelman ilmestymisen.
Yleisin ongelman syy on Windows Desktop Manager , ja ongelman korjaamiseksi on suositeltavaa lopettaa tämä prosessi.
Et voi avata Tehtävienhallintaa? Älä huoli, meillä on oikea ratkaisu sinulle.
8. Tee muutoksia rekisteriin
- Paina Windows-näppäintä + R ja kirjoita regedit . Paina nyt Enter tai napsauta OK .
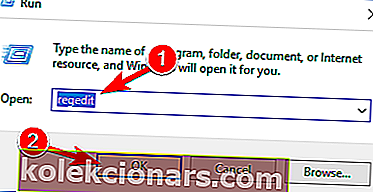
- Valitse Tiedosto> Vie .
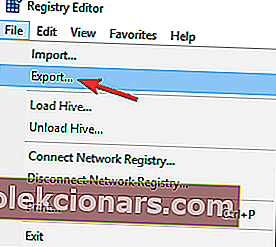
- Aseta Vie alue -asetukseksi Kaikki . Kirjoita nyt haluamasi tiedoston nimi ja napsauta Tallenna- painiketta. Sen jälkeen sinulla on varmuuskopio rekisteristäsi valmis.
- Jos rekisterin muokkaamisen jälkeen menee pieleen, suorita varmuuskopiotiedosto palauttaaksesi rekisterin alkuperäiseen tilaan.
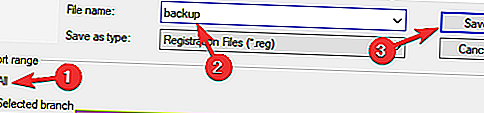
- Siirry nyt kohtaan Muokkaa> Etsi .
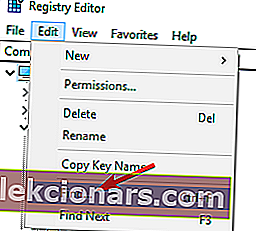
- Kirjoita 54533251-82be-4824-96c1-47b60b740d00 tai Core Parking ja napsauta Etsi seuraava .
- Molemmat hakukyselyt antavat sinulle samat tulokset, joten voit käyttää kumpaakin niistä.
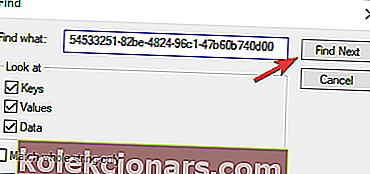
- Poista CoreParkingiin liittyvät avaimet . Toista vaiheet 4-5 löytääksesi kaikki CoreParkingiin liittyvät avaimet ja poista ne. Muista, että jotkut avaimet saattavat olla suojattuja, joten et voi poistaa niitä.
Käyttäjien mukaan joskus tietyt rekisteriarvot voivat aiheuttaa tämän ongelman ilmestymisen. Voit kuitenkin korjata ongelman yksinkertaisesti poistamalla muutaman rekisterimerkinnän.
Kun olet poistanut kaikki nämä avaimet, tarkista, onko ongelma edelleen olemassa. Jos tämä menetelmä tuntuu sinulle liian monimutkaiselta, voit kokeilla vaihtoehtoista menetelmää. Voit tehdä sen seuraavasti:
- Avaa Rekisterieditori .
- Siirry nyt kohtaan Muokkaa> Etsi ja etsi tätä kokonaisuutta:
0cc5b647-c1df-4637-891a-dec35c318583.
- Aseta sekä MinValue että MaxValue arvoksi 0.
- Toista vaiheet 2 ja 3, kunnes muutat kaikki MinValue- ja MaxValue- merkinnät arvoksi 0.
Kun olet tehnyt nämä muutokset, tarkista, onko ongelma ratkaistu.
Nämä ovat muutamia parhaita tapoja korjata ohjelma, joka ei vastaa virheisiin. Yleisempi järjestelmän ylläpito, joka sisältää rekisteri-, virus- ja SFC-skannaukset, vähentää jonkin verran sovelluksia, jotka eivät vastaa Windows 10: ssä.
Järjestelmäresurssien säästäminen avaamalla vähemmän ohjelmistoja kerralla varmistaa myös ohjelmien sujuvan toiminnan.
Jos tiedät vaihtoehtoisesta menetelmästä, jaa se alla olevassa kommenttiosassa, jotta muut käyttäjät voivat kokeilla sitä. Jätä myös muita mahdollisia ehdotuksia tai kysymyksiä.
Toimittajan huomautus: Tämä viesti julkaistiin alun perin kesäkuussa 2018, ja sitä on päivitetty ja päivitetty syyskuussa 2020 tuoreuden, tarkkuuden ja kattavuuden vuoksi.