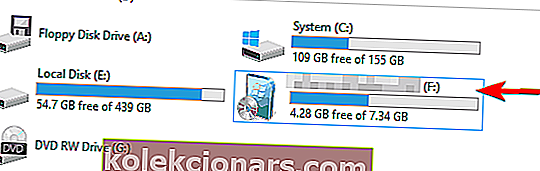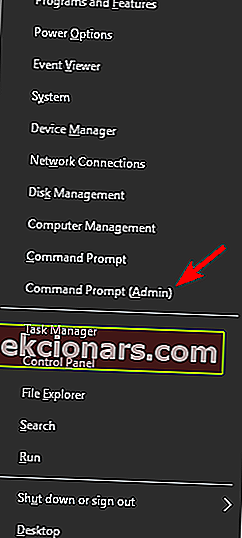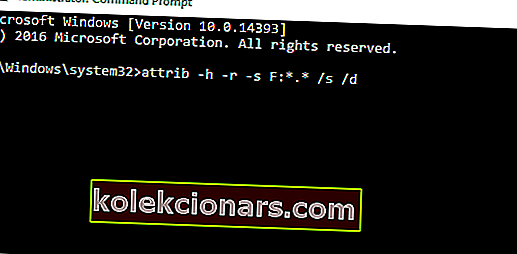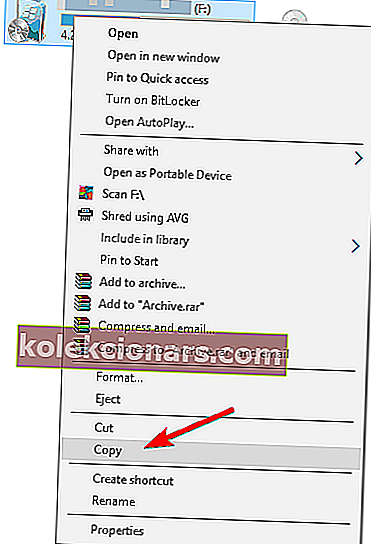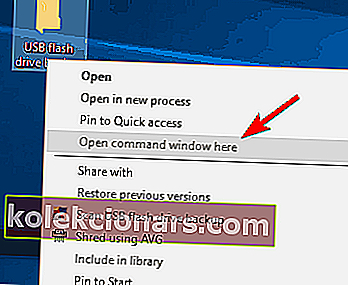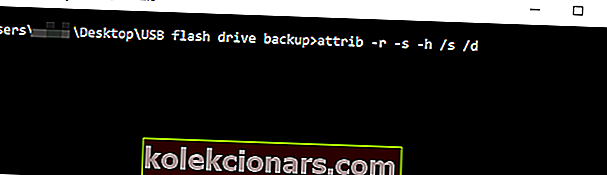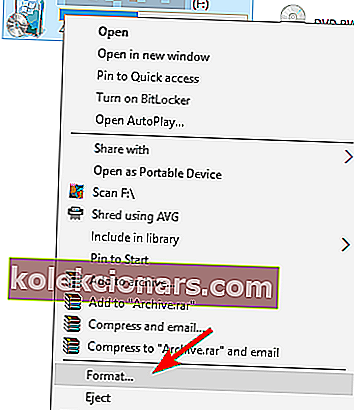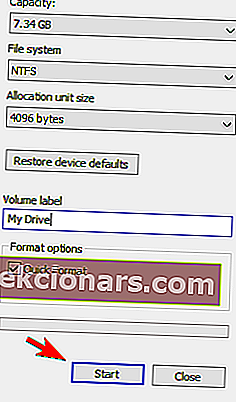- USB-flash-ajurit ovat täydellisiä tiedostojen ja kansioiden tallentamiseen tien päällä: ne pakattavat valtavan tallennuskapasiteetin pieneen kokoonsa verrattuna.
- Mutta joskus jopa USB-muistitikut eivät toimi tarkoitetulla tavalla, mikä estää käyttäjiä pääsemästä tiedostoihinsa.
- Määritettyä moduulia ei löydy, ja se on yksi ärsyttävimmistä virheistä, joita voi esiintyä yhdistettäessä USB-muistitikku tietokoneeseen. Tässä pikaoppaassa näytämme kuinka korjata se.
- Tämä opas on osa USB-keskittimiä. Voit vapaasti lisätä kirjanmerkkeihin käteviä oppaita.

Yksi ärsyttävimmistä virheistä, joita USB-muistitikkusi kanssa voi kokea, on Määritettyä moduulia ei löytynyt virhe . Tämä virhe voi estää sinua pääsemästä tiedostoihisi, joten tänään näytämme sinulle, kuinka korjata se Windows 10: ssä.
Mitä tehdä, jos määritetty moduuli puuttuu
Ratkaisu 1 - Tarkista USB-asema virusten varalta
Määritettyä moduulia ei löytynyt virhe voi joskus liittyä virustartuntaan.
Varmistaaksesi, että et tartuta tietokonettasi, suosittelemme, että skannaat aseman virustorjuntaohjelmalla. Tavallisen virustorjunnan lisäksi suosittelemme käyttämään haittaohjelmien poistotyökalua, kuten Malwarebytes tai vastaavaa.
Jos haluat lisätietoja, tutustu tähän oppaaseen parhaalla haittaohjelmien torjuntaohjelmistolla, joka on tällä hetkellä saatavilla.
Jos huomaat asemastasi viruksia, poista ne. Kun olet poistanut virukset, yritä käyttää flash-asemaa uudelleen.
Suorita täydellinen järjestelmän tarkistus suoraan Windows Defenderistä. Katso, miten se tapahtuu täällä!
Päivitys : Meidän on mainittava, että uusimmissa virustentorjuntaversioissa on mukana haittaohjelmien tunnistus. Maailman Yksi virustorjunta on tällä hetkellä Bitdefender. Valtavan tietoturvaominaisuuksien ansiosta se pitää myös tietokoneesi poissa haittaohjelmista ja puhdistaa USB: n sekunnissa.
Suosittelemme, että vaihdat virustentorjunnan, jos se on ilmainen tai murtunut versio, koska se on enemmän kuin varma, että se on vanhentunut ja vanhentunut.
- Lataa Bitdefender Antivirus erityisellä 50%: n alennushinnalla
Haluatko vaihtaa virustentorjunnan paremmalla? Tässä on luettelo suosituimmista tuotteistamme.
Ratkaisu 2 - Käytä komentokehotetta
Määritettyä moduulia ei löydy, se näkyy myös, jos flash-aseman määritteitä muokataan. Tämä tapahtuu yleensä virusinfektion jälkeen, joten jos et ole vielä skannannut flash-asemaa, kehotamme sinua tekemään niin.
Voit muuttaa flash-aseman määritteitä seuraavasti:
- Tarkista flash-aseman asemakirjain. Voit tehdä sen avaamalla tämän tietokoneen . Muista muistaa USB-muistitikun oikea kirjain. Meidän tapauksessamme määritetty kirjain on F , mutta se voi olla erilainen tietokoneellasi.
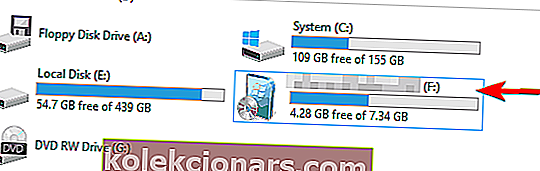
- Avaa nyt komentokehote järjestelmänvalvojana. Voit tehdä sen painamalla Windows-näppäintä + X avataksesi Win + X-valikon ja valitsemalla Komentokehote (Järjestelmänvalvoja) .
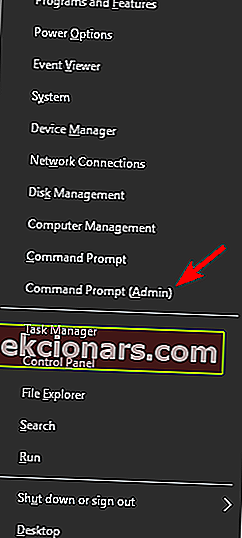
- Kun komentokehote avautuu, sinun on syötettävä attrib -h -r -s F: *. * / S / d . Muista korvata F: kirjaimella, jonka sait vaiheessa 1 . Esimerkissämme saimme F , mutta saatat saada toisen kirjaimen tietokoneellesi. On tärkeää käyttää oikeaa kirjainta, mutta jos kirjoitat vahingossa väärän kirjaimen, voit aiheuttaa ongelmia tietokoneellasi, joten ole varovainen.
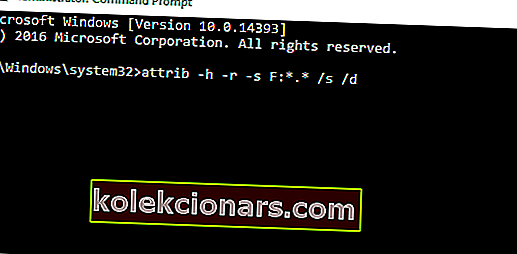
- Suorita komento painamalla Enter-näppäintä .
- Kun komento on suoritettu, sulje komentokehote .
Sen jälkeen sinun on voitava käyttää flash-asemaa ilman ongelmia.
Jos sinulla on vaikeuksia käyttää komentokehotetta järjestelmänvalvojana, sinun on parasta tarkastella tätä opasta tarkemmin.
Jotkut käyttäjät suosittelevat myös kopioimaan flash-aseman sisällön kiintolevylle ja korjaamaan ongelman sitten komentokehotteella. Voit tehdä sen seuraavasti:
- Avaa tämä tietokone ja etsi USB-muistitikku. Napsauta sitä hiiren kakkospainikkeella ja valitse valikosta Kopioi .
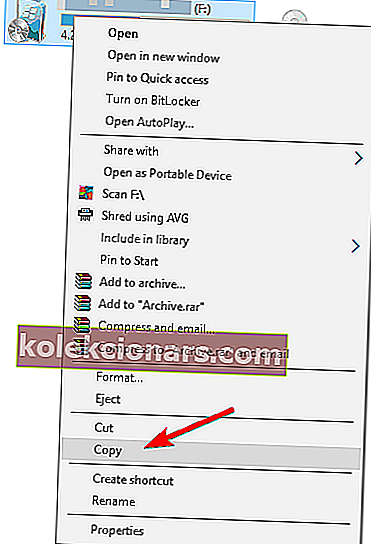
- Liitä flash-aseman sisältö haluamaasi kiintolevyn kansioon. Olemme luoneet uuden kansion juuri tätä tarkoitusta varten.
- Pidä Shift- näppäintä painettuna ja napsauta hiiren kakkospainikkeella kansiota, jossa on tiedostoja USB-muistitikulta. Valitse valikosta Avaa komentoikkuna .
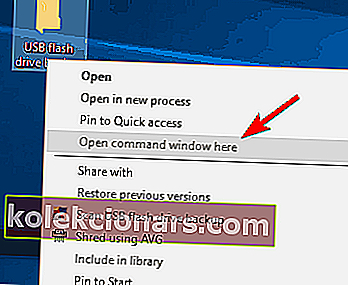
- Komentokehote tulee nyt näkyviin. Kirjoita komento attrib -r -s -h / s / d ja suorita se painamalla Enter .
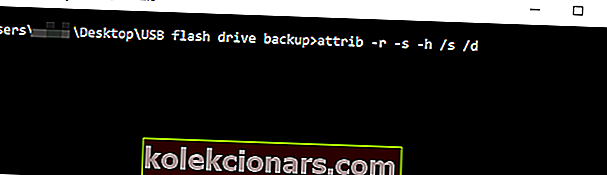
- Kun komento on suoritettu, sulje komentokehote .
Jos vaihtonäppäin ei toimi, korjaa se nopeasti tämän hyödyllisen oppaan avulla.
Nyt sinun pitäisi pystyä käyttämään varmuuskopioituja tiedostoja ilman ongelmia. Viimeinen asia, joka sinun on tehtävä, on alustaa USB-muistitikku. Voit tehdä sen seuraavasti:
- Mene tälle tietokoneelle , etsi USB-muistitikku, napsauta sitä hiiren kakkospainikkeella ja valitse valikosta Alusta .
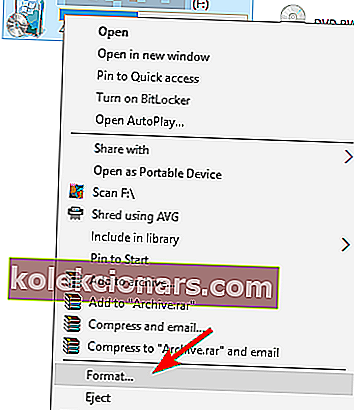
- Valitse muotoiluvaihtoehdot ja napsauta Käynnistä- painiketta.
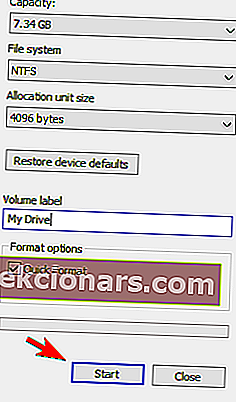
- Odota, kun Windows 10 alustaa aseman.
File Explorer kaatuu, kun napsautat hiiren kakkospainikkeella USB-muistitikkuasi? Luota meihin ongelman ratkaisemisessa.
Kun asema on alustettu, sinun pitäisi pystyä käyttämään sitä ilman ongelmia.
Määritettyä moduulia ei löytynyt USB-virhe estää sinua käyttämästä tiedostoja USB-muistitikulla. Käyttäjät ilmoittivat, että flash-aseman määritteiden muuttaminen voi korjata ongelman helposti, joten muista kokeilla sitä.
Lisäksi on aina hyvä skannata flash-asema ja olla varma, että se on puhdas viruksilta.
Jos sinulla on muita ehdotuksia tai kysymyksiä, jätä ne vapaasti alla olevaan kommenttiosioon.
UKK: Lisätietoja USB-moduuleista
- Miksi USB-muistitikkuni ei toimi?
Tässä on kolme yleisintä syytä, jotka selittävät, miksi USB-muistitikku ei toimi: tallennuslaitetta ei ole kytketty tietokoneeseen oikein, vialliset USB-portit tai tietokone ei tunnistanut flash-asemaa.
- Kuinka korjaan lukukelvoton USB Windows 10: ssä?
Korjaa lukukelvoton USB-muistitikku Windows 10: ssä kytkemällä laite toiseen porttiin, irrottamalla kaikki muut oheislaitteet, mutta jätä vain flash-asema ja käynnistä tietokone uudelleen ja etsi järjestelmä haittaohjelmien varalta.
- Voitteko lisätä USB-portteja tietokoneeseen?
Voit lisätä tietokoneeseen muita USB-portteja USB-porttikeskittimen avulla. Tavallisissa USB-keskittimissä on 4 porttia, mutta voit ostaa mallin, jossa on enemmän kuin 4 porttia, jos tiedät tarvitsevasi sitä. Vaihto eri USB-portteihin on nopea tapa korjata yleiset flash-aseman ongelmat ja virheet.
Toimittajan huomautus : Tämä viesti julkaistiin alun perin huhtikuussa 2018, ja sitä on hiljattain uudistettu ja päivitetty tuoreuden, tarkkuuden ja kattavuuden vuoksi.