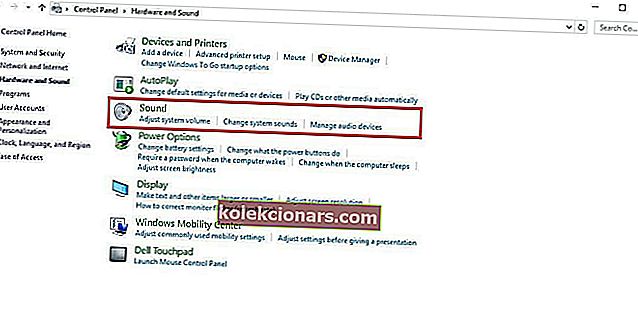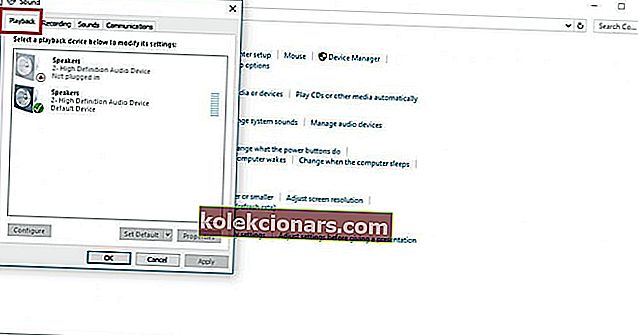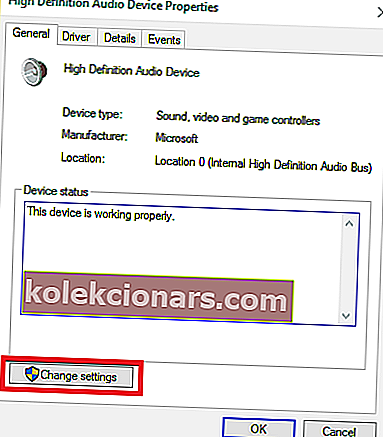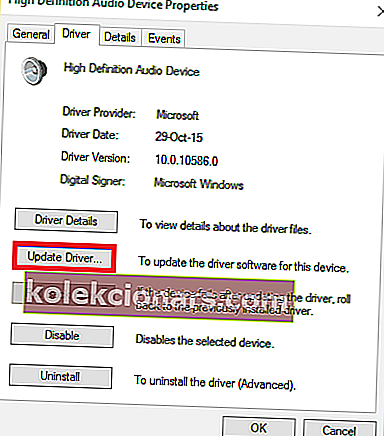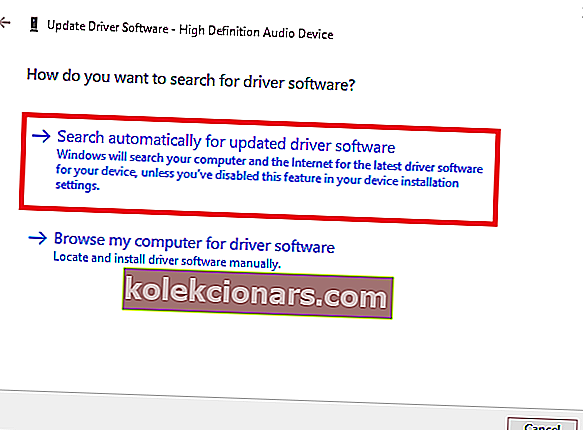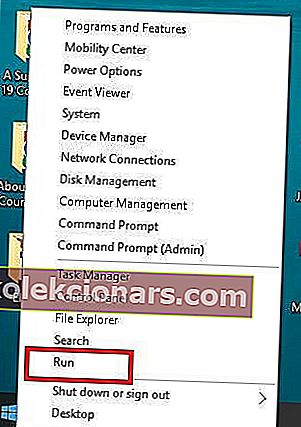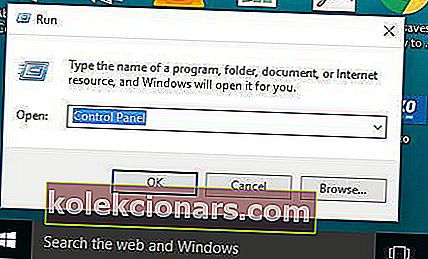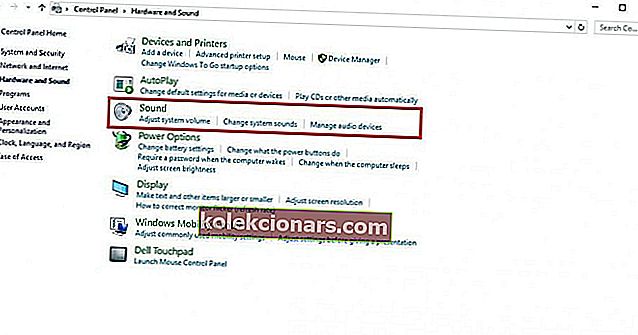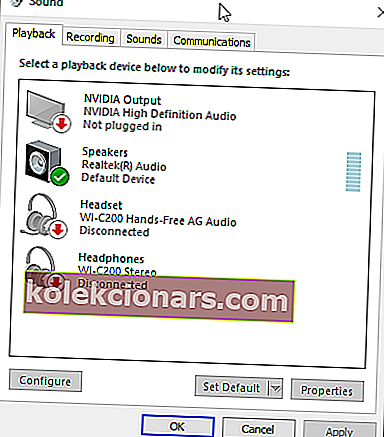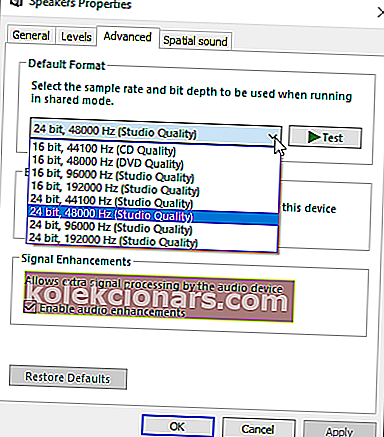- Oletko koskaan liittänyt kuulokkeitasi, niin saat viestin, jonka Windows 10 ei tunnista kuulokkeita ?
- Poista etupaneelin liittimen tunnistus käytöstä. Tämä on yksi yksinkertaisimmista tavoista ratkaista Windows 10 ei tunnista kuulokkeiden ongelmaa.
- Jos sinulla on muita ääniongelmia, tarkista vianmääritys Korjaa ääniongelmat -osiosta.
- Onko sinulla ongelmia kannettavan tietokoneen tai tietokoneen kanssa? Tule kannettavien tietokoneiden ja tietokoneiden vianmäärityskeskukseen.

Oletko koskaan liittänyt kuulokkeet valmiiksi virittämään suosikkihillosi tai katsomaan elokuvaa yksityisesti, niin saat viestin, jonka Windows 10 ei tunnista kuulokkeita ?
Se voi olla turhauttavaa ja ärsyttävää. On kuitenkin olemassa useita ratkaisuja ongelman ratkaisemiseen ja palaamiseen.
Kuinka korjaan kuulokkeet, jos niitä ei tunnisteta Windows 10: ssä?
1. Päivitä ääni / ääniohjain
Voit päivittää ääni- / ääniohjaimen kahdella tavalla:
- Apuohjelman käyttäminen
- Anna Windowsin päivittää ohjaimesi automaattisesti
1.1. Kuinka päivittää ääni / ääniohjain apuohjelman avulla
Joskus ongelma voi johtua vanhentuneesta tai yhteensopimattomasta ääni- tai ääniohjaimesta.
Tässä tapauksessa sinun on päivitettävä ohjain käyttämällä aitoa ohjaimen latausta ja päivitettävä sitten apuohjelma, joka voi skannata aseman ja poimia viallisen nopeasti.
Kun tämä on tehty, apuohjelmatyökalu lataa ja asentaa automaattisesti parhaan version tietokoneellesi.
Kun olet ladannut apuohjelman, päivitä ääni- / ääniohjain seuraavasti ja ratkaise Windows 10 ei tunnista kuulokkeiden ongelmaa:
- Skannaa tietokoneesi käynnistämällä apuohjelmatyökalu ja suorita sitten täydellinen tarkistus napsauttamalla skannausta
- Apuohjelmatyökalu paljastaa luettelon kaikista vanhentuneista, yhteensopimattomista, rikkinäisistä, vioittuneista tai puuttuvista ohjaimista, mukaan lukien ääni / ääniohjaimet
- Päivitä ääni- / ääniohjain napsauttamalla korjata korjata ongelma. Apuohjelmasi tässä vaiheessa automaattisesti lataa ja asentaa ääni- / ääniohjaimellesi parhaan vastaavuuden. Tässä vaiheessa voit myös päivittää kaikki muut ongelmalliset ohjaimet.
- Muista varmuuskopioida ohjaimet ennen uusien päivitysten asentamista kaatumisten estämiseksi
- Käynnistä tietokone uudelleen lopuksi, jotta ääni / ääniohjain päivittyy
1.2. Kuinka päivittää ääni- / ääniohjain antamalla Windowsin päivittää ohjaimesi automaattisesti.
Toimi seuraavasti:
- Napsauta hiiren kakkospainikkeella Käynnistä- painiketta
- Napsauta Ohjauspaneeli
- Siirry kohtaan Laitteisto ja äänet
- Napsauta Äänet
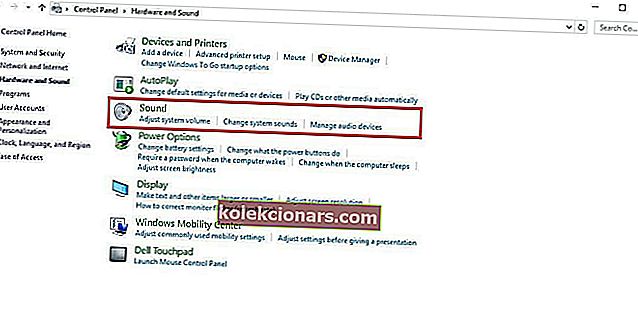
- Siirry Toisto- välilehdelle
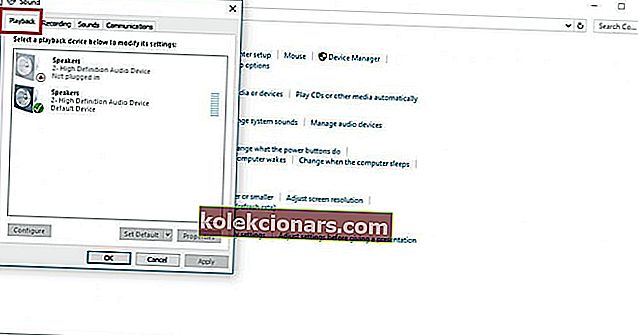
- Valitse kuulokkeet ja napsauta ominaisuuksia
- Siirry Ohjaimen tiedot -kohtaan ja napsauta sitten Ominaisuudet- painiketta
- Napsauta Muuta asetuksia (tämä saattaa edellyttää järjestelmänvalvojan lupaa)
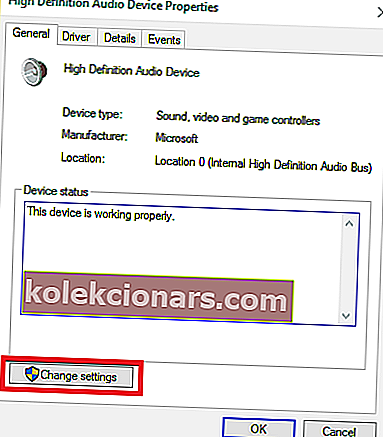
- Siirry Ohjain- välilehdelle
- Valitse Päivitä ohjain
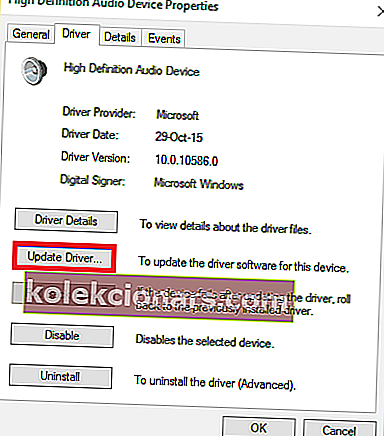
- Anna päivityksen ladata automaattisesti
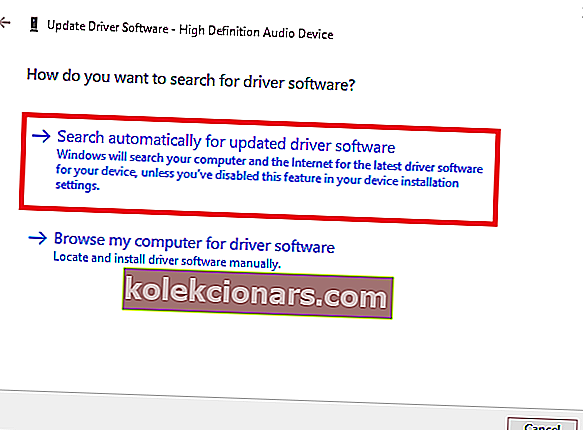
- Kun tämä on valmis, kytke kuulokkeet ja tarkista, toimivatko ne.
Tämä opas auttaa sinua tulemaan asiantuntijaksi vanhentuneiden ohjainten päivittämisessä Windows 10: ssä!
Päivitä ohjaimet automaattisesti
Ohjainten manuaalinen lataaminen on prosessi, joka vaarantaa väärän ohjaimen asentamisen, mikä voi johtaa vakaviin toimintahäiriöihin.
Turvallisempi ja helpompi tapa päivittää ohjaimet Windows-tietokoneessa on käyttää automaattista työkalua, kuten DriverFix .
- Lataa DriverFix
- Käynnistä ohjelma
- Asennusprosessia ei ole etukäteen, koska DriverFix on täysin kannettava
- DriverFix jatkaa tietokoneesi etsimistä puuttuvien rikkoutuneiden tai vanhentuneiden ohjainten varalta

- Valitse päivitettävät tai korjattavat ohjaimet

- Odota, kun DriverFix käsittelee ohjaimiasi
- Käynnistä tietokone uudelleen

DriverFix
Pidä ääniohjaimet ajan tasalla ja älä koskaan murehdi kuuloke- tai kaiutinongelmista DriverFixin ansiosta! Ilmainen kokeiluversio Vieraile verkkosivustolla2. Poista etupaneelin liittimen tunnistus käytöstä
Tämä on yksi yksinkertaisimmista tavoista ratkaista Windows 10 ei tunnista kuulokkeiden ongelmaa.
Jos tietokoneellasi tai kannettavassasi on asennettuna Realtek-ohjelmisto, poista kuulokeliitännän tunnistus seuraavasti:
- Napsauta hiiren kakkospainikkeella Käynnistä- painiketta
- Valitse Suorita
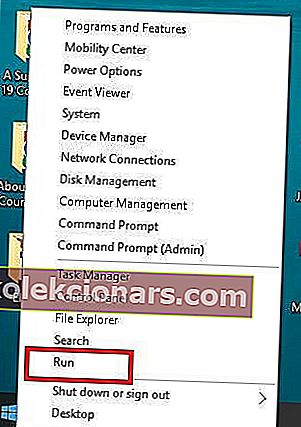
- Kirjoita Ohjauspaneeli ja avaa se painamalla Enter
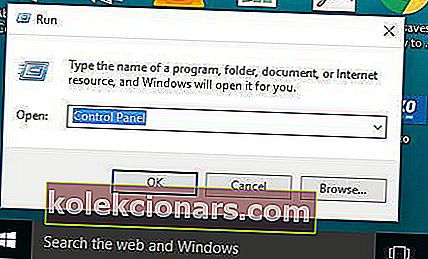
- Valitse Laitteisto ja äänet
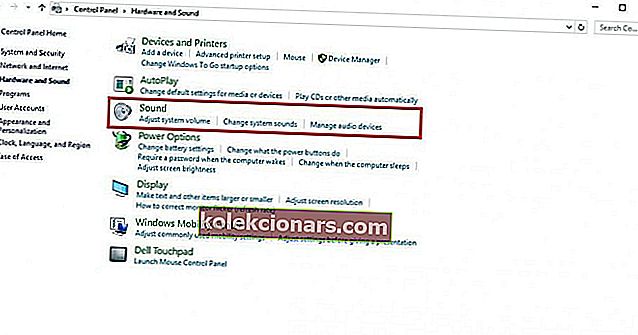
- Etsi Realtek HD Audio Manager ja napsauta sitä
- Siirry kohtaan Liittimen asetukset
- Napsauta Poista etupaneelin tunkitunnistus käytöstä -valintaruutu
Yritä kuulokkeitasi uudelleen nähdäksesi, toimiiko tämä ratkaisu sinulle.
Jos etupaneelin liitännän tunnistuksen poistaminen käytöstä ei korjaa Windows 10 ei tunnista kuulokkeiden ongelmaa, kokeile seuraavaa ratkaisua.
Olemme kirjoittaneet kuulokeongelmista aiemmin. Lisää tämä sivu kirjanmerkkeihin, jos tarvitset sitä myöhemmin.
3. Muuta oletusäänimuotoa
Toinen syy, miksi Windows 10 ei tunnista kuulokkeita, on äänimuoto. Jos tätä ei ole asetettu oikein, sinulla voi olla sama ongelma yhä uudelleen.
Näin voit muuttaa oletusäänimuotoa:
- Napsauta hiiren kakkospainikkeella Käynnistä
- Napsauta Ohjauspaneeli
- Napsauta Laitteisto ja äänet
- Valitse Ääni
- Alle Toista takaisin , tuplaklikkaa Default Toistolaite
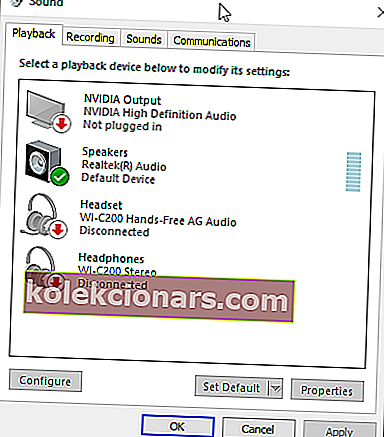
- Vaihda Lisäasetukset- välilehteen
- Muuta oletusäänimuotoa avattavasta valikosta
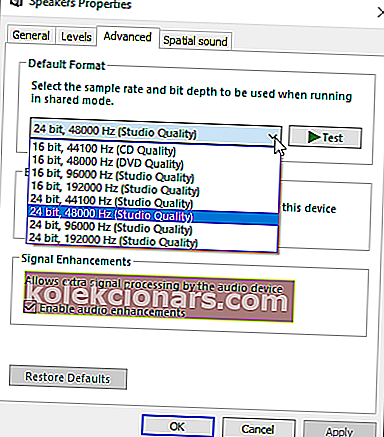
Yritä kytkeä kuulokkeet uudelleen tarkistaaksesi, korjaako tämä ratkaisu Windows 10 ei tunnista kuulokkeiden ongelmaa.
4. Aseta kuulokkeet korjattavaksi oletuslaitteeksi
Jos oletusäänimuodon muuttaminen ei toimi sinulle, yritä asettaa kuulokkeet oletuslaitteeksi seuraavasti:
- Napsauta hiiren kakkospainikkeella Käynnistä- painiketta
- Napsauta Ohjauspaneeli
- Valitse Laitteisto ja äänet
- Napsauta Ääni
- Napsauta Toisto -kohdassa hiiren kakkospainikkeella ja valitse Näytä käytöstä poistetut laitteet
- Napsauta hiiren kakkospainikkeella kuulokeluettelosta kuulokelaitteen nimeä
- Valitse Ota käyttöön
- Napsauta Aseta oletukseksi

- Napsauta Käytä
Kun olet noudattanut kaikkia näitä vaiheita, kytke kuulokkeet uudelleen ja tarkista, toimivatko ne.
Voit myös kokeilla toista ohjaimen päivitysohjelmaa loistavasta luettelostamme!
Toivomme, että nämä ratkaisut auttoivat sinua korjaamaan Windows 10 ei tunnista kuulokevirheitä.
Jos olet törmännyt muihin ratkaisuihin ongelman korjaamiseksi, voit luetella vianetsintävaiheet alla olevissa kommenteissa.
FAQ: Lue lisää tietokoneen kuulokeongelmista
- Miksi kuulokkeet eivät toimi, kun liitän ne sisään?
Jos kuulokeliitäntä ei toimi Windows 10: ssä, yritä muuttaa oletusäänimuotoa. Lue koko oppaamme.
- Miksi kuulokkeet eivät toimi kannettavassa Windows 10: ssä?
Ehkä tietokoneesi ei tunnista kuulokkeita. Varmista, että kuulokkeet on asetettu käytössä oleviksi ja oletuslaitteiksi.
- Miksi kuulokkeet eivät toimi?
Tarkista ääniasetukset ja käynnistä laite uudelleen. Avaa laitteen ääniasetukset ja tarkista äänenvoimakkuus ja muut asetukset, jotka saattavat mykistää äänen.
Toimittajan huomautus: Tämä viesti julkaistiin alun perin syyskuussa 2017, ja sitä on päivitetty ja päivitetty kesäkuussa 2020 tuoreuden, tarkkuuden ja kattavuuden vuoksi.