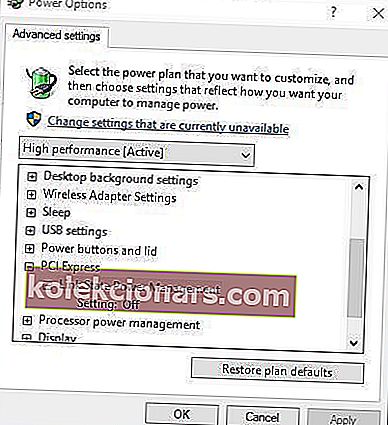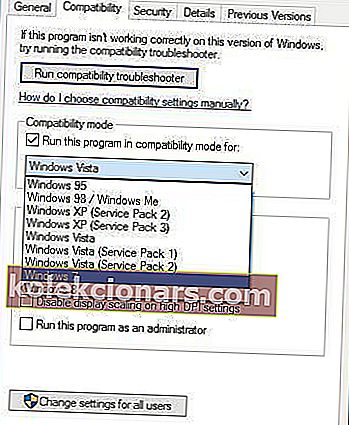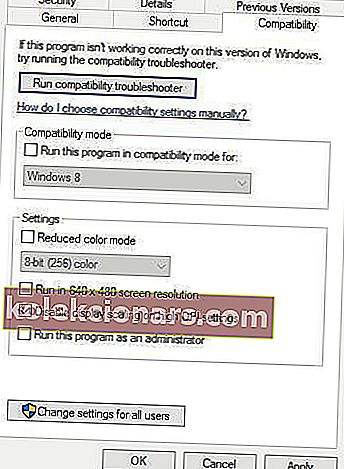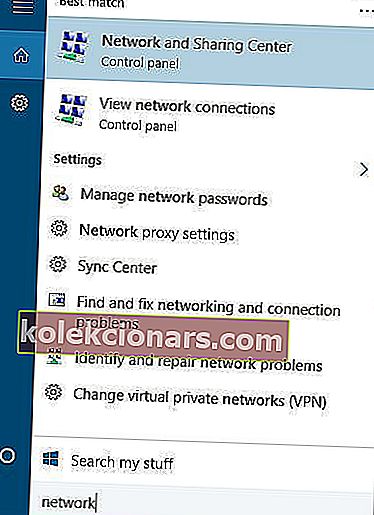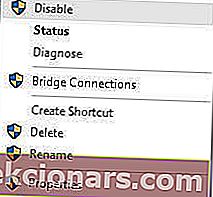- Blizzardin Diablo-sarja on luultavasti yksi tunnetuimmista koskaan luotuista RPG-sarjoista. Siinä on miljoonia faneja ympäri maailmaa, ja jotkut toistavat edelleen alkuperäisiä Diabloa ja Diablo 2: ta.
- Diablo 3 on nyt kehitystyönsä lopussa, ja suurin osa ongelmista on selvitetty, mutta siellä on edelleen joitain pelaajia, joilla on ongelmia Diablo 3: n käytössä.
- Koska rakastamme pelaamista, yritämme käsitellä useimmat peliongelmat ja tarjota korjauksia mahdollisimman pian. Pelin vianetsintäsivumme on aina täällä auttamassa.
- Jos sinulla on ongelmia Blizzard-peleissäsi tai battle.net-kantoraketissa, löydät ratkaisun Blizzard-tukisivultamme.

Diablo-sarja on luultavasti yksi tunnetuimmista toiminta-RPG-sarjoista Windows-alustalla. Monet Windows 10 -käyttäjät ovat Diablo 3: n faneja, mutta valitettavasti sillä on tiettyjä ongelmia Windows 10: ssä, ja tänään aiomme käsitellä näitä kysymyksiä.
Kuinka voin ratkaista Diablo 3 -ongelmat Windows 10: ssä:
- Diablo 3 kaatuu
- Diablo 3 jäädyttäminen
- Musta näyttö Diablo 3: ssa
- Diablo 3 -näytönohjainta ei tueta
- Diablo 3 ei voi siirtää hiirtä koko näytössä
- Elokuvateatteria ei toisteta Diablo 3: ssa
- Diablo 3 päivittää pelitiedostoja
Diablo 3 kaatuu
1.Varmista, että ohjaimesi ovat ajan tasalla
Diablo 3: n kaatumiset voivat johtua vanhentuneesta video-ohjaimesta, joten jos sinulla on ongelmia Diablo 3: n kanssa, suosittelemme, että päivität ohjaimesi ensin.
Monet käyttäjät kertoivat, että uusimpien ohjainten lataaminen näytönohjaimelle korjasi kaatumiset, joten muista kokeilla sitä.
Suosittelemme TweakBit-ohjainpäivitysohjelmaa (100% turvallista ja testattua) lataamaan kaikki vanhentuneet ohjaimet tietokoneellesi. Tämä työkalu estää tiedostojen menetyksen ja auttaa välttämään tietokoneellesi aiheutuvia pysyviä vaurioita, jotka johtuvat väärien ohjainversioiden lataamisesta ja asentamisesta.
Vastuuvapauslauseke: Jotkin tämän työkalun ominaisuudet eivät ole ilmaisia.
2. Aseta BattleNet ja Diablo 3 virransäästötilaan
Harvat käyttäjät väittävät ratkaisseensa Diablo 3: n kaatumiset asettamalla sekä pelin että BattleNet-asiakkaan toimimaan virransäästötilassa Catalyst Control Centeristä.
Käyttäjät kertoivat, että tämä ratkaisu oli heille hyödyllinen, joten kokeile sitä vapaasti.
3. Muuta AMD Catalyst Control -asetuksia
Suorita tämä ratkaisu varmistamalla, että Diablo 3 ei ole käynnissä. Jos Diablo 3 on suljettu, toimi seuraavasti:
- Avaa AMD Catalyst Control Center .
- Valitse Pelaaminen ja napsauta 3D-sovelluksen asetukset .
- Aseta reunan pehmennys menetelmä on supernäytteenottoyksikön .
- Kääntyä Morfologiset suodatus on käytössä .
- Set Tessellation tila on ohittavat sovelluksen asetukset .
- Tallenna muutokset ja käynnistä Diablo 3.
4. Sammuta vesi- / tervakaivovaikutus
Jotkut käyttäjät väittävät, että vesi- / tervakaivovaikutus on Diablo 3: n kaatumisen syy. Voit korjata tämän ongelman käynnistämällä Diablo 3: n ja poistamalla nämä vaikutukset käytöstä asetusvalikossa.
5. Sammuta EVGA Precision X
EVGA Precision X on hyödyllinen näytönohjaimen ylikellotustyökalu, jonka avulla voit parantaa tietokoneen suorituskykyä.
Jos haluat tietää enemmän tästä työkalusta ja ylikellotuksesta yleensä, kirjoitimme artikkelin parhaasta ylikellotusohjelmistosta Windows 10: lle, joten haluat ehkä tarkastella sitä.
Vaikka ylikellotyökalut saattavat parantaa tietokoneen suorituskykyä, joskus nämä työkalut voivat aiheuttaa epävakausongelmia tietyissä peleissä, kuten tässä tapauksessa Diablo 3.
Diablo 3: n kaatumisten korjaamiseksi käyttäjät suosittelevat voimakkaasti sammuttamaan EVGA Precision X Diablo 3: n ollessa käynnissä. Jos sinun on suoritettava Precision X, varmista, että käytät uusinta versiota, mutta jos uusin versio aiheuttaa sinulle ongelmia, kokeile käyttää vanhempaa versiota.
Diablo 3 jäädyttäminen

1. Laske graafiset asetukset
Joissakin tapauksissa Diablo 3: n jäätyminen voi johtua grafiikka-asetuksista, joten sen korjaamiseksi joudutaan heikentämään tekstuurin laatua.
Käyttäjät ilmoittivat, että alentamalla rakenne laatu Low korjaa ongelman heille. Vaikka peli ei näytä parhaimmalta matalan resoluution tekstuureilla, sen pitäisi toimia ilman jäätymistä.
Game Fire on pelin tehostin, joka päästä eroon jäätymisistä, kaatumisista, viiveistä, matalasta FPS: stä ja muista ongelmista pelaamisen aikana. Lataa se nyt (ilmaiseksi), niin saat paremman pelikokemuksen.
2. Muuta aikakatkaisun tunnistus- ja palautusarvoja
Aikakatkaisun tunnistus ja palautus tai lyhyt TDR on vaihtoehto, joka vastaa näytönohjaimen ohjaimesta. Tällä vaihtoehdolla on oma arvo, ja jos näytönohjain ei jostain syystä reagoi asetetussa ajassa, näytönohjaimen ohjain nollataan.
Tämä voi joskus aiheuttaa Diablo 3: n jäätymisen, joten yritetään muuttaa TDR-arvoa. Voit tehdä sen seuraavasti:
- Paina Windows-näppäintä + R ja kirjoita regedit . Napsauta OK tai paina.

- Kun rekisterieditori avautuu, siirry seuraavaan vasemman ruudun avaimeen:
- HKEY_LOCAL_MACHINESYSTEM
CurrentControlSetControlGraphicsDrivers
- HKEY_LOCAL_MACHINESYSTEM
- Napsauta oikeanpuoleisessa ruudussa hiiren kakkospainikkeella tyhjää tilaa ja valitse Uusi> DWORD (32-bittinen) arvo, jos käytät 32-bittistä käyttöjärjestelmää. Jos käytät Windowsin 64-bittistä versiota, valitse luettelosta QWORD (64-bittinen) .

- Kirjoita uuden arvon nimeksi TdrDelay ja avaa sen ominaisuudet kaksoisnapsauttamalla sitä.
- Syötä arvoksi 8 ja tallenna muutokset napsauttamalla OK .

- Sulje Rekisterieditori ja käynnistä tietokone uudelleen muutosten toteuttamiseksi.
Rekisterieditoria ei voi käyttää Windows 10: ssä? Meillä on korjaus siihen!
3. Muuta virranhallinta-asetuksia
Diablo 3: n jäätyminen voi johtua tehoasetuksistasi, joten näiden ongelmien korjaamiseksi suosittelemme näiden asetusten muuttamista. Voit tehdä sen yksinkertaisesti noudattamalla näitä ohjeita:
- Paina Windows-näppäintä + S ja kirjoita Virranhallinta-asetukset . Valitse valikosta Virranhallinta-asetukset .

- Kun Virranhallinta-asetukset- ikkuna avautuu, etsi nykyinen virrankäyttösuunnitelma ja napsauta Muuta suunnitelman asetuksia .

- Napsauta Muuta virran lisäasetuksia .

- Etsi ja laajenna PCI Express -osa.
- Laajenna Link State Power Management ja aseta se Off- tilaan .
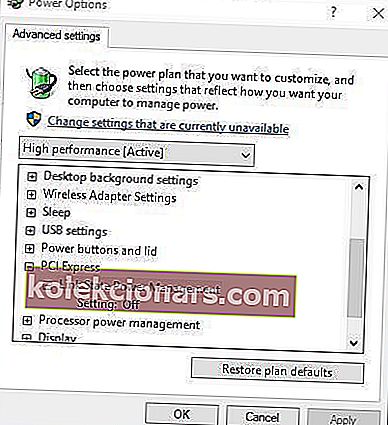
- Tallenna muutokset napsauttamalla Käytä ja OK .
Diablo 3: n mustan näytön korjaus
1. Vaihda D3Prefs-tiedosto ja suorita peli ikkunatilassa
Jos sinulla on ongelmia Diablo 3: n mustan näytön kanssa, käyttäjät neuvovat vaihtamaan D3Prefs-tiedoston. Voit tehdä sen seuraavasti:
- Avaa DocumentsDiablo 3 -kansio. Sinun pitäisi nähdä D3Prefs- tiedosto. Avaa se.
- Etsi DisplayModeWindowMode ja muuta se arvoksi 0 . Jotkut käyttäjät suosittelevat muuttamaan sen arvoksi 0 arvoon 2 , jotta peli voidaan suorittaa ikkunoidussa koko näytön tilassa.
- Tallenna muutokset ja aloita peli uudelleen.
2. Aseta maksimi fps arvoksi 60
Käyttäjät väittävät, että asettamalla etualan enimmäisnopeuden arvoksi 60 korjataan mustan näytön ongelma heille. Voit tehdä sen seuraavasti:
- Aseta peli ajamaan ikkunatilassa. Tarkista edellinen ratkaisu, miten se tehdään.
- Aloita peli ja siirry kohtaan Graafiset asetukset .
- Set Max fps edustalle ja 60 .
- Tarkista, onko ongelma ratkaistu.
Jotkut käyttäjät väittävät, että asettamalla suurimmaksi fps arvoksi 60 voit pelata peliä uudelleen koko näytön tilassa, joten kokeile tätä ratkaisua.
Vaihtoehtoisesti voit muuttaa tätä asetusta suoraan Diablo 3 -määritystiedostosta. Tarkista edellinen ratkaisu, miten pääset käyttämään Diablo 3 -määritystiedostoa.
Kun olet avannut D3Prefs- tiedoston, etsi MaxForegroundFPS- rivi ja aseta sen arvoksi 60 . Tallenna muutokset ja aloita peli uudelleen.
3. Suorita peli yhteensopivuustilassa
Käyttäjien mukaan voit korjata mustan näytön ongelmat Diablo 3: n kanssa asettamalla Diablo 3: n ja Diablo 3 Launcherin suorittamaan Windows 7 -yhteensopivuustilassa. Voit tehdä sen seuraavasti:
- Etsi Diablo 3 -pikakuvake ja napsauta sitä hiiren kakkospainikkeella. Valitse valikosta Ominaisuudet .

- Kun Diablo 3 Properties -ikkuna avautuu, siirry Yhteensopivuus- välilehdelle.
- Valitse Suorita tämä ohjelma yhteensopivuustilassa ja valitse Windows 7 vaihtoehtoluettelosta.
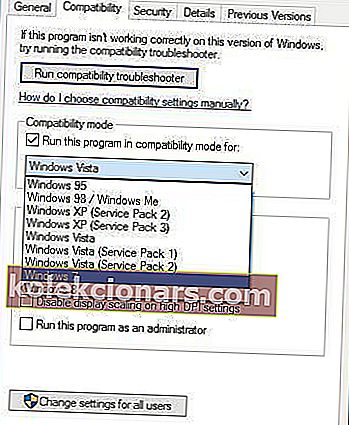
- Napsauta Käytä ja OK ja yritä suorittaa peli uudelleen.
Kun olet asettanut Diablo 3: n toimimaan Windows 7: n yhteensopivuustilassa, sinun on toistettava samat vaiheet myös Diablo 3 Launcherille.
4. Ota Vsync käyttöön
Harvat käyttäjät väittävät, että voit korjata Diablo 3: n mustan näytön ongelmat yksinkertaisesti ottamalla Vsyncin käyttöön. Voit tehdä sen seuraavasti:
- Siirry Documents- kansioon ja avaa Diablo 3 -kansio. Sinun pitäisi nähdä käytettävissä oleva D3Prefs- tiedosto. Avaa se.
- Etsi Vsync- rivi ja muuta se arvoksi 0 .
- Tallenna muutokset ja aloita peli uudelleen.
5. Poista atiumd64.dll- ja atiumdag.dll-tiedostot
Harvat käyttäjät ilmoittivat, että atiumd64.dll- ja atiumdag.dll- tiedostojen poistaminen Diablo 3 -hakemistosta on korjannut heille mustan näytön ongelmia.
Turvallisuuden varmistamiseksi muista kopioida nämä tiedostot ja tallentaa ne turvalliseen paikkaan, jos tarvitset niitä.
6. Nollaa käyttäjän asetukset
Mustan näytön ongelmat voidaan korjata nollaamalla käyttäjän asetukset. Tämä voidaan suorittaa yksinkertaisesti seuraavasti:
- Avaa Diablo 3 -esilatausohjelma ja valitse Asetukset> Pelin asetukset .
- Napsauta Nollaa käyttäjän asetukset .
- Aloita peli.
Diablo 3 -näytönohjainta ei tueta
1. Paina näppäimistön Esc-näppäintä
Yritettäessä käynnistää Diablo 3 saatat saada virheilmoituksen "Näytönohjainta ei tueta" . Tämä viesti tulee näkyviin, jos videokortti ei täytä laitteistovaatimuksia.
Onneksi voit välttää tämän virheilmoituksen painamalla Esc-näppäintä ja tämän pitäisi ladata peliohjelma sinulle.
Muista, että vaikka saatat pystyä suorittamaan pelin, suorituskykysi on huono, koska näytönohjainta ei tueta.
2. Muokkaa D3Prefs-tiedostoa
Käyttäjät väittävät, että voit korjata ”Näytönohjainta ei tueta -virhesanoma” -virhesanoman käynnistettäessä Diablo 3 -ohjelmaa, jos muutat D3Prefs-tiedostoa. Voit tehdä sen seuraavasti:
- Siirry DocumentsDiablo 3 -kansioon ja avaa D3Prefs- tiedosto.
- Etsi HardwareClass “0” -rivi ja muuta sen arvoksi “1” .
- Etsi DisableTrilinearFiltering “0” ja muuta sen arvoksi “1” .
- Tallenna muutokset ja yritä aloittaa peli uudelleen.
Diablo 3 ei voi siirtää hiirtä koko näytössä
1. Poista näytön skaalaaminen käytöstä suurilla DPI-asetuksilla
Diablo 3: lla on useita ongelmia korkean DPI: n kanssa, joista yksi on hiiren ongelmia. Tämän ongelman korjaamiseksi on suositeltavaa poistaa näytön skaalaus käytöstä. Voit tehdä sen seuraavasti:
- Napsauta hiiren kakkospainikkeella Diablo 3 -pikakuvaketta ja valitse valikosta Ominaisuudet .
- Siirry Yhteensopivuus- välilehteen ja valitse Poista näytön skaalaus käytöstä korkean DPI-asetuksen kohdalla .
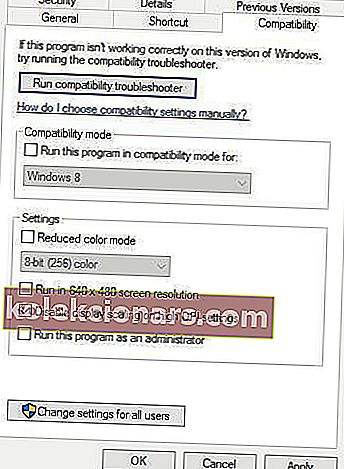
Diablo 3 -elokuvia ei toisteta
1. Muokkaa D3Prefs-tiedostoa
Jos Diablo 3 -elokuvia ei toisteta tai jos ne puuttuvat elokuvavalikosta, sinun on muutettava muutama arvo D3Prefs-tiedostossa ongelman korjaamiseksi. Voit tehdä tämän seuraavasti:
- Avaa DocumentsDiablo 3 -kansio ja D3Prefs .
- Etsi PlayedCutscene- linjat ja muuta ne seuraaviksi:
- PlayedCutscene0 “15”
- PlayedCutscene1 “15”
- PlayedCutscene2 “15”
- PlayedCutscene3 “15”
- Tallenna muutokset ja tarkista, onko ongelma ratkaistu.
Diablo 3 päivittää pelitiedostoja
1. Poista virustorjuntaohjelmisto käytöstä
Joissakin tapauksissa saatat juuttua ”Pelitiedostojen päivittäminen” -viestiin virustentorjunnan tai palomuurin takia. Tämän ongelman korjaamiseksi on suositeltavaa poistaa virustentorjunta ja palomuuri väliaikaisesti käytöstä ja tarkistaa, onko ongelma ratkaistu.
Jos ongelma ei poistu, suorita käynnistysohjelma järjestelmänvalvojana napsauttamalla sitä hiiren kakkospainikkeella ja valitsemalla valikosta Suorita järjestelmänvalvojana .
2. Poista käytöstä verkkosovittimet, joita et käytä
Joskus Blizzard Agent saattaa yrittää käyttää verkkosovitinta, joka ei ole oletusasetuksesi, ja saa sinut jumiin "Pelitiedostojen päivittäminen" -näyttöön.
Voit korjata tämän ongelman poistamalla käytöstä kaikki verkkosovittimet, joita et käytä. Voit tehdä sen seuraamalla näitä vaiheita:
- Paina Windows-näppäintä + S ja kirjoita Verkko ja jakaminen . Valitse Tulosluettelosta Verkko- ja jakamiskeskus .
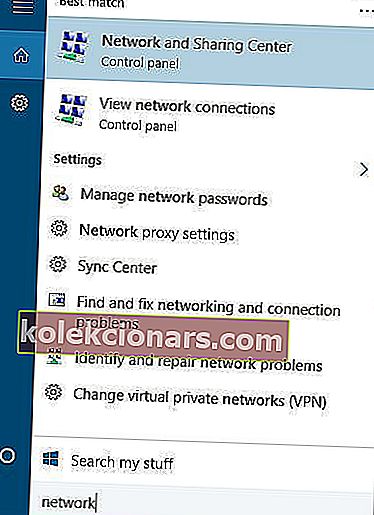
- Kun Verkko- ja jakamiskeskus avautuu, napsauta Muuta sovittimen asetuksia vasemmalla.

- Etsi verkkosovitin, jota et tällä hetkellä käytä, napsauta sitä hiiren kakkospainikkeella ja valitse valikosta Poista käytöstä .
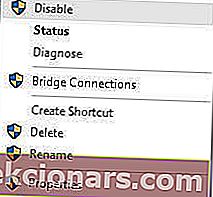
- Toista edellinen vaihe kaikille verkkosovittimille paitsi tällä hetkellä käyttämällesi.
- Kun olet tehnyt sen, käynnistyksen pitäisi pystyä päivittämään.
3. Poista ja muokkaa Agent-tiedostoja
Jos juutut pelitiedostojen päivityksen aikana, sinun on ehkä poistettava ja muokattava Agent-tiedostoja. Voit tehdä sen seuraavasti:
- Siirry kansioon Program FilesBattle.netAgent .
- Etsi Agent.exe ja poista se.
- Avoin Agent.db ja muutos p2penable: totta jotta p2penable: vääriä .
- Tallenna muutokset ja yritä päivittää peli uudelleen.
Diablo 3 on hämmästyttävä peli, mutta kuten näette, sillä on osuutensa ongelmista Windows 10: ssä.
Jos pidät toiminta-RPG-peleistä, tarkista parhaat parhaiten pelattavat Windows 10-RPG-pelit! Ja jos sinulla on ongelmia peliesi kanssa, palaa takaisin sivustollemme etsimään ratkaisuja.
Mikä on kaikkien aikojen suosikki RPG-pelisi? Jätä vastauksesi alla olevaan kommenttiosioon sekä muut kysymykset Diablo 3: sta.
FAQ: Yleisiä kysymyksiä Diablo 3: sta
- Miksi Diablo 3 kaatuu jatkuvasti?
Se voi johtua monista asioista, joten kavenna sitä, käy läpi yllä olevat vaiheet ja sinun pitäisi löytää ratkaisu.
- Kuinka voin saada Diablo 3: n toimimaan paremmin?
Voit korjata FPS-pudotuksia aiheuttavia ongelmia, jos käytät kannettavaa tietokonetta, voit muuttaa asetuksia saadaksesi paremman FPS: n, ja voit säätää Windows 10: tä parempaan suorituskykyyn peleissä.
- Kuinka siirrän Diablo 3: n toiseen näyttöön?
Vaihda ensisijainen ruutu niin, että peli avautuu haluttuun näyttöön. Voit oppia lisää useiden näyttöjen käytöstä oppaastamme.
- Kuinka minimoidaan Diablo 3?
Jos haluat pitää pelin käynnissä, mutta avata toisen sovelluksen pelatessasi Diablo 3: ta, voit siirtyä toiseen ikkunaan pikanäppäimillä tai avata Käynnistä-valikon painamalla Windows-näppäintä, josta voit käynnistää toisen ohjelman.
- Kuinka voin ladata Diablo 3: n?
Sinun on ladattava Battle.net-kantoraketti viralliselta sivulta. Kun olet asentanut sen ja kirjautunut sisään, näet kaikki pelit ikkunan vasemmalla puolella. Jos olet ostanut pelin, voit asentaa ja pelata sitä.
- Kuinka korjaan Blizzard-pelitiedostot?
Voit tehdä tämän Battle.net-kantoraketista. Korjaa Blizzard-pelejä noudattamalla oppaan ohjeita.
- Kuinka suoritan Diablo 3: ssa?
Diablo 3: lla ei ole juoksu- / kävelymekanismia, kuten Diablo 2: lla, joten hahmosi toimii aina.
Toimittajan huomautus: Tämä viesti julkaistiin alun perin toukokuussa 2019, ja sitä on päivitetty ja päivitetty maaliskuussa 2020 tuoreuden, tarkkuuden ja kattavuuden vuoksi.