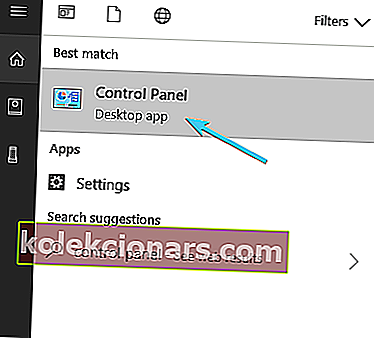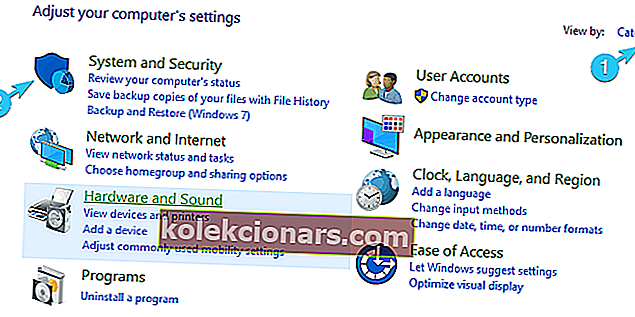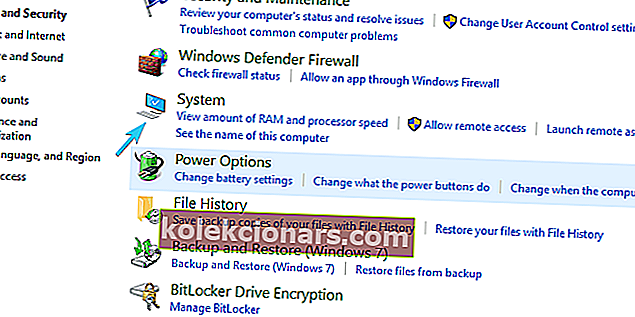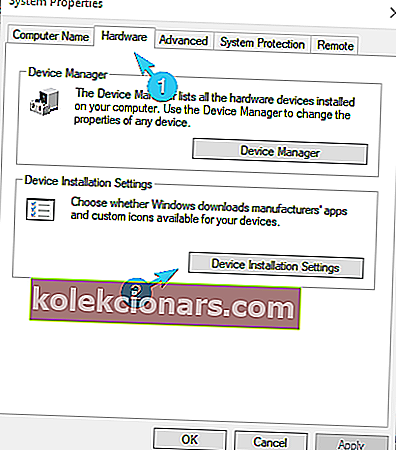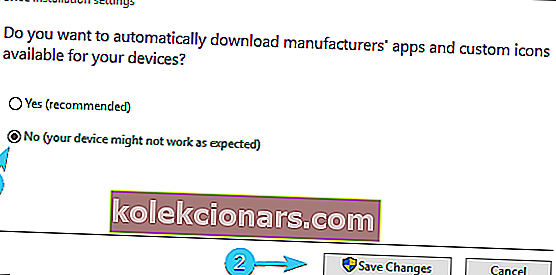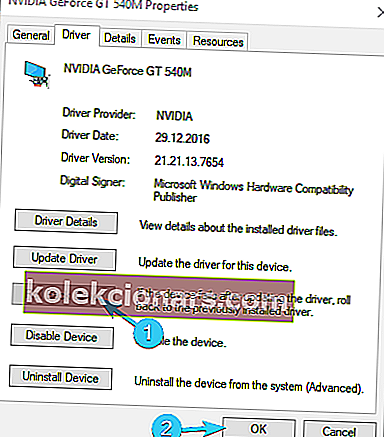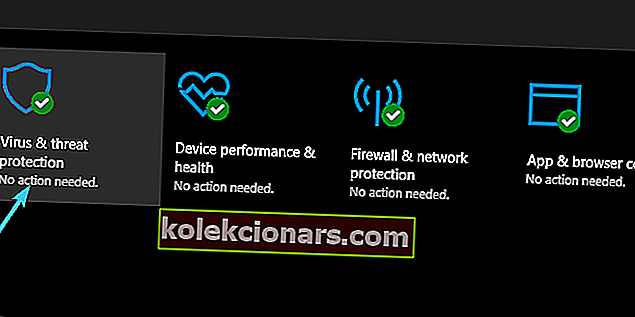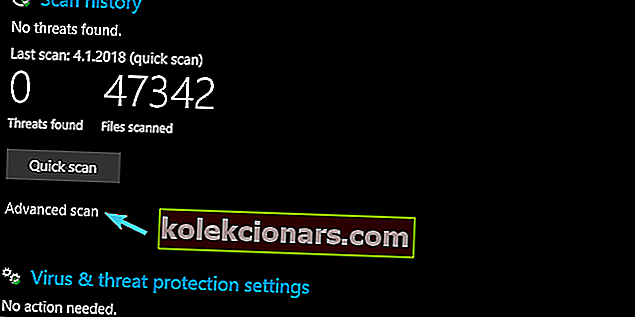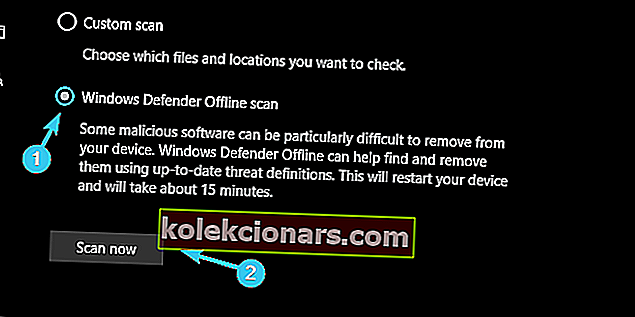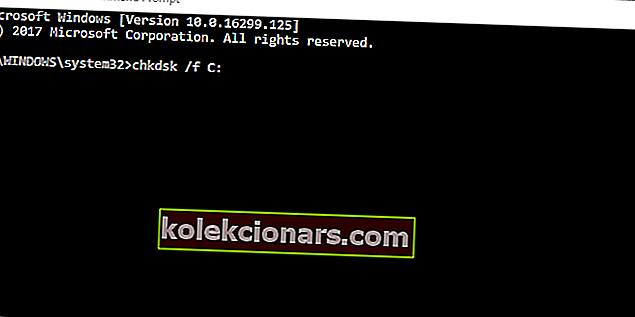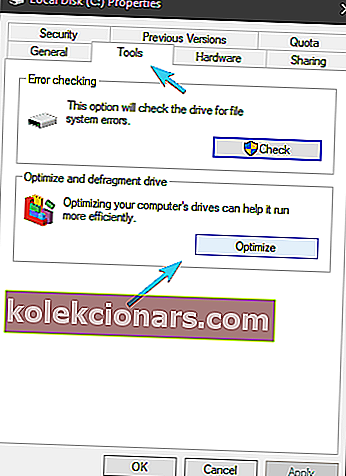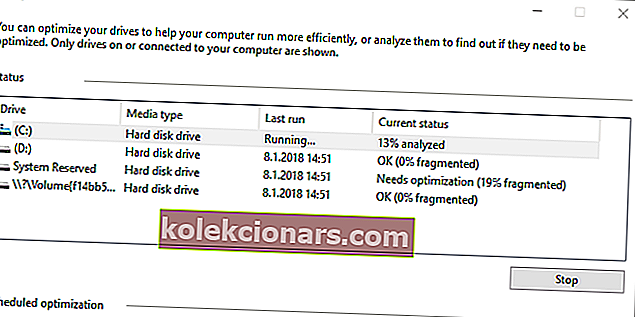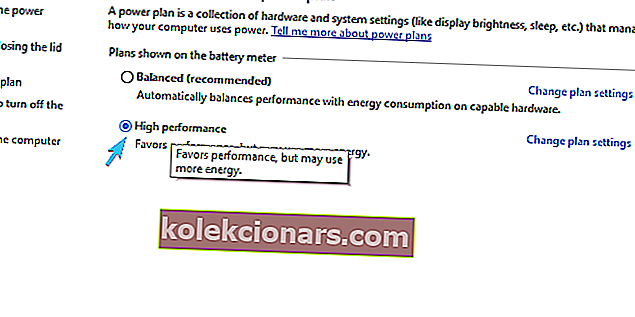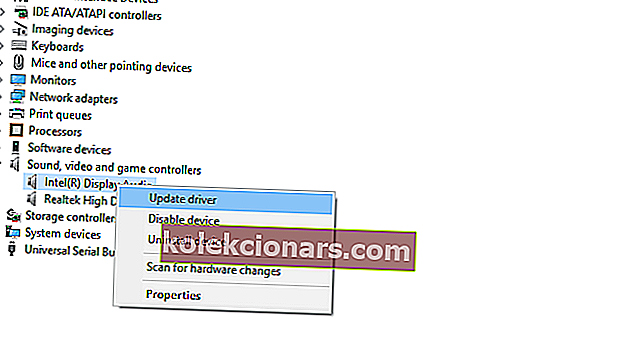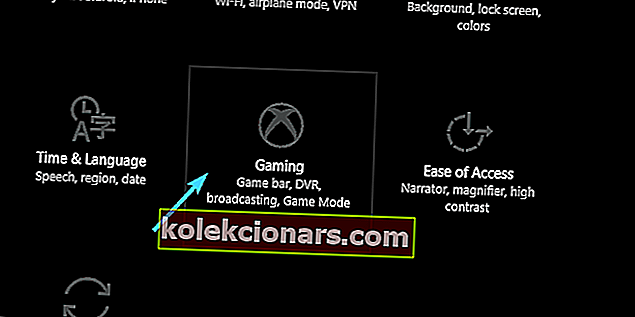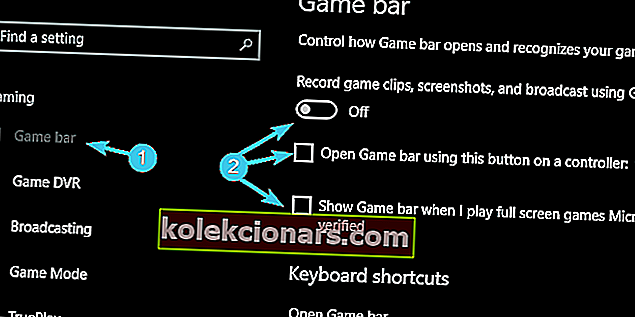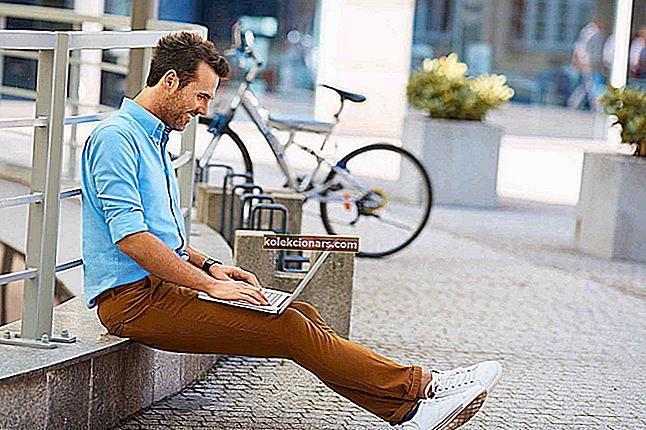- Pelaaminen voi olla erittäin turhauttavaa, kun kokee korkean FPS-pudotuksen.
- Voit korjata ne ja nauttia sujuvasta pelaamisesta noudattamalla alla olevia ohjeita.
- Saat lisää apua elämän parantamiseen tietokoneen avulla siirtymällä Vianmääritys-osioon.
- Haluatko tietää enemmän pelaamisesta? Samanniminen Gaming-osio on täällä sinua varten!

Täydellisessä rinnakkaisuniversumissa pelaajat eivät kärsi suurista FPS-pudotuksista. Tämä rutto voi olla kauhea asia, eikä ratkaisun määrittäminen ole helppoa, koska pelissä on niin paljon erilaisia tekijöitä.
Windows 10 on hitaasti tulossa pelien ykkösvalinnaksi, vaikkakin enemmän, koska se on osa vaatimuksia ja vähemmän pelaajien valinnan mukaan. FPS-pudotukset vaikuttavat kuitenkin kaikkiin järjestelmiin, jopa kaikkivaltiaan Windows 7: een.
Äkillisiä änkytyksiä, jotka rikkovat pelikokemustasi, etenkin moninpeleissä, joissa optimaalinen FPS-nopeus on välttämätöntä, voi olla melko vaikea käsitellä.
Varsinkin jos ne tapahtuvat yhtäkkiä ilman mitään hyvää selitystä. Onneksi olemme laatineet perusteellisen luettelon kaikista mielemme ylittävistä ja alla olevista ratkaisuista.
Jos olet törmännyt FPS-ongelmiin etkä ole varma, miten käsitellä niitä, tarkista alla oleva luettelo.
Kuinka korjaan suuret FPS-pudotukset pelatessani Windows 10: ssä?
- Varmista, että GPU-ohjaimet ovat tehtävän tasalla
- Etsi haittaohjelmia
- Täytä järjestelmävaatimukset
- Tarkista jäähdytys ja CPU
- Tarkista kiintolevy
- Tarkista yhteys
- Muokkaa pelin sisäisiä ja virta-asetuksia
- Älä käytä sisäistä äänilaitetta
- Päivitä Windows, DirectX ja jakelukelpoiset tiedostot
- Poista taustaohjelmat käytöstä
- Asenna peli uudelleen
1.Varmista, että GPU-ohjaimet ovat tehtävän mukaisia
GPU-ohjaimet ovat herkkä aihe, varsinkin Windows 10: ssä, jossa Windows Update -ominaisuus hallitsee ohjaimia.
Suurin osa ajasta, yleinen ohjain ei riitä, ja olemme kaikki hyvin tietoisia siitä, että jopa huippuluokan GPU epäonnistuu surkeasti ilman asianmukaista ohjelmistotukea.
Useimmissa tilanteissa tarvitset uusimmat ohjaimet, jotka OEM tarjoaa, mutta se ei ole sääntö. Jotkut käyttäjät ratkaisivat GPU: n kuristuksen ja korkeat FPS-pudotukset asentamalla vanhemman ohjainversion.
Joten valitettavasti sinun täytyy viettää aikaa kokeilla käytettävissä olevia ohjaimia, kunnes löydät oikean ohjaimen GPU: lle. Nämä ovat suurten OEM-valmistajien viralliset tukisivustot:
- NVidia
- AMD / ATI
- Intel
Jos käytät vanhaa näytönohjainta, asenna vanhat ohjaimet. Niille ei ole äärimmäisen tärkeää tukea Windows 10 -käyttöjärjestelmää. Joskus he toimivat riippumatta siitä.
Päivitä ohjaimet automaattisesti

DriverFix auttaa päivittämään ohjaimet automaattisesti ja estämään väärien ohjainversioiden asentamisesta aiheutuvat PC-vahingot.
Useiden testien jälkeen tiimimme totesi, että tämä on paras automatisoitu ratkaisu.
Tässä on pikaopas sen käytöstä:
- Lataa ja asenna DriverFix
- Käynnistä DriverFix
- Sen pitäisi nyt aloittaa järjestelmän automaattinen tarkistus
- Tämä havaitsee kaikki vanhentuneet, rikki tai puuttuvat ohjaimet tietokoneeltasi.

- DriverFix näyttää nyt kaikki ohjaimet, jotka on korjattava.
- Valitse korjattavat ohjaimet.

- Valitse korjattavat ohjaimet.
- Odota, että DriverFix lataa ja asentaa uusimmat ohjaimet

- Käynnistä tietokone uudelleen

DriverFix
Tämä kevyt ja kannettava työkalu tunnistaa kaikki puuttuvat ohjaimet itsestään ja päivittää ne mahdollisimman pian. Ilmainen kokeiluversio Vieraile verkkosivustollaVoit kuitenkin myös yrittää päivittää ohjaimesi manuaalisesti Laitehallinnalla, vaikka tämä ei aina tuota parhaita tuloksia.
Jos Windows 10 Update -ominaisuus asentaa pakotetusti toisen version, voit palauttaa ohjaimet ja poistaa automaattisen ohjainten päivityksen käytöstä. Näin voit tehdä sen:
- Vuonna Windows Search palkki , kirjoita Ohjaus ja avoin Ohjauspaneeli .
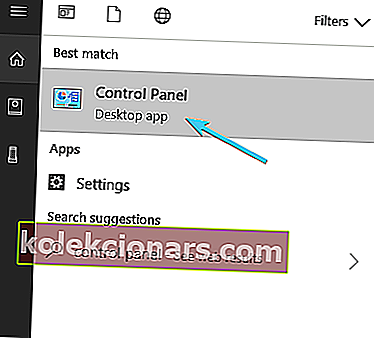
- Vuodesta luokkanäkymässä avaamalla Järjestelmä ja turvallisuus .
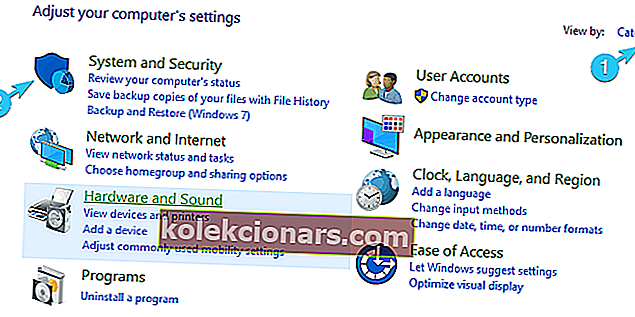
- Avaa järjestelmä .
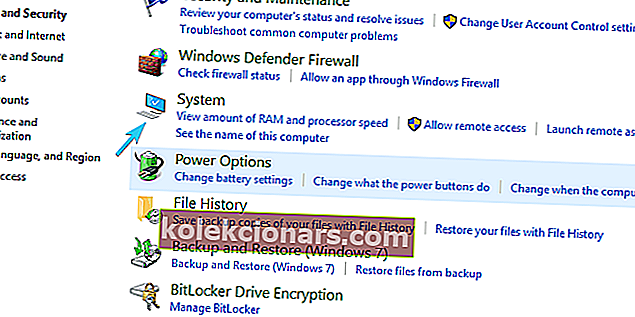
- Valitse Järjestelmän lisäasetukset vasemmasta ruudusta.
- Avoin Laitteen asennusasetukset alle Laitteisto -välilehti.
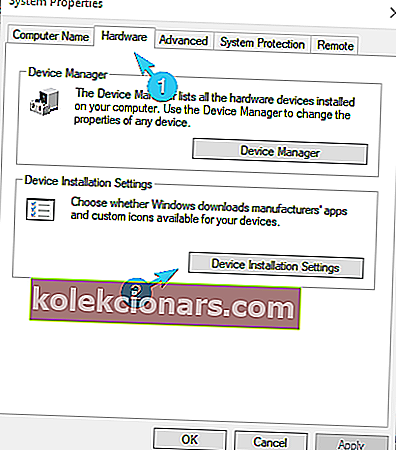
- Valitse valintaikkunasta Ei .
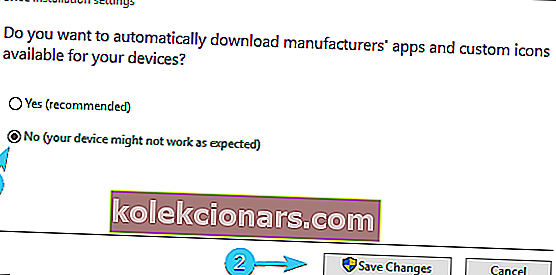
- Vahvista muutokset, napsauta Käynnistä-painiketta hiiren kakkospainikkeella ja avaa Laitehallinta .
- Laajenna Näytön sovittimet .
- Napsauta hiiren kakkospainikkeella näytönohjainta ja avaa Ominaisuudet .
- Alle Ohjain välilehdestä Roll-ohjain .
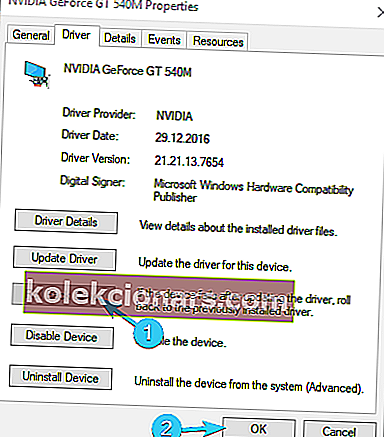
- Käynnistä tietokone uudelleen ja etsi muutoksia.
Jos Windows ei löydä ja lataa uusia ohjaimia automaattisesti, ota asia omiin käsiisi tämän hyödyllisen oppaan avulla.
Haluatko uusimmat GPU-ohjaimet? Lisää tämä sivu kirjanmerkkeihin ja pysy ajan tasalla uusimmista ja uusimmista.
2. Etsi haittaohjelmia

Haittaohjelma on toinen mahdollinen syy mahdollisille FPS-pudotuksille ja sovelluksen yleiselle suorituskyvylle yhtä vaativaksi kuin moderni peli.
On tusina haittaohjelmatartuntoja, jotka voivat aiheuttaa järjestelmäongelmia, mutta meidän on jätettävä syrjään mainosohjelmat ja vahingossa asennetut bloatware-ohjelmat, jotka pyrkivät toimimaan taustalla.
Ottaen huomioon joidenkin sivustojen viimeisimmät kryptovaluutta-temput (ne käyttävät tietenkin CPU-tehoasi kaivamaan ilman suostumustasi), sinun on tehostettava virustentorjuntaasi ja suojattava vastaavasti.
Voit käyttää periaatteessa mitä tahansa kolmannen osapuolen virustorjuntaohjelmaa, mutta valitsemamme ase on Bitdefender Antivirus Plus , jolla on huippuluokan havaitsemisnopeudet ja erinomainen reaaliaikainen suojaus. Joten muista tarkistaa se.

Bitdefender Antivirus Plus
Hanki virustentorjuntatyökalu, joka ei vaikuta suosikkipeliesi FPS: ään valitsemalla Bitdefender Antivirus plus! 29,99 $ / vuosi Hanki se nytEtsitkö parhaita saatavilla olevia virustentorjuntaratkaisuja juuri nyt? Katso tämä luettelo suosituimmista tuotteistamme!
Toisaalta, voit käyttää jopa sisäänrakennettua Windows-ratkaisua, nimeltään Windows Defender, ja sen Offline Deep Scan -ominaisuutta tarkempaan lähestymistapaan.
Näin se suoritetaan Windows 10: ssä:
- Avaa Windows Defender tehtäväpalkin ilmoitusalueelta.
- Avaa virus- ja uhkasuojaus .
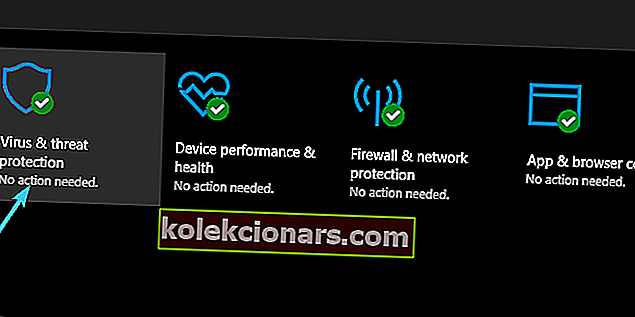
- Napsauta Advanced Scan .
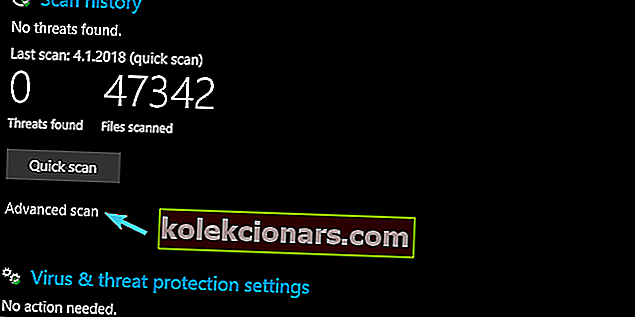
- Valitse Windows Defenderin offline-tarkistus .
- Valitse Skannaa nyt .
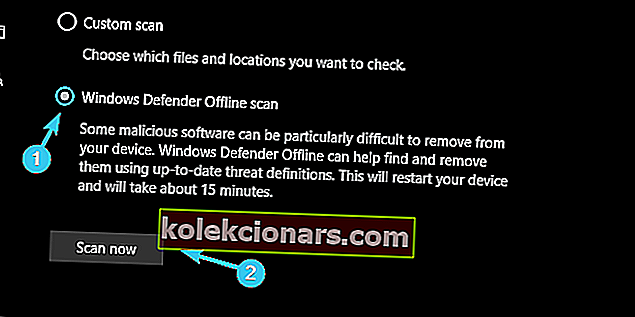
Jos tarvitset lisätietoja täydellisen järjestelmän tarkistuksen suorittamisesta suoraan Windows Defenderistä, tutustu tähän oppaaseen.
3. Täytä järjestelmävaatimukset

Vaikka kapteeni Ilmeinen sanoisi tämän, vaatimukset ovat liian usein syy siihen, miksi tietty peli ei toimi ja saa maailman romahtamaan jokaisen FPS-piikin kanssa.
Siitä huolimatta on kaksi asiaa, jotka sinun on tiedettävä järjestelmävaatimuksista, jotka ovat piilossa näkyvissä ja usein unohdettuja.
Ensinnäkin vähimmäisvaatimukset on jotain, mitä sinun pitäisi ottaa ripaus suolaa. Kehittäjä ilmoittaa sinulle periaatteessa, että tämän tietyn kokoonpanon pitäisi riittää, jos haluat ajaa peliä.
Käännetty yhteiselle kielelle ”Aloita vain”. Edes keskitason vaatimukset eivät tuo sinulle pelattavaa 30-60 kuvaa sekunnissa.
Pelin ajamiseksi ja suorituskyvyn saavuttamiseksi sinun on keskityttävä kolmanteen sarakkeeseen - Suositellut vaatimukset.
Toinen asia, joka jätetään huomiotta järjestelmän vaatimusten suhteen, koskee muutoksia. Suurin osa suosituista peleistä saa usein päivityksiä, jotka voivat vaikuttaa ja vaikuttavat pelilaitteesi prosessointitehoon.
Joten jos sinulle ilmoitetaan, että jokin päivitys toi esteettisiä parannuksia, eloisampaa grafiikkaa jne., Varmista, että voit suorittaa sen. Sivustot, kuten 'Can You Run It', ovat hyvä lähtökohta, mutta viralliset vaatimukset ovat aina niitä, joihin sinun pitäisi luottaa.
Paremman pelikokemuksen saamiseksi suosittelemme lataamaan Game Fire ilmaiseksi. Se auttaa erilaisissa pelikysymyksissä, kuten matalassa FPS: ssä, viiveissä ja hitaassa tietokoneessa.
4. Tarkista jäähdytys

Ylikuumeneminen. Ei ole yhtä laitteistoon liittyvää ongelmaa, joka olisi suurempi uhka tietokoneellesi kuin ylikuumeneminen. Koska viittaamme tänään FPS-piikkeihin ja äkillisiin pudotuksiin, ylikuumeneminen on todennäköisesti suurin epäilty käsiteltävässä asiassa.
Kuvitellaan yleinen skenaario: aloitat pelin, kun tietokone on ollut tyhjäkäynnillä, peli toimii hyvin jonkin aikaa ja sitten FPS menee helvettiin. Se johtuu suorittimen ja / tai grafiikkasuorittimen ylikuumenemisesta ja siten huonosta suorituskyvystä.
Tietokoneen pääkomponentit alkavat toimia hitaammin itsensä säilyttämiseksi kovassa kuumuudessa ja toimintahäiriöiden välttämiseksi. Lopuksi, tietokoneen pitäisi sammua väkisin, jos lämpötilat ylittävät sallitut rajat.
Joten, aloittelijoille, varmista, että hankit oikean lämpötilan seurantaohjelmiston. Kuten esimerkiksi SpeedFan. Yli 90-95 celsiusastetta ovat lämpötilat, joita sinun on vältettävä suorituskyvyn pudotusten välttämiseksi ja pahimmassa tapauksessa kriittisissä laitteistovaurioissa.
Mitä tehdä jäähdytysjärjestelmän parantamiseksi ja lämpötilan laskemiseksi pelaamisen aikana?
Ensinnäkin, sinun on likaantuttava kätesi ja puhdistettava tietokoneen kotelon sisäpuoli. Erityistä huomiota tulisi kiinnittää pakoputkiin ja jäähdyttimiin.
Lämpötahnan vaihtamisen tulisi myös olla normi jokaiselle käyttäjälle. Se yleensä menettää toimintansa muutaman kuukauden kuluttua, joten varmista, että levität uuden kerroksen vastaavasti.
Lisäksi ei ole haittaa lisätä ylimääräisiä puhaltimia ja parantaa laitteen jäähdytystä. Tarkista kuitenkin virtalähteen ominaisuudet ennen kuin teet niin.
Kannettava tietokone ylikuumenee? Katso tämä hämmästyttävä opas ja ratkaise ongelma nopeasti!
5. Tarkista kiintolevy

Toinen tärkeä osa, joka voi ja varmasti vaikuttaa pelin yleiseen suorituskykyyn, on kiintolevy. Kiintolevy on todennäköisesti altis toimintahäiriöille, ja se menettää alkuperäiset suorituskykyarvonsa ajan mittaan verrattuna suorittimeen tai näytönohjaimeen.
Tämä koskee tietysti vain fyysisiä asemia, ei SSD-asemia.
Ei ole tarkkaa arviota siitä, milloin kiintolevy alkaa toimia väärin, mutta kaikki yli 3 vuoden ajan osoittaa kohti suorituskyvyn heikkenemistä. Voisiko tämä vaikuttaa pelattavuuteen, saatat kysyä.
Tarkista kiintolevyn kunto näillä hämmästyttävillä työkaluilla!
Se varmasti voi. Pelit on asennettu kiintolevylle, joten hidas luku- / kirjoitusnopeus voi aiheuttaa suorituskyvyn heikkenemistä, FPS-piikkejä ja vastaavia haittoja.
Tässä on joitain vaiheita, joiden avulla voit tunnistaa kiintolevyongelman ja toimia vastaavasti, jos sinulla on ongelmia:
- Käytä ' chkdsk ' -komentoa tai kolmannen osapuolen ohjelmistoa tarkistaaksesi kiintolevyvirheet.
- Kirjoita Windowsin hakupalkkiin Komentokehote , napsauta sitä hiiren kakkospainikkeella ja suorita se järjestelmänvalvojana.
- Kirjoita komentoriville seuraava komento ja paina Enter:
chkdsk /f C: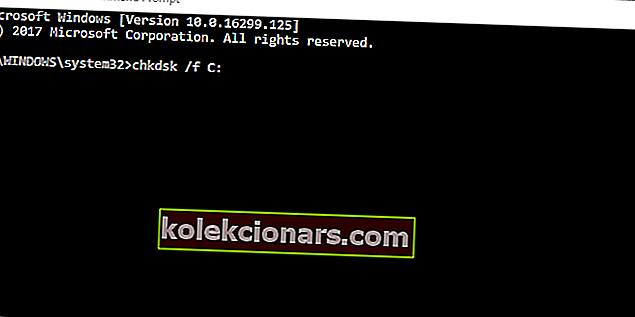
- Korvaa C: muilla osiotunnuksilla, jos se on nimetty eri tavalla.
Jos sinulla on vaikeuksia käyttää komentokehotetta järjestelmänvalvojana, sinun on parasta tarkastella tätä opasta tarkemmin.
chkdsk aiheuttaa sinulle päänsärkyä? Korjaa kaikki ongelmat tutustumalla tähän pikaoppaaseen.
- Eheytä kiintolevy (älä tee tätä SSD-asemilla):
- Avaa tämä tietokone .
- Napsauta hiiren kakkospainikkeella mitä tahansa osiota ja avaa Ominaisuudet .
- Valitse Työkalut- työkalurivi.
- Klikkaa Optimoi alla " Optimoi ja eheyttäminen asemaan -osiossa.
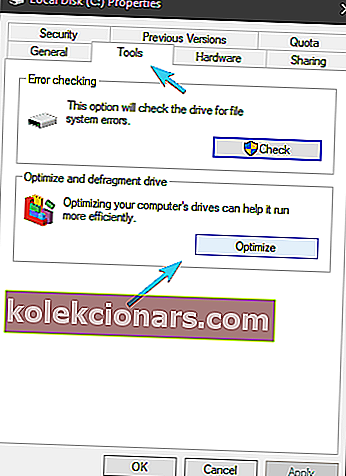
- Analysoi ja eheytä osiot erikseen tarvittaessa.
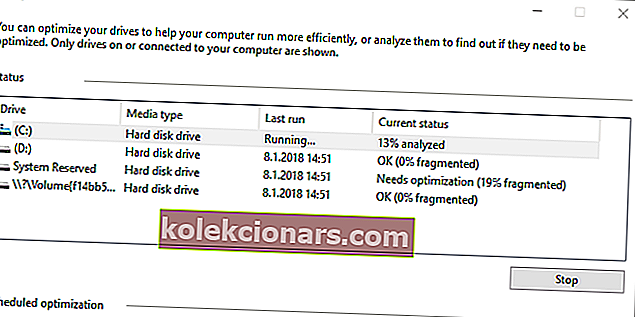
- Asenna pelejä SSD: lle, jos sinulla on sellaisia.
Jos et halua käyttää eheytystyökalua, joka sisältyy Windows 10: een, voit käyttää vaihtoehtoista viritysohjelmaa. Katsokaa tätä luetteloa parhaimmilla valinnoillamme ja valitse sinulle parhaiten sopiva.
Suurimmalla osalla Windows 10 -käyttäjistä on vanhentuneet ohjaimet. Ole askel edellä tämän oppaan avulla.
6. Tarkista yhteys

Jos pelaat online-peliä ja sinulla on ongelmia FPS: n kanssa, suosittelemme, että tarkistat myös yhteyden. Useimmissa tilanteissa kyse ei ole kaistanleveyden nopeudesta (siihen voi kuitenkin vaikuttaa jossain määrin), vaan pikemminkin datapaketin viive.
Tämä mitataan millisekunteina ja se osoittaa viivettä käyttäjän ja verkon välillä.
Pohjimmiltaan mitä korkeampi latenssi on - sitä huonompi pelin suorituskyky. Voit tarkistaa viiveesi täältä. Tarvitset alle 50 ms, jotta voit nauttia online-istunnoista saumattomasti.
Lisäksi on suositeltavaa käyttää langallista yhteyttä Wi-Fi: n sijaan online-pelaamisen aikana. Käynnistä myös reititin tai modeemi uudelleen, jos kohtaat ongelmia ja tarkista kyseisen pelin portinsiirtoasetukset.
7. Muokkaa pelin sisäisiä ja virta-asetuksia
- Napsauta hiiren kakkospainikkeella ilmaisinalueen akkukuvaketta ja avaa Virranhallinta-asetukset .
- Valitse Suuri suorituskyky .
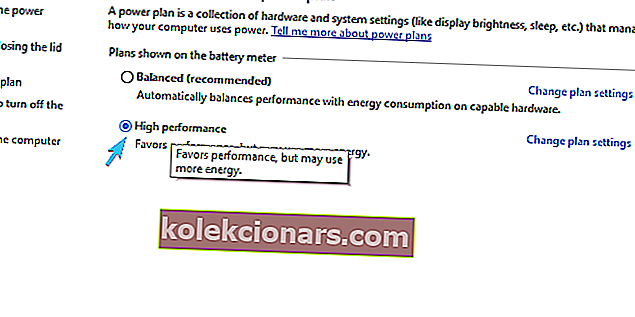
- Sulje ikkuna.
Kaikki nykyaikaisissa peleissä esitetyt grafiikka-asetukset eivät toimi kaikilla siellä olevilla kokoonpanoilla. Joten, jos sinulla on pieniä ongelmia FPS-pudotuksissasi, muista muuttaa grafiikkavaihtoehtoja.
Varjojen ja anti-aliasingin poistaminen käytöstä on aina hyvä aloittelijoille. Vsync ei myöskään toimi hyvin tiettyjen näytönohjainten kanssa.
Kokeile erilaisia muunnelmia, kunnes löydät vaihtoehdon, joka optimoi suorituskyvyn ja laadun pitäen samalla hyväksyttävän FPS-tason.
Kaikki riippuu kokoonpanostasi ja tavoista, joilla peli on optimoitu kyseiselle kokoonpanolle. Ja joskus jopa huippuluokan tietokoneet antavat sinulle vaikeuksia huonosti optimoidun moottorin takia.
Jotkut kehittäjät haluavat tehdä työnsä tuollaisena, etenkin konsoliporttien kanssa.
Lisäksi on tärkeää mainita kannettavan tietokoneen virranhallinta, koska se voi hidastaa suorittimen toimintaa, jos asetat tasapainotetun tai virransäästötilan. Paras pelisuunnitelma on High Performance.
Näyttää siltä, että suunnitelmien välillä ei ole paljon eroa, mutta on piilotettuja etuja, jotka erottavat ne.
Etkö löydä korkean suorituskyvyn tilaa? Katso tämä opas ja ratkaise ongelma lopullisesti!
8. Älä käytä sisäistä äänilaitetta
- Napsauta hiiren kakkospainikkeella Käynnistä ja avaa Laitehallinta .
- Laajenna ääni-, video- ja peliohjaimet .
- Päivitä ääniohjaimet tai poista sisäänrakennettu äänilaite ja pidä kiinni Realtekistä .
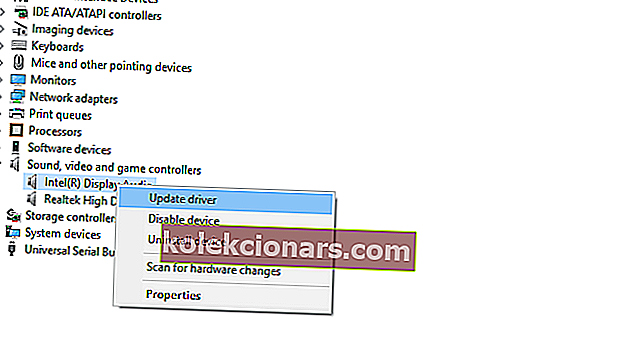
- Käynnistä tietokone uudelleen ja etsi muutoksia.
Jostain outosta syystä jotkut käyttäjät ilmoittivat ongelmista sisäisellä äänilaitteella, joka törmäsi ilman näkyvää syytä GPU-ohjaimiin ja aiheuttaa sekä ääniongelmia että FPS-piikkejä.
Nyt voit yrittää päivittää tai asentaa erillisen ohjaimen tai poistaa sen kokonaan ja pysyä vaihtoehtoisissa ääniohjaimissa.
9. Päivitä Windows, DirectX ja uudelleenjakelutiedot
Jokainen innokas pelaaja tietää, että on olemassa muita sivusovelluksia, jotka sinun on asennettava pelin ajamiseksi. Ne tulevat enimmäkseen pelin asennusohjelman mukana ja asennetaan useimmiten automaattisesti jälkikäteen.
Joistakin peleistä puuttuu kuitenkin äärimmäisen tärkeät tukisovellukset.
Ensinnäkin tarvitset oikean version DirectX Runtimesta pelin suorittamiseksi. Lisäksi on olemassa Visual C ++ -kirjastoja, jotka on asennettava yhdessä .NET Frameworkin kanssa.
Nyt kaikista toissijaisista sovelluksista on useita versioita (erilaisille järjestelmäarkkitehtuureille), joten paras tapa on asentaa uusimmat ja pelin syntyessä aktiiviset.
Minulla on pohjimmiltaan kaikki Visual C ++, alkaen vuoden 2005 versiosta. Vain siinä tapauksessa, ja se ei maksa sinulle mitään. Koska kaikki nämä tarjoaa Microsoft, sinun pitäisi olla helppo löytää ne täältä.
DirectX-tavalla voit helposti selvittää, mitä versiota näytönohjain ja peli tukevat. Windows 10 saa DirectX-päivitykset automaattisesti Windows Updaten kautta. Vanhemmat versiot löytyvät täältä.
10. Poista taustaohjelmat käytöstä
Tässä on luettelo ohjelmista, joita sinun tulisi välttää pelaamisen aikana:
- VoIP-ohjelmat, kuten Skype.
- Peer-2-peer-sovellukset, kuten uTorrent.
- Latausjohtajat.
- Selaimet (katsomme sinua, Chrome).
- Tallennus- ja suoratoisto-ohjelmistot.
Tietyt taustaohjelmat tunnetaan resurssien siirtämisestä, mikä tekee niistä melko epämiellyttäviä pelaamisen aikana. Niiden taustaprosessien poistaminen käytöstä parantaa pelin sisäistä suorituskykyä ja vähentää FPS-pudotuksia.
Jos sinulla on riittävän tehokas tietokone, suurin osa taustasovelluksista ei vaikuta kehysnopeuteen. Ne, jotka otimme mukaan, vaimentavat kaistanleveyttäsi, mikä voi olla ongelma moninpelissä, yhteydestä riippuvissa peleissä.
Katso tämä mahtava opas, jotta tietokoneesi nopeutuu peleissä!
Voit myös ottaa käyttöön tai poistaa käytöstä äskettäin esitellyn pelipalkin Windows 10: ssä. Näin voit tehdä sen:
- Paina Windows-näppäin + I ja avoin asetukset .
- Avaa Gaming .
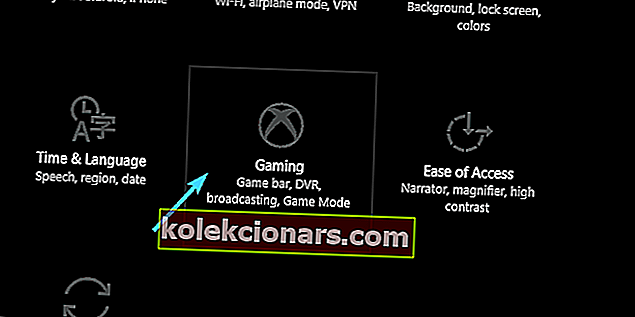
- Avaa pelipalkki vasemmasta ruudusta.
- Poista käytöstä ” Nauhoita pelileikkeitä, kuvakaappauksia ja lähetyksiä pelipalkin avulla ”.
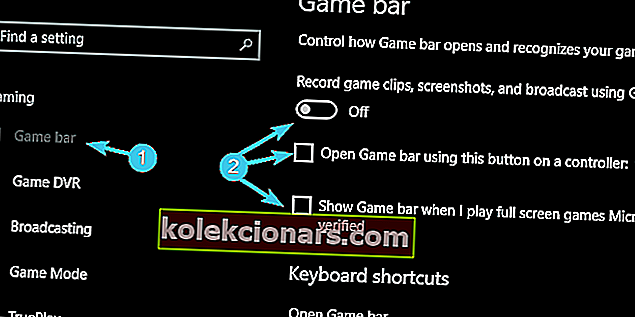
- Poista valinta " Näytä pelipalkki, kun pelaan koko näytön pelejä, joita Microsoft on vahvistanut " -valintaruudun valinta.
Jos sinulla on vaikeuksia avata Asetus-sovellus, katso tämä artikkeli ongelman ratkaisemiseksi.
11: Asenna peli uudelleen

Lopuksi, jos mikään edellisistä vaiheista ei auttanut sinua poistamalla tai ainakin vähentämällä pelin sisäisiä FPS-piikkejä ja pudotuksia, suosittelemme asentamaan pelin uudelleen tai tarkistamaan sen eheyden tukevan asiakkaan kanssa (Steam, Origin, Battle.net tarjoavat eheyden tarkastukset).
Puhdas uudelleenasennus on aina käyttökelpoinen ratkaisu, varsinkin jos käytät kolmannen osapuolen ohjelmistoa rekisteritulojen tyhjentämiseen.
Tähän kuvaukseen on useita työkaluja, joista monet ovat maksuttomia. Mutta jos haluat jotain, joka on tehtävän mukaista aina, kun sitä pyydetään, IObit Uninstaller 10 PRO on paras ratkaisu, ja suosittelemme sitä.
Tarvitsetko lisää vaihtoehtoja? Tässä ovat parhaat asennuksen poistajat, joita voit käyttää juuri nyt!
Voit kokeilla sitä ilmaiseksi, koska se tarjoaa kokeilujakson ja selvittää, kuinka hyödyllinen se on yksin.
Tämän pitäisi päättää tämä pitkä, mutta toivottavasti informatiivinen artikkeli. Jos sinulla on jotain lisättävää luetteloon tai sinulla on jo lähettämiämme ratkaisuja koskevia kysymyksiä, voit tehdä niin alla olevissa kommenttiosioissa.
Toimittajan huomautus: Tämä viesti julkaistiin alun perin tammikuussa 2018, ja sitä on päivitetty ja päivitetty syyskuussa 2020 tuoreuden, tarkkuuden ja kattavuuden vuoksi.