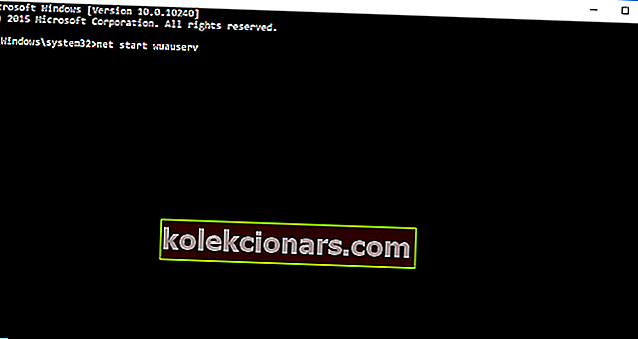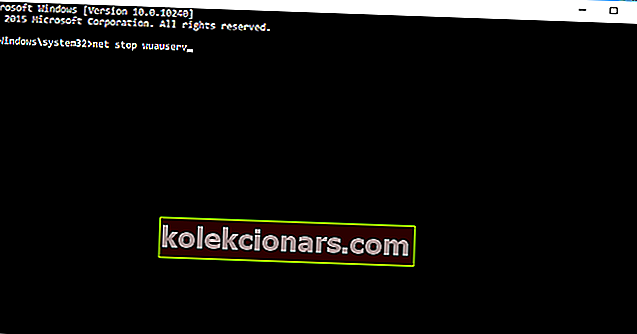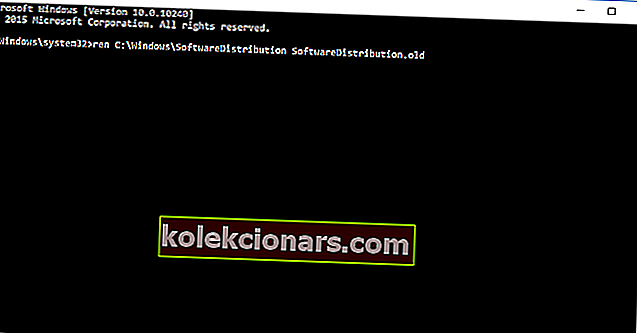- Jos näet RuntimeBroker.exe. Ryhmä tai resurssi ei ole oikeassa tilassa pyydetyn toimintavirheen suorittamiseksi , se tarkoittaa, että et voi tarkistaa päivityksiä Windows 10: ssä RuntimeBroker.exe -virheen vuoksi. Päivitysprosessi jumittuu tietyssä vaiheessa.
- Ensimmäinen vaihe on suorittaa WU Reset Script, ja jos tämä ei toimi, yritä nollata Windows Update Components manuaalisesti. Se on helppo tehdä, jos noudatat alla olevia vaiheittaisia ohjeita.
- Meillä on koko Windows-päivitysvirheiden luokka, joten jos sinulla on muita aiheita tässä asiassa, tutustu Windows Update -virheiden osioon.
- Windows 10 -virhekeskus on omistettu kaikenlaisten virheiden ratkaisemiseen Windows 10: ssä, joten muista ongelmista kirjanmerkki.

Jotkut ihmiset ovat äskettäin ilmoittaneet, että he eivät pysty tarkistamaan päivityksiä Windows 10: ssä RuntimeBroker.exe-virheen vuoksi.
Nimittäin päivitysprosessi jumittuu tietyssä vaiheessa. Kun tarkistat lisätietoja, näyttöön tulee seuraava virhesanoma:
- RuntimeBroker.exe. Ryhmä tai resurssi ei ole oikeassa tilassa pyydetyn toiminnon suorittamiseksi.
On olemassa muutama tapa käsitellä tätä virhettä, ja näytämme sinulle tarkalleen, mitä tehdä sen korjaamiseksi lopullisesti.
Mitä voin tehdä, jos ryhmä tai resurssi ei ole oikeassa tilassa?
Tässä on kolme nopeaa ratkaisua RuntimeBroker.exe -virheiden korjaamiseen Windows-päivityksiä asennettaessa:
- Suorita WU Reset Script
- Nollaa Windows Update -komponentit manuaalisesti
- Suorita sisäänrakennettu Windows Update -vianmääritysohjelma
Ratkaisu 1 - Suorita WU Reset Script
Olemme äskettäin kirjoittaneet erityisestä komentosarjasta, joka nollaa kaikki päivityksiin liittyvät Windows-prosessit ja käsittelee erilaisia päivitysvirheitä.
Ja tämän komentosarjan pitäisi olla enemmän kuin hyödyllinen tämän päivitysvirheen ratkaisemisessa. Tästä artikkelista saat lisätietoja Windows Update Reset Script -sovelluksesta ja sen lataamiseksi.
Ratkaisu 2 - Nollaa Windows Update -komponentit manuaalisesti
Jos WU Reset Script -ohjelman suorittaminen ei saanut työtä suoritettua tai et halua käyttää sitä jostain syystä, voit yrittää nollata Windows Update Components manuaalisesti ja katsoa, onko ongelma korjattu.
Palauttaminen korjaa vioittuneet Windows Update -komponentit ja auttaa sinua asentamaan Windows-päivitykset normaalisti.
Voit nollata Windows Update -komponentit manuaalisesti seuraavasti:
- Napsauta hiiren kakkospainikkeella Käynnistä-valikko-painiketta ja valitse Komentokehote (Järjestelmänvalvoja)
- Pysäytä BITS, kryptografinen, MSI-asennusohjelma ja Windows Update Services. Tee tämä kirjoittamalla seuraavat komennot komentokehotteeseen ja painamalla Enter, kun olet kirjoittanut jokaisen komennon:
- nettopysäytys wuauserv
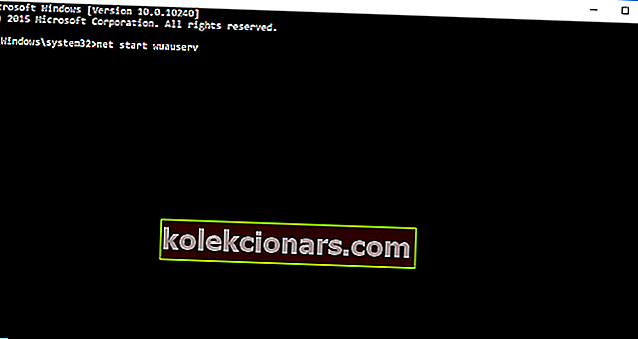
- nettopysäytyssalaatti
- nettopysäytyskärjet
- net stop msiserver
- nettopysäytys wuauserv
- Nimeä nyt SoftwareDistribution- ja Catroot2-kansiot uudelleen. Voit tehdä tämän tyypin seuraavat komennot komentokehotteessa ja painaa Enter, kun olet syöttänyt jokaisen komennon:
- ren C: WindowsSoftwareDistribution SoftwareDistribution.old
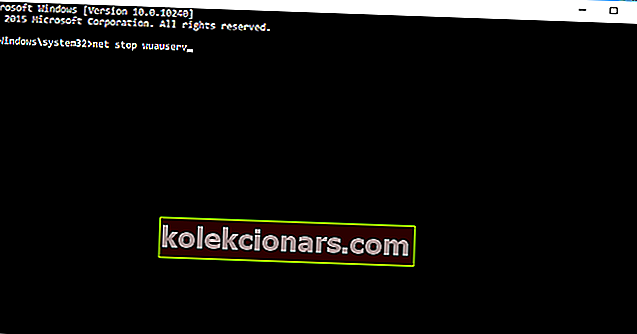
- ren C: WindowsSystem32catroot2 Catroot2.old
- ren C: WindowsSoftwareDistribution SoftwareDistribution.old
- Käynnistä nyt BITS, Cryptographic, MSI Installer ja Windows Update Services uudelleen. Voit tehdä tämän kirjoittamalla seuraavat komennot komentokehotteeseen ja painamalla Enter, kun olet kirjoittanut jokaisen komennon:
- nettokäynnistys wuauserv
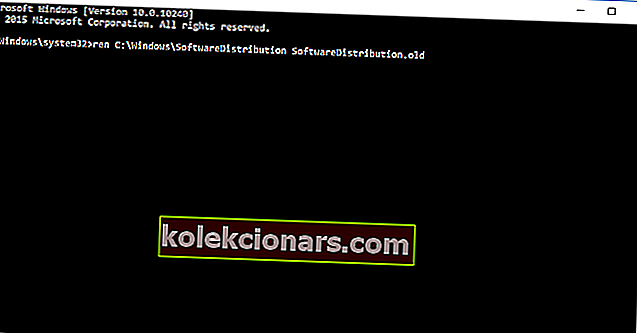
- net start cryptSvc
- nettokäynnistysbitit
- net start msiserver
- nettokäynnistys wuauserv
- Sulje komentokehote ja käynnistä tietokone uudelleen
3. Ratkaisu 3 - Suorita sisäänrakennettu Windows Update -vianmääritysohjelma
Toinen tapa korjata tämä ongelma on yksinkertaisesti käyttää päivityksen vianmääritystä. Voit käynnistää sen joko ohjauspaneelista tai suoraan Asetukset-sivulta.

Suorita vianmääritysohjelma, odota, kunnes tarkistus on valmis, käynnistä tietokone uudelleen ja tarkista, jatkuuko ongelma.
Siinä se, toivon, että nämä ratkaisut auttoivat sinua päivitysongelmassasi. Jos sinulla on kommentteja tai kysymyksiä, etsi vain alla oleva kommenttiosio.
FAQ: Lue lisää RuntimeBroker.exe -virheestä
- Kuinka korjaan RuntimeBroker exe -virheen?
Lopeta ajonaikainen välittäjäprosessi Tehtävienhallinnasta ja käynnistä tietokone uudelleen. Jos ongelma ei poistu, korjaa RuntimBroker-virhe noudattamalla asiantuntijaoppaamme.
- Mikä on RuntimeBroker exe -virhe?
- Kuinka pääsen eroon ajonaikaisista välittäjistä?
Toimittajan huomautus: Tämä viesti julkaistiin alun perin huhtikuussa 2019, ja sitä on päivitetty ja päivitetty maaliskuussa 2020 tuoreuden, tarkkuuden ja kattavuuden vuoksi.