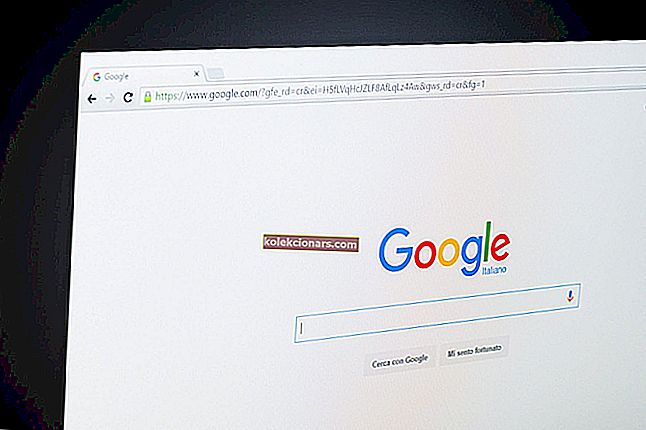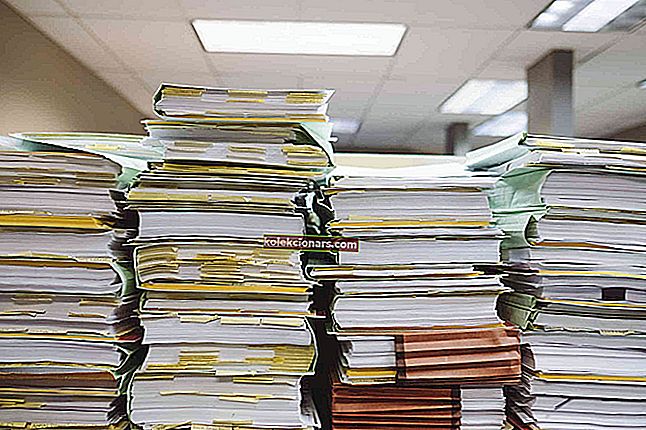Classpnp.sys on Microsoft Windows SCSI -luokan järjestelmätiedosto, joka tulee osana Windows-käyttöjärjestelmää. Vaikka tavallisten käyttäjien ei tarvitse koskaan tietää CLASSPNP.SYS -tiedostosta, joskus saatat kohdata virheitä, jotka liittyvät tällaisiin kriittisiin järjestelmän laiteajureihin.
CLASSPNP.SYS-virhe on BSOD-virhe, ja se jättää kyseisen tietokoneen käyttökelvottomaksi. Virhe voi johtua useista syistä, mukaan lukien laitteistoviat ja ohjelmistojen vioittuminen.
Suurin osa CLASSPNP.SYS -virheistä liittyy laitteistovikoihin, kun taas jotkut käyttäjät ovat ilmoittaneet virheen ilmestyneen pelin ja muiden Windows-sovellusten asentamisen jälkeen.
Tässä artikkelissa käymme läpi kaikki mahdolliset ratkaisut korjata CLASSPNP.SYS BSOD-virhe Windows 10: ssä, 7: ssä ja 8: ssa.
Vaiheet CLASSPNP.SYS -kaatumisten korjaamiseksi
Ratkaisu 1: Poista äskettäin asennetut ohjelmat
Jotkut Windows-käyttäjistä ovat ilmoittaneet CLASSPNP.SYS -virheen ilmestyneen videopelin tai -ohjelmiston asennuksen jälkeen. Tällaisessa tilanteessa on erittäin todennäköistä, että ohjelmisto aiheuttaa virheen.

Esityskuva - ohjelma ei liity virheeseen.
Jos pystyt käynnistymään Windowsiin ja ohitat kirjautumisnäytön, yritä poistaa peli tai ohjelmisto. Käynnistä tietokone uudelleen ja tarkista, onko ongelma ratkaistu.
- Lue myös: 10 parasta asennuksen poisto-ohjelmistoa PC-käyttäjille
Ratkaisu 2: Irrota ulkoinen laitteisto / oheislaitteet
Toinen yleinen syy CLASSPNP.SYS -virheelle on oheislaitteet. Jos tietokoneeseen on kytketty laitteita, kuten USB-hiiri, ulkoinen kiintolevy, langattoman hiiren Bluetooth-sovitin, ulkoinen jäähdytin ja mikä tahansa muu laite, yritä irrottaa ne.
Sammuta tietokone. Irrota yksi oheislaitteista ja käynnistä tietokone uudelleen. Tee tämä, kunnes olet korjannut ongelman tai kaikki ulkoiset laitteet on irrotettu.
Jos virhe johtuu ulkoisesta laitteesta, voit pitää sen irti jonkin aikaa ja tarkistaa, toimiiko se muiden laitteiden kanssa. Tämän pitäisi antaa sinun tarkistaa laitteisto vikojen varalta.
Ratkaisu 3: Käynnistä viimeisin tunnettu hyvä kokoonpano
Windows OS tallentaa kopion järjestelmän laitteistokokoonpanosta ja ohjaimen asetuksista, jotka on otettu järjestelmän rekisteristä. Käynnistysprosessin epäonnistumisten yhteydessä käyttöjärjestelmä lisää viimeisen tunnetun hyvän kokoonpanon vaihtoehdon käynnistysvalikkoon.
Jos tietokoneesi on jo havainnut useita käynnistysvirheitä, voit käyttää Last Good Known Configuration -vaihtoehtoa käynnistääksesi normaalisti.
Windows-käyttöjärjestelmä näyttää automaattisesti B oot Viimeisin toimiva kokoonpano vaihtoehto jälkeen useita epäonnistuneita käynnistää käyttöjärjestelmän.
Tai Voit käyttää tätä vaihtoehtoa manuaalisesti painamalla F8-näppäintä, kunnes Käynnistys-asetusnäyttö tulee näkyviin. Varmista, että aloitat F8-näppäimen painamisen, ennen kuin Windows käynnistyy.
Huomaa: Windows 8: ssa ja Windows 10: ssa Viimeisin tunnettu kokoonpano -asetus on oletusarvoisesti poissa käytöstä. Sinun on otettava se käyttöön manuaalisesti rekisterieditorissa.
- Lue myös: Unmountable Boot Volume-sinisen ruudun virhe tietokoneessa: 4 tapaa korjata se
Ratkaisu 4: Muuta SATA-tilan asetuksia BIOSissa
Tietokoneesi on määritetty käyttämään IDE- tai ACHI-mekanismia määrityksiin SATA: n (Serial ATA) avulla. Hyvä määrä käyttäjiä on ilmoittanut, että SATA-tilan muuttaminen BIOS-asetuksissa on auttanut heitä korjaamaan CLASSPNP.SYS -virheen.
Syötä BIOS-asetukset käynnistämällä tietokone uudelleen ja painamalla F2-näppäintä, kunnes näet BIOS-näytön. Pikanäppäin voi vaihdella kannettavan tietokoneen valmistajan mukaan.
Vaihda BIOS-asetuksessa levytila väliaikaisesti AHCI: stä IDE: ksi. Tallenna muutokset ja poistu BIOS-näytöltä.
Huomaa: Jos SATA-tilaksi on jo asetettu IDE, yritä vaihtaa se seuraavaan käytettävissä olevaan asetukseen, joka on AHCI- tai yhteensopivuustila.
Käynnistä tietokone uudelleen ja tarkista, onko CLASSPNP.SYS-virhe ratkaistu.
Ratkaisu 5: Poista sisäinen laite
CLASSPNP.SYS -virhe voi tapahtua myös sisäisen laitevian vuoksi. Jos sinulla on viallinen RAM tai kiintolevy, se voi estää Windowsia käynnistymästä normaalisti.
Jos olet lisännyt RAM-muistitikkua, näytönohjainta tai PCI-e-korttia, yritä poistaa ne väliaikaisesti.
Vaikka et ole lisännyt mitään uutta laitteistoa, yritä poistaa ylimääräinen RAM-muisti, videokortti tai PCI-e-kortti tai langaton kortti ja käynnistä tietokone uudelleen. Voit asettaa laitteiston uudelleen, jos tietokone käynnistyy normaalisti.
Jos sinulla on vain yksi RAM-yksikkö, mutta tyhjä paikka on vieressä, poista ja aseta RAM tyhjään paikkaan.
Vaihtoehtoisesti voit käyttää myös Memtest86 + -muistimoduulin tarkistusohjelmaa ja luoda siitä käynnistettävän USB-aseman viallisen muistimoduulin tarkistamiseksi. Voit ladata Memtest86 + ISO-virallisen verkkosivuston.
Varmista, että luot ensin käynnistettävän flash-aseman tai CD-levyn. Käynnistä USB-asemasta ja suorita muistitesti varmistaaksesi, että muistimoduuli on viallinen. Kun havaitaan, poista vialliset muistimoduulit ja käynnistä tietokone uudelleen.
- Lue myös: 5 parasta laitteistokokoonpano-ohjelmistoa Windows-PC-käyttäjille
Ratkaisu 6: Suorita System File Checker
Microsoft Windows -käyttöjärjestelmässä on sisäänrakennettu System File Checker -apuohjelma. Sen avulla käyttäjät voivat tarkistaa, onko järjestelmässä vioittuneita tai puuttuvia tiedostoja, ja korjaa ne korvaamalla puuttuvan tiedoston saman tiedoston välimuistiversiolla.
Jos pystyt käynnistämään Windowsin, avaa komentokehote järjestelmänvalvojana ja kirjoita seuraava komento: sfc / scannow
Jos et pysty käynnistymään Windowsiin, voit suorittaa järjestelmän tiedostojen tarkistuksen palautustilasta seuraavasti.
Voit siirtyä palautustilaan kirjautumisnäytöltä, Advanced Repair Option- tai Recovery-näytöltä. Olettaen, että et pysty käynnistymään Windowsiin, sinulla on kaksi vaihtoehtoa. Näin voit tehdä sen.
Vaihtoehto 1: Kun tietokoneesi ei käynnisty useita kertoja, Windows 10 näyttää sinulle palautusnäytön. Napsauta Palautus-näytössä Katso Korjauksen lisäasetukset.
Vaihtoehto 2: Vaihtoehtoisesti voit myös siirtyä palautustilaan painamalla F8-näppäintä.
Sammuta tietokone. Paina käynnistyspainiketta ja ala painaa F8, kunnes näet palautusnäytön.
Suorita System File Checker palautustilasta
- Vuodesta Valitse vaihtoehto näytöllä, klikkaa vianmääritys vaihtoehtoa.

- Napsauta Lisäasetukset. Valitse Lisäasetukset-kohdasta Komentokehote.

- Kun käynnistät uudelleen, kirjoita seuraava komento komentokehoteikkunaan.
sfc / Scannow
Jos komento ei toiminut, kokeile tätä. Tämä komento tarkistaa vain virheet C: -asemassa
Sfc / scannow / OFFBOOTDIR = C: / OFFWINDIR = C: Windows
Järjestelmän tiedostontarkistaja etsii nyt C: -ohjaimen vioittuneiden tai puuttuvien tiedostojen varalta ja yrittää korjata sen uusilla tiedostoilla.
- Lue myös: Päivitä Windows 10 Mail ja Kalenteri tumman tilan ottamiseksi käyttöön
Ratkaisu 7: Palauta Windows aikaisempaan kohtaan
Kaikissa Windows-tietokoneissa on Järjestelmän palauttaminen -vaihtoehto. Järjestelmän palauttamisominaisuuksien avulla voit luoda järjestelmän palautuspisteen ja tallentaa sen paikalliseen asemaan.
Windows luo palautuspisteet ja tallentaa toimivan kopion järjestelmästäsi ennen suuria muutoksia, kuten uusien päivitysten asentamista tai sovelluksen asentamista.
Jos järjestelmässäsi menee pieleen, voit palata toimintatilaan palauttamalla tietokoneen aikaisempaan pisteeseen ja kumoamalla järjestelmän muutokset.
Voit käyttää Järjestelmän palauttaminen -ominaisuuksia joko työpöydältä tai Palautus-vaihtoehdosta.
Vaihtoehto 1: Jos voit kirjautua sisään ja käyttää työpöytää, toimi seuraavasti.
Tyyppihyväksytty Palauta vuonna Cortana.Hotellin / hakupalkkiin ja valitse Luo järjestelmän palautuspiste vaihtoehto. Tämä avaa Järjestelmän ominaisuudet -ikkunan.
Vaihtoehto 2: Jos et pysty kirjautumaan sisään tai käynnistymään Windowsiin, toimi seuraavasti:
- Kun tietokone ei käynnistä käynnistysprosessia useita kertoja, se näyttää palautusnäytön (Automaattinen korjaus -näyttö). Vuodesta Recovery -näyttö, napsauta Katso Lisäasetukset.
- Tietokone käynnistyy uudelleen valitsemalla vaihtoehto -ruudun. Napsauta Vianmääritys- vaihtoehtoa.

- Napsauta seuraavaksi Lisäasetukset ja valitse sitten Järjestelmän palauttaminen.

Suorita järjestelmän palautus
- Vuodesta Järjestelmän palauttaminen -ikkuna , napsauta Next -painiketta.
- Windows näyttää viimeksi luodun palautuspisteen. Voit tarkastella kaikkia käytettävissä olevia palautuspisteitä napsauttamalla " Näytä lisää palautuspisteitä " -vaihtoehtoa.

- Nyt sinun on päätettävä, mitä palautuspistettä käytetään. Suosittelen ensin aloittamaan viimeisimmän.
- Valitse palautuspiste ja napsauta " Etsi haavoittuneita ohjelmia" -painiketta. Tämä näyttää kaikki ohjelmat, joihin tämä vaikuttaa (poistettu / asennettu uudelleen), jos jatkat tämän järjestelmän palauttamista.

- Napsauta Seuraava . Lue vahvistusviesti ja napsauta Valmis.
Windows vie muutaman minuutin tunnista järjestelmän palautusprosessin loppuunsaattamiseksi.
Jos CLASSPNP.SYS -virhe ratkaistaan, sinun ei tarvitse tehdä mitään. Jos ei, kokeile muita palautuspisteitä, kunnes ongelma on korjattu.
- Lue myös: Palautuspisteen luominen Windows 10 Desktopista
Ratkaisu 8: Puhdista Asenna Windows
Tämä on vähiten suositeltu ratkaisu CLASSPNP.sys -virheen korjaamiseen. Jos ongelma kuitenkin alkoi uudessa tietokoneessa tai päivitysten asentamisen jälkeen, Windowsin ongelmien korjaaminen puhdistaa Windowsin uusimman saatavilla olevan version.
Varmista, että otat varmuuskopion käytettävissä olevista tiedoista ennen puhtaan asennuksen suorittamista. Voit viitata johonkin oppaastamme, jossa kerrotaan, miten Windows 10 Creators Update asennetaan ISO-tiedostosta.
Johtopäätös
CLASSPNP.sys-virheen yleinen syy on laitevika tai jokin vioittunut ohjain. Toisinaan Windows ei välttämättä pysty havaitsemaan laitteistoa kunnolla, mikä voi johtaa toimintahäiriöön ja estää järjestelmän normaalin käynnistyksen.
Kokeile kaikkia tässä artikkelissa suositeltuja ratkaisuja ja katso, kumpi tarttuu seinälle.
Älä myöskään unohda kertoa meille, että ratkaisu auttoi korjaamaan tietokoneesi alla olevissa kommenteissa.
Aiheeseen liittyvät tarinat, jotka saatat pitää
- 11 parasta rekisterinpuhdistusainetta Windows 10: lle käytettäväksi vuonna 2019
- Mitä tehdä, kun roskakoria katoaa Windows 10: ssä
- 5 hyödyllistä virheenkorjausohjelmistoa, jotta pääset nopeasti eroon PC-virheistä