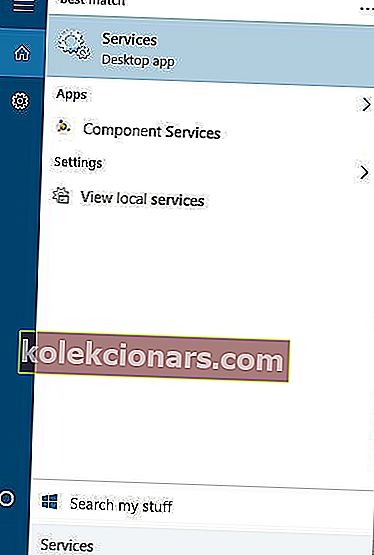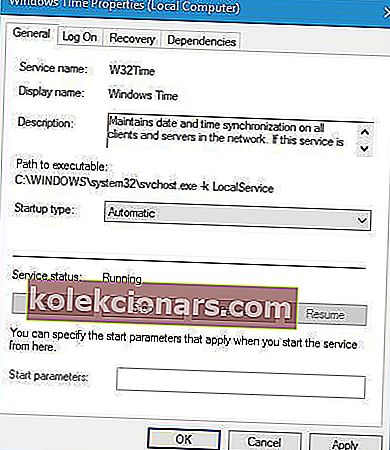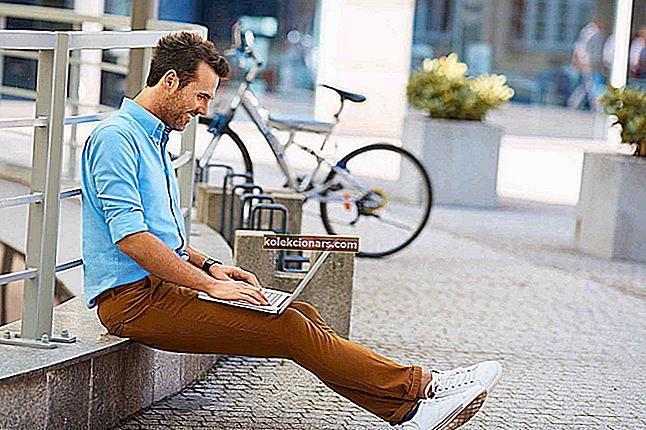- Paljon käyttäjiä väittää, että kello on väärä Windows 10 -tietokoneessaan. Oletko sinäkin yksi heistä?
- Tässä tapauksessa voit tarkistaa tietokoneesi haittaohjelmien varalta tai yrittää tarkistaa Windows Time -palvelun asetukset.
- Koska olet täällä, älä epäröi tarkistaa näitä hyödyllisiä työpöydän kello-widgetejä Windows 10: lle.
- Täydellinen luettelo vastaavien ongelmien ratkaisemisesta on Windows 10 -vianmäärityskeskuksessa.
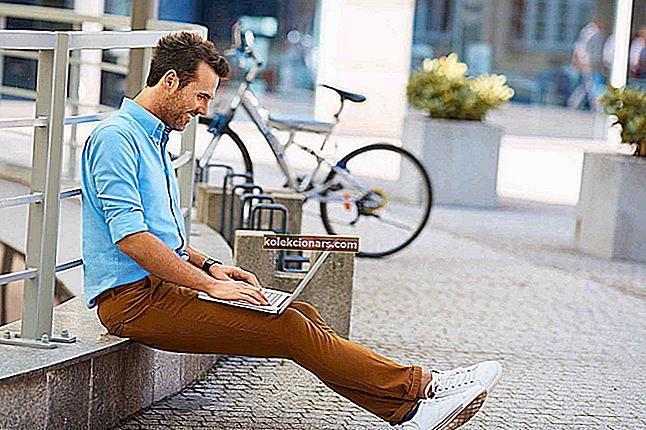
Vaikka Windows 10 on hämmästyttävä käyttöjärjestelmä, on vielä joitain alaikäisiä ongelmia, jotka voivat ilmetä silloin tällöin.
Yksi käyttäjien ilmoittama asia on, että kello on väärä Windows 10 -tietokoneessaan, ja vaikka tämä ei ole iso ongelma, se voi varmasti olla haittaa, joten katsotaanpa, kuinka korjata se.
Mitä voin tehdä, jos Windows 10 -kello on väärä?
- Tarkista tietokoneesi haittaohjelmien varalta
- Tarkista Windows Time -palvelun asetukset
- Vaihda Internet-aikapalvelinta
- Poista rekisteröinti ja rekisteröi Windows Time -palvelu
- Poista Adobe Reader
- Tarkista tietokoneen akku
- Päivitä BIOS
- Lisää RealTimeIsUniversal DWORD rekisterieditoriin
- Päivitä Windows 10
- Vaihda CMOS-paristo
- Vaihda aikavyöhykettä väliaikaisesti
Tietokonekellosi jää jälkeen? Meillä on täydellinen opas kyseisen ongelman korjaamiseen!
1. Tarkista tietokoneesi haittaohjelmien varalta

Haittaohjelmat, virukset ja muut kyberuhat voivat häiritä Windows 10 -kelloa ja aiheuttaa sen, että aika näytetään epätarkasti.
Käytä valitsemaasi virustorjuntaohjelmaa ja suorita täydellinen järjestelmän tarkistus haittaohjelmien havaitsemiseksi ja poistamiseksi.
Lisäksi suosittelemme, että asennat myös erityisen haittaohjelmien torjuntatyökalun, kuten Bitdefender. Arvostettu maailman parhaaksi virustorjuntaohjelmaksi, varmista, että se löytää kaikki tietokoneellasi olevat haittaohjelmat ja poistaa kaikki uhat.
Odota, kunnes tietoturvaratkaisu on skannannut koneesi, käynnistä se sitten uudelleen ja tarkista, jatkuuko ongelma.

Bitdefender Antivirus Plus
Haittaohjelma vaikuttaa usein Windows 10 -kelloon. Voit ratkaista ongelman Bitdefenderin avulla! 74,99 dollaria vuodessa Vieraile verkkosivustolla2. Tarkista Windows Time -palvelun asetukset
- Paina Windows-näppäintä + S ja kirjoita Palvelut . Valitse valikosta Palvelut .
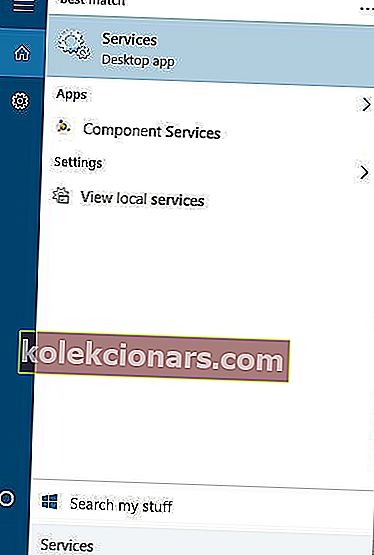
- Kun Palvelut-ikkuna avautuu, etsi Windows-aikapalvelu ja kaksoisnapsauta sitä.
- Tarkista Käynnistystyyppi- osio ja aseta se Automaattinen- tilaan .
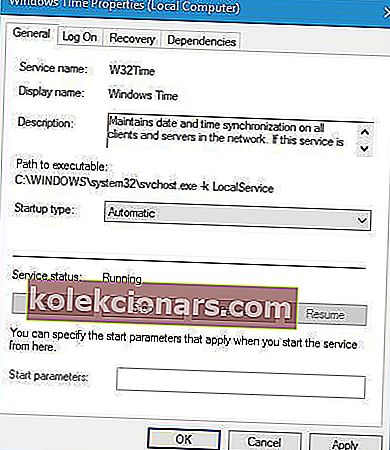
- Tarkista palvelun tila. Jos palvelu on käynnissä, napsauta Pysäytä ja napsauta sitten Käynnistä uudelleen. Jos palvelu ei ole käynnissä, käynnistä se napsauttamalla Sta rt- painiketta.
- Napsauta Käytä ja OK .
Jos Windows 10 -kellosi on väärä, se voi johtua Windows Time -palvelun määrityksistä.
Jos tätä palvelua ei ole määritetty oikein ja se toimii, kellossa saattaa esiintyä ongelmia. Windows Time -palvelun tarkistamiseksi sinun on tehtävä yllä kuvatulla tavalla.
Harvat käyttäjät ehdottavat myös, että vaihdat Käynnistystyyppi-asetukseksi Ei käytössä ja käynnistä tietokone uudelleen. Emme ole varmoja, toimiiko käynnistystyypin muuttaminen käytöstä poistetuksi, mutta voit yrittää tehdä sen myös.
3. Vaihda Internet-aikapalvelin
1. Avaa Ohjauspaneeli . Voit tehdä sen painamalla Windows-näppäin + S , kirjoittamalla Ohjauspaneeli , ja valitsemalla Ohjaus P Anel alkaen tulosluettelosta.

2. Kun olet avannut Ohjauspaneelin, siirry Kello, kieli ja alue -osioon ja napsauta Päivämäärä ja aika .

3. Siirry Internet-aika- välilehteen ja napsauta Muuta asetuksia -painiketta.

4. Valitse Palvelin- osiosta time.nist.gov time.windows.com sijaan ja napsauta Päivitä nyt .

5. Tallenna muutokset napsauttamalla OK .
Väärä järjestelmäkello Windows 10: ssä saattaa johtua Internet-aikapalvelimen ongelmasta. Onneksi voit helposti muuttaa sitä seuraamalla yllä olevia ohjeita.
Jos et voi avata Ohjauspaneelia, katso ratkaisu etsimällä tämä vaiheittainen opas.
4. Poista rekisteröinti ja rekisteröi Windows Time -palvelu
1. Avaa komentokehote järjestelmänvalvojana. Voit tehdä sen painamalla Windows -näppäin + X ja valitsemalla Command Pr ompT (Admin) valikosta.
2. Kun komentokehote avautuu, kirjoita seuraavat rivit ja paina Enter jokaisen rivin jälkeen suorittaaksesi sen:
- w32tm / rekisteröinnin poisto
- w32tm / rekisteri
- nettokäynnistys w32time
- w32tm / uudelleensynkronointi
3. Sulje komentokehote ja käynnistä tietokone uudelleen. Kun tietokone käynnistyy uudelleen, ongelma on ratkaistava.
Kun Windows 10 -kello on väärä, voit yleensä korjata sen rekisteröimällä Windows Time -palvelun uudelleen. Tämä on melko yksinkertainen prosessi, ja voit tehdä sen tekemällä yllä kuvatulla tavalla.
Opi kaikki mitä Windows Time Service -palvelusta tietää täydellisen oppaan avulla!
5. Poista Adobe Reader
Tämä on melko erikoinen ratkaisu, mutta käyttäjien mukaan se toimii, joten voit kokeilla sitä. Käyttäjien mukaan tämän ongelman aiheuttaa Adobe Reader.
Korjataksesi ongelman, sinun on poistettava Adobe Reader ja vaihdettava aikavyöhykkeesi muuhun aikavyöhykkeeseen.
Voit tehdä sen avaamalla Asetukset-sovelluksen ja siirtymällä Aika- ja kieliasetuksiin .

Kun olet vaihtanut aikavyöhykettä, käynnistä tietokone uudelleen ja aseta aikavyöhyke oikeaan. Lataa ja asenna Adobe Reader ja käynnistä tietokone uudelleen.
Jos sinulla on vaikeuksia avata Asetus-sovellus, katso tämä pika-artikkeli ongelman ratkaisemiseksi.
6. Tarkista tietokoneen akku

Jos Windows 10: n kello on väärä, kannattaa ehkä tarkistaa tietokoneen akku.
Aika- ja päivämääräasetukset tallennetaan BIOSiin, joten jos akku on vioittunut, BIOS ei pysty tallentamaan aika- ja päivämääräasetuksia oikein, jolloin kello näyttää väärän ajan Windows 10: ssä.
Yksinkertaisin tapa tarkistaa, toimiiko akku, on siirtyä BIOSiin ja tarkistaa kello sieltä.
Jos haluat siirtyä BIOSiin, sinun on painettava Del tai F2, kun tietokone käynnistyy. Jotkut emolevyt käyttävät eri avainta BIOSin käyttämiseen, joten saatat haluta tarkistaa emolevyn käyttöoppaasta lisätietoja.
Jos BIOSin kello on oikea, akku toimii oikein eikä sitä tarvitse vaihtaa. Jos BIOSin kello ei näytä oikeaa aikaa, vaihda tietokoneen akku.
Tietokoneen akun vaihtaminen on melko yksinkertaista, mutta sinun on varmistettava, että hankit samoilla ominaisuuksilla varustetun akun, jotta tietokoneesi ei vahingoitu.
Jos et tiedä miten tämä prosessi suoritetaan, ota yhteyttä asiantuntijaan.
Älä anna tietokoneen akun pilata päivääsi! Valitse vara-akku tästä luettelosta!
7. Päivitä BIOS

Joissakin tapauksissa tämän ongelman voi aiheuttaa vanhentunut BIOS, ja jotkut käyttäjät suosittelevat, että yrität päivittää sen. Ennen kuin päätät päivittää BIOS: in, tarkista emolevyn käyttöoppaasta yksityiskohtaiset ohjeet, jotta et aiheuttaisi pysyviä vaurioita tietokoneellesi.
Jotkut käyttäjät ehdottavat myös, että koko BIOS-siru on vaihdettava, mutta se on erittäin edistyksellinen menettely, jonka asiantuntijan on suoritettava.
Tämä yksinkertainen opas auttaa sinua tulemaan asiantuntijaksi BIOS-päivityksessä!
8. Lisää RealTimeIsUniversal DWORD rekisterieditoriin
Tämä ratkaisu pätee, jos käytät Windows 10: n ja Linuxin kaksoiskäynnistystä . Jos et käytä kaksoiskäynnistystä, voit ohittaa tämän ratkaisun, koska se ei toimi sinulle.
Tämän ratkaisun viimeistelemiseksi sinun on tehtävä joitain muutoksia sekä Linuxissa että Windowsissa. Kirjaudu Linuxiin ja suorita followi> ng -komennot pääkäyttäjänä:
- ntpdate pool.ntp.org
- hwclock –systohc –jne
Käynnistä nyt Windows 10 uudelleen ja toimi seuraavasti:
1. Paina Windows-näppäintä + R ja kirjoita regedit . Paina Enter tai napsauta OK .

2. Kun Rekisterieditori avautuu, siirry seuraavaan vasemman ruudun avaimeen
HKEY_LOCAL_MACHINE\SYSTEM\CurrentControlSet\ControlTimeZoneInformation3. Napsauta hiiren kakkospainikkeella tyhjää tilaa ja valitse Uusi> DWORD (32-bittinen) arvo .
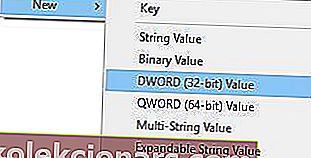
4. Kirjoita uuden arvon nimeksi RealTimeIsUniversal ja kaksoisnapsauta sitä.
5. Aseta sen Arvon data on 1 ja klikkaa OK Tallenna muutokset.
 Kun olet suorittanut kaikki edellä mainitut vaiheet, Windows 10: n sisällyttämisen> ct-kellon ongelmat tulisi korjata.
Kun olet suorittanut kaikki edellä mainitut vaiheet, Windows 10: n sisällyttämisen> ct-kellon ongelmat tulisi korjata.
Etkö pääse rekisterieditoriin? Asiat eivät ole niin pelottavia kuin miltä ne näyttävät. Tutustu tähän oppaaseen ja ratkaise ongelma nopeasti.
9. Päivitä Windows 10
Vanhentuneen Windows 10 -version suorittaminen voi myös laukaista kello-ongelmat Windows 10: ssä. Lisäksi, jos tämä on tunnettu ongelma, on todennäköistä, että Microsoft on jo korjannut sen uusimmissa korjaustiedostoissa.
Joten siirry kohtaan Asetukset> Päivitys ja suojaus> Windows Update ja tarkista päivitykset.
 >
>
Asenna saatavilla olevat päivitykset ja käynnistä tietokone uudelleen ja tarkista, näyttääkö kello oikean ajan.
10. Vaihda CMOS-paristo

Toinen mahdollinen selitys sille, miksi Windows 10 -kellosi on väärä tai jää jäljelle, on se, että CMOS-akku on tyhjä. Tässä tapauksessa sinun on vaihdettava akku uuteen.
Tämä on hankala menetelmä, koska CMOS: n akkupaikka sijaitsee yleensä tietokoneen emolevyllä, joten paras ratkaisu on viedä tietokone teknikon luo.
11. Vaihda aikavyöhykettä väliaikaisesti
Jotkut käyttäjät vahvistivat, että aikavyöhykkeen väliaikainen vaihtaminen auttoi heitä korjaamaan ongelman.
Joten siirry Käynnistä > kirjoita aika ja valitse vaihtoehto, jossa lukee Muuta aika- ja päivämääräasetuksia . Vaihda aikavyöhykettä ja jätä se muutamaksi minuutiksi.

Palaa sitten aika- ja päivämääräasetuksiin ja valitse tällä kertaa oikea aikavyöhyke. Käynnistä tietokone uudelleen ja tarkista, onko kello taas taaksepäin tai onko sinulla muita aika- ja päivämääräongelmia.
On monia syitä, miksi Windows 10 -kello voi olla väärä, ja vaikka tämä ei ole vakava ongelma, se voi varmasti aiheuttaa sinulle pieniä haittoja.
Suurin osa käyttäjistä ilmoitti, että Internetin muuttaminen > pa> n> Aikapalvelin tai Windows Time -palvelun uudelleenkäynnistys korjasi heille ongelman, joten kokeile ensin näitä ratkaisuja.
Kerro meille, miten asiat menivät sinulle alla olevalla kommenttialueella.
Toimittajan huomautus : Tämä viesti julkaistiin alun perin maaliskuussa 2018, ja sitä on päivitetty ja päivitetty syyskuussa 2020 tuoreuden, tarkkuuden ja kattavuuden vuoksi.