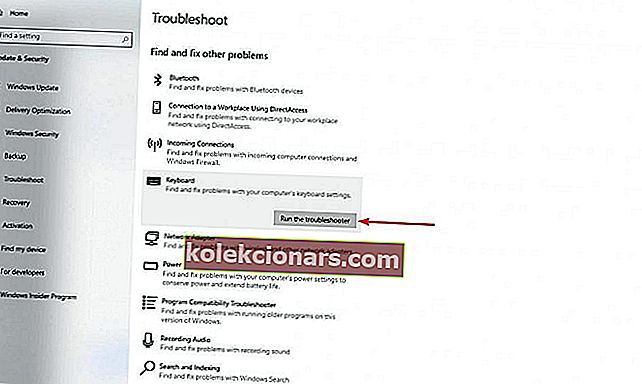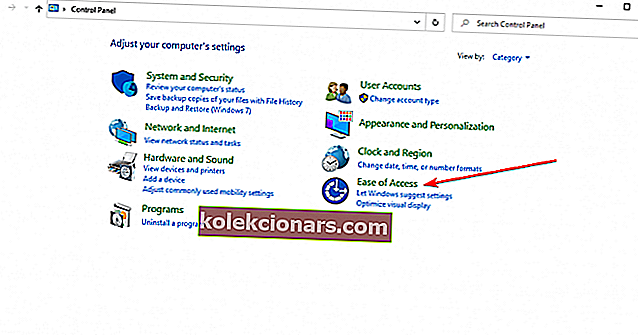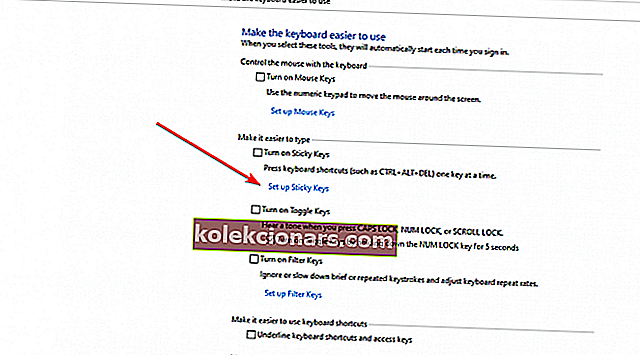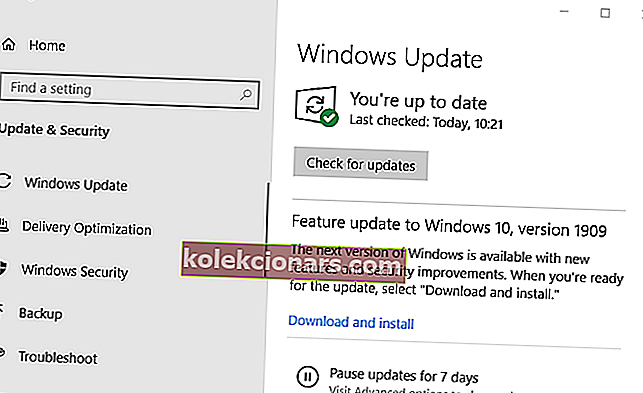- Näppäimistö on yksi perustavanlaatuisimmista oheislaitteista; useista syistä se alkaa joskus kirjoittaa automaattisesti.
- Tämä on epätavallinen asia, joten tämän päivän artikkelissa näytämme, kuinka korjata se oikein.
- Lisää samaan aiheeseen liittyviä oppaita tutustu Näppäimistöongelmat-osioon.
- Lisäksi kannettavien tietokoneiden ja PC-keskittimestä löydät paljon vianmääritysmateriaalia kaikesta, mitä tietokoneestasi on tiedettävä.

Näppäimistöongelmat voivat saada sinut paljon vaikeuksiin, koska ne voivat kokonaan rajoittaa pääsyäsi tietokoneeseen.
Joitakin käyttäjien kohtaamia yleisiä ongelmia ovat seuraavat:
- Näppäimistön kirjoittaminen omalla Windows 10 : llä ilman sinun puuttumistasi - Monet käyttäjät ilmoittivat, että heidän näppäimistönsä kirjoittaa satunnaisia kirjaimia yksin. Korjaa tämä vain suorittamalla näppäimistön vianmääritysohjelma ja ongelma pitäisi ratkaista.
- Näppäimistö kaksinkertainen kirjoittaminen Windows 10 - Joskus näppäimistö voi toistaa kirjaimia. Jos näin käy, päivitä ohjaimet tai asenna ne uudelleen.
- Kannettavan tietokoneen näppäimistön kirjoittaminen itsestään tai äkillinen kirjoitusmerkki (/) - Tämä ongelma voi johtua laitteisto-ongelmista, mutta voit ehkä välttää ongelman käyttämällä ulkoista näppäimistöä.
- Näppäimistön kirjoittaminen satunnaisesti - Tämä ongelma voi ilmetä useista syistä, mutta sinun pitäisi pystyä korjaamaan ongelma yhdellä ratkaisumme.
Mitä voin tehdä, jos näppäimistö kirjoittaa automaattisesti?
1. Suorita näppäimistön vianmääritys
- Avaa Asetukset-sovellus ja siirry Päivitys ja suojaus -osioon. Voit avata Asetukset-sovelluksen nopeasti käyttämällä Windows Key + I -pikakuvaketta.
- Valitse vasemmalla olevasta valikosta Vianmääritys . Valitse oikeassa ruudussa Näppäimistö ja napsauta Suorita vianmääritys -painiketta.
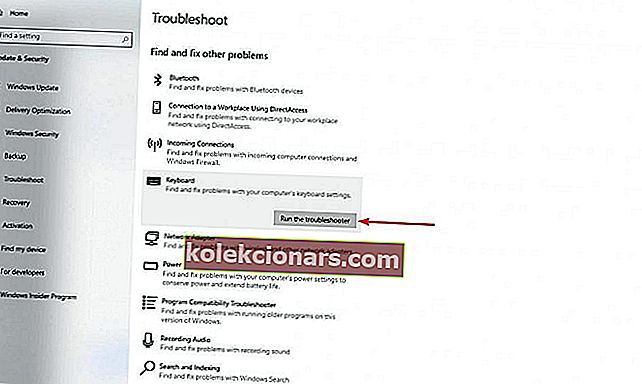
- Suorita vianmääritys loppuun noudattamalla näytön ohjeita.
Kun vianmääritysprosessi on valmis, tarkista onko ongelma edelleen olemassa. Käyttäjien mukaan ongelma voi olla väliaikainen ohjelmistovirhe, ja vianmäärityksen suorittamisen pitäisi korjata se.
Jos vianmääritys pysähtyy ennen prosessin suorittamista, tutustu tähän oppaaseen.
2. Päivitä / asenna näppäimistöohjain
- Siirry Käynnistä-kohtaan, kirjoita Laitehallinta ja kaksoisnapsauta sitten ensimmäistä tulosta.
- Etsi näppäimistöohjain, napsauta sitä hiiren kakkospainikkeella ja valitse Poista .

- Käynnistä tietokone uudelleen asentamatta ohjainta uudelleen. Tietokoneesi tulisi asentaa näppäimistöohjain uudelleen itsestään uudelleenkäynnistyksen yhteydessä. Tämän jälkeen voit käynnistää Laitehallinnan uudelleen.
Jos näin ei tapahdu, voit päivittää näppäimistöohjaimet ohjaimen korjauksen avulla. Älä unohda, että ohjainten manuaalinen lataaminen on prosessi, joka vaarantaa väärän ohjaimen asennuksen, mikä voi johtaa vakaviin toimintahäiriöihin tietokoneellasi. Siksi suosittelemme vaihtoehtoista työkalua, joka tekee sen puolestasi.
Turvallisempi ja helpompi tapa päivittää ohjaimet Windows-tietokoneessa on käyttää automaattista työkalua, kuten DriverFix .
- Lataa DriverFix ilmaiseksi
- Käynnistä ohjelma
- Asennusprosessia ei ole etukäteen, koska DriverFix on täysin kannettava
- DriverFix jatkaa tietokoneesi etsimistä puuttuvien rikkoutuneiden tai vanhentuneiden ohjainten varalta

- Valitse päivitettävät tai korjattavat ohjaimet

- Odota, kun DriverFix käsittelee ohjaimiasi
- Käynnistä tietokone uudelleen

DriverFix
Pidä näppäimistöajurit ajan tasalla ja älä koskaan murehdi kirjoituskysymyksistä DriverFixin ansiosta! Ilmainen kokeiluversio Lataa täältä3. Tyhjennä kannettavan tietokoneen akku
Jos sinulla on tämä ongelma kannettavalla tietokoneellasi, voit ehkä korjata sen yksinkertaisesti tyhjentämällä sen akun.
On useita syitä, miksi näppäimistö voi alkaa kirjoittaa automaattisesti, mutta useat käyttäjät ilmoittivat korjaavansa ongelman tyhjentämällä kannettavan tietokoneen akun.
Pidä kannettava tietokone käynnissä muutama tunti, kunnes akku on täysin tyhjä. Kun olet tehnyt tämän, poista akku ja pidä virtapainiketta painettuna vähintään 30 sekuntia.
Näin voit poistaa laitteesta jäljellä olevan sähkön. Aseta nyt akku takaisin kannettavaan tietokoneeseen ja tarkista, onko ongelma edelleen olemassa.
Näppäimistö kirjoittaa numerot kirjainten sijaan? Tämän artikkelin avulla voit korjata ongelman muutamassa helpossa vaiheessa.
4. Kokeile näppäimistöä toisella tietokoneella
Joskus näppäimistö voi kirjoittaa automaattisesti, koska yksi sen näppäimistä on jumissa. Jos näin on, muista poistaa avain varovasti ja tarkistaa, onko ongelma ratkaistu.
Jos ongelma ei tule näkyviin, työnnä avain takaisin paikalleen ja tarkista, auttaako se.
Jos ongelma on edelleen olemassa, liitä näppäimistö toiseen tietokoneeseen ja tarkista, toimiiko se. Jos näppäimistö toimii, on mahdollista, että jokin asetuksistasi aiheuttaa ongelman tietokoneellesi.
Jos käytät kannettavaa tietokonetta, kannattaa ehkä viedä se korjaamoon ja pyytää heitä tarkistamaan, toimiiko näppäimistösi oikein.
5. Käytä ulkoista näppäimistöä kannettavan tietokoneen näppäimistön sijaan

- Liitä ensin ulkoinen näppäimistö kannettavaan tietokoneeseen.
- Avaa sitten Laitehallinta , etsi näppäimistö, napsauta sitä hiiren kakkospainikkeella ja valitse valikosta Poista käytöstä . Saat vahvistuksen valintaikkunan, jossa sinun on napsautettava Kyllä .
Kun olet poistanut sisäänrakennetun näppäimistön käytöstä, ongelma on ratkaistava. Muista, että ulkoisen näppäimistön käyttö on vain kiertotapa, mutta kunnes onnistut löytämään pysyvän ratkaisun oletusnäppäimistölle.
Virtuaalinäppäimistöstä on ollut paljon apua käyttäjille väliaikaisena ratkaisuna. Se on helppokäyttöinen ja sen avulla voit suorittaa kaikenlaisia toimintoja napsauttamalla ruudulla olevaa erillistä painiketta.
Suosittelemme universaalia ja täysin käytettävissä olevaa virtuaalinäppäimistöä Comfort Software -ohjelmassa. Sillä on lisäetuja tavalliseen näppäimistöön verrattuna, ja voit mukauttaa näyttönäppäimistön ulkoasua ja käyttäytymistä.
- Kokeile nyt Comfort-näyttönäppäimistöä

6.Varmista, että tahmeat avaimet eivät ole käytössä
- Kirjoita ohjauspaneeli hakupalkkiin. Valitse nyt tulosluettelosta Ohjauspaneeli .
- Kun Ohjauspaneeli avautuu, valitse Helppokäyttökeskus ja Muuta sitten näppäimistön toimintaa .
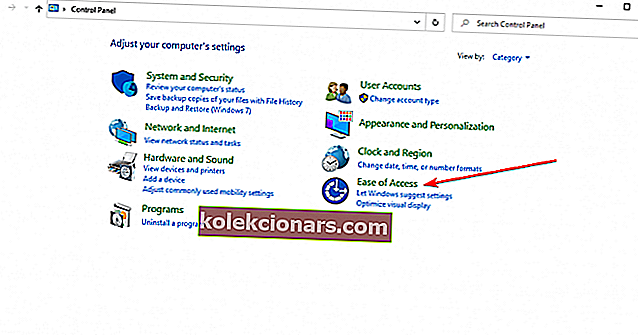
- Poista kaikki vaihtoehdot käytöstä Helpota kirjoittamista -osiossa. Napsauta nyt Määritä tahmeat avaimet .
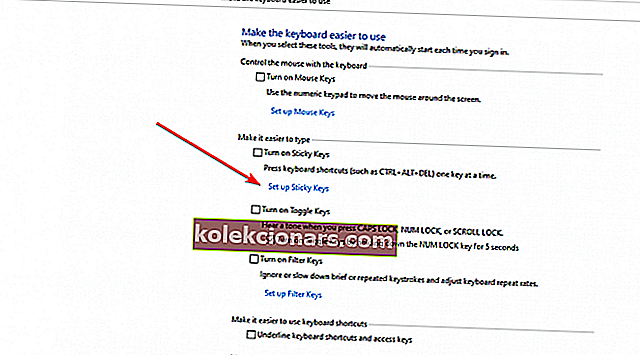
- Poista kaikki vaihtoehdot käytöstä ja tallenna muutokset napsauttamalla Käytä ja OK .
Kun olet poistanut Sticky Keys -toiminnon käytöstä, tarkista onko ongelma ratkennut.
Käyttäjien mukaan, jos näppäimistö kirjoittaa automaattisesti, se voi johtua Sticky Keys -ominaisuudesta. Tämä on helppokäyttötoiminto, ja vaikka se voi olla hyödyllinen monille käyttäjille, se voi joskus aiheuttaa ongelmia, joten poista se käytöstä.
Tahmeat avaimet eivät sammu Windows 10: ssä? Korjaa ongelma tällä yksinkertaisella oppaalla.
7. Asenna uusimmat päivitykset
Joskus näppäimistö voi alkaa kirjoittaa automaattisesti Windows 10: ssä tiettyjen yhteensopivuusongelmien tai häiriöiden vuoksi. Häiriöitä voi esiintyä silloin tällöin, ja paras tapa käsitellä niitä on pitää järjestelmäsi ajan tasalla.
Windows pitää itsensä ajan tasalla automaattisesti, mutta joskus saatat menettää tiettyjä päivityksiä. Voit kuitenkin aina tarkistaa päivitykset manuaalisesti seuraavasti:
- Avaa Asetukset-sovellus ja siirry Päivitys ja suojaus -osioon.
- Napsauta nyt Tarkista päivitykset -painiketta.
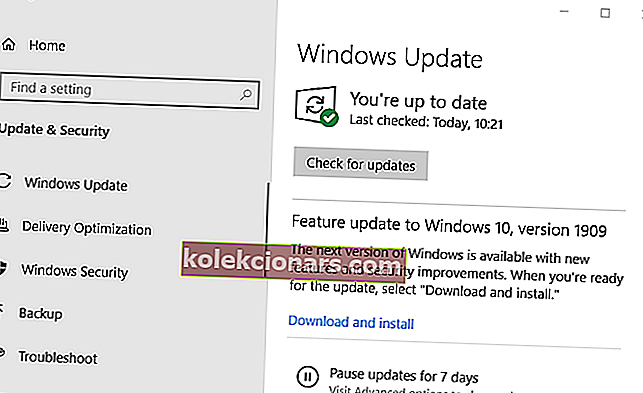
Windows tarkistaa käytettävissä olevat päivitykset ja yrittää ladata ne automaattisesti taustalla. Kun päivitykset on ladattu, ne asennetaan heti, kun käynnistät tietokoneen uudelleen.
Kun järjestelmäsi on ajan tasalla, tarkista onko ongelma ratkaistu.
Onko sinulla ongelmia Windowsin päivittämisessä? Katso tämä hyödyllinen opas.
Näppäimistöongelmat voivat olla melko ärsyttäviä, ja useimmissa tapauksissa voit korjata nämä ongelmat asentamalla ohjaimet uudelleen tai tarkistamalla näppäimistösi laitteisto-ongelmien varalta. Jos nuo ratkaisut eivät toimineet, kokeile vapaasti muita tämän artikkelin ratkaisuja.
Jos haluat lisää ehdotuksia tai kysymyksiä, ota rohkeasti yhteyttä alla olevaan kommenttiosioon.
FAQ: Lue lisää näppäimistöasioista
- Kuinka korjata näppäimistön näppäimet kirjoittamalla väärät merkit?
Näppäimistö voi joskus toimia virheellisesti väärien kieliasetusten tai vanhentuneen näppäimistöohjaimen takia. Voit korjata ongelman kokeilemalla tässä oppaassa suositeltuja ratkaisuja.
- Miksi näppäimistö avaa ohjelmia kirjoittamisen sijaan?
Se voi olla viallisen näppäimistöohjaimen aiheuttama ongelma. Oikea ratkaisu löytyy tästä oppaasta, miten laiteohjaimet päivitetään.
- Onko virusta, joka vaikuttaa näppäimistöön?
Oheislaitteina virukset eivät todellakaan vaikuta näppäimistöön. Mutta jos laitteesi tarttuu, se voi varmasti vaikuttaa näppäimistön käyttäytymiseen. Joten luotettavan, reaaliaikaisella suojauksella varustetun virustentorjuntaohjelmiston asentamisen pitäisi pitää järjestelmäsi turvassa.
Toimittajan huomautus: Tämä viesti julkaistiin alun perin marraskuussa 2018, ja se on uudistettu ja päivitetty kesäkuussa 2020 tuoreuden, tarkkuuden ja kattavuuden vuoksi.