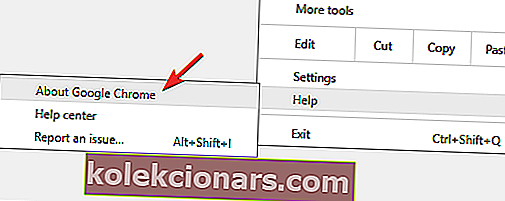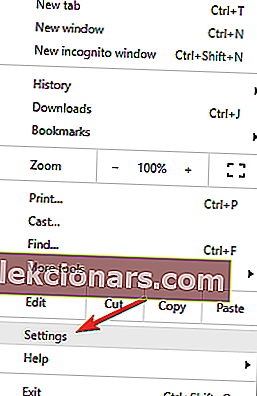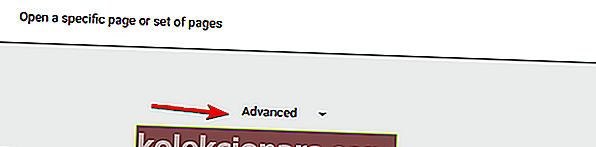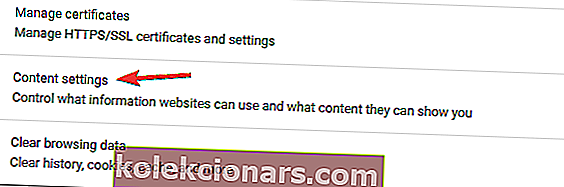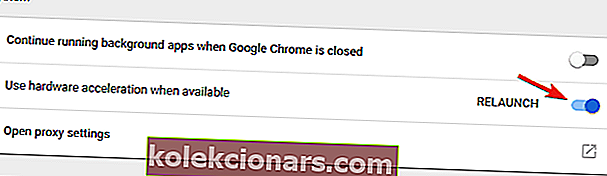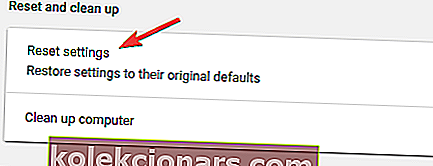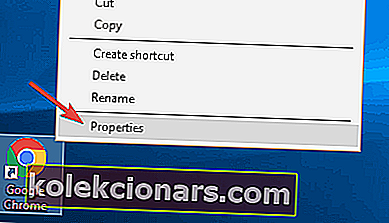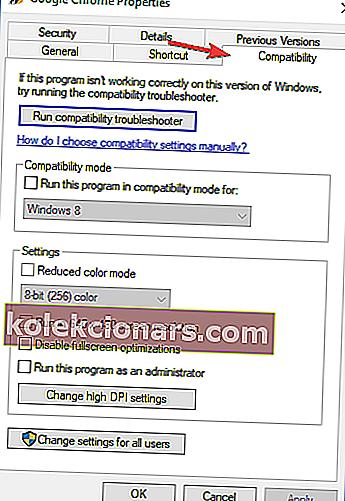- Chrome on yksi markkinoiden käytetyimmistä verkkoselaimista, mutta jopa suosituimmat selaimet kärsivät virheistä.
- Chrome-virheiden osalta monet käyttäjät ilmoittivat, että koko näytön tila ei toimi heille Chromessa.
- Voit korjata ongelman poistamalla laitteistokiihdytyksen käytöstä tai palauttamalla Chrome-asetukset oletusasetuksiin.
- Onko sinulla lisäongelmia Chromen kanssa? Jos on, suosittelemme, että tarkistat Chrome-keskuksestamme hyödyllisiä oppaita.

Google Chrome on käytetyin selain maailmassa, jolla on yli 50% markkinaosuudesta. Se on läsnä kaikissa laitteissa, joita voit kuvitella, ja se on erinomainen monilla ominaisuuksilla.
Chrome ei kuitenkaan ole täydellinen. Yksi eniten ilmoitetuista ongelmista liittyy toistoon ja videoiden suoratoistoon.
Nimittäin näyttää siltä, että Google Chromen koko näytön tila ei toimi joillekin Windows 10 -käyttäjille.
Tämä koskee erityisesti YouTube-videoita. Lisäksi se voi avata ikkunoita, jotka eivät täytä koko näyttöä.
Tätä tarkoitusta varten olemme laatineet muutamia kiertotapoja, joiden pitäisi auttaa sinua ratkaisemaan nämä ja vastaavat ongelmat.
Mitä voin tehdä, jos koko näyttö ei toimi Google Chromessa?
- Harkitse vaihtamista toiseen selaimeen
- Päivitä / asenna Chrome uudelleen
- Ota Flash käyttöön
- Poista laitteistokiihdytys käytöstä
- Palauta Chrome-asetukset
- Muuta näytön skaalausasetuksia
- Vaihda takaisin oletusteemaan
- Varmista, että Chromea ei maksimoida
- Harkitse beta- tai kanarian version käyttöä
- Kopioi avoin välilehti
Google Chrome on yksi markkinoiden parhaista selaimista, mutta sillä on osuus ongelmistaan, ja monet käyttäjät ilmoittivat, että koko näytön tila ei todellakaan täytä näyttöä.
Kun puhutaan Chrome-ongelmista, tässä on joitain vastaavia ongelmia, joista käyttäjät ilmoittivat:
- Google Chromen koko näytön täyttö ei ole täynnä - monet käyttäjät ilmoittivat, että koko näyttö ei täytä Google Chromen näyttöä. Tämä voi olla suuri ongelma joillekin käyttäjille, mutta voit korjata ongelman siirtymällä Chromen oletusteemaan.
- Google Chromen koko näyttö ei toimi - Jos koko näytön tila ei toimi Chromessa, ongelma voi olla skaalausasetuksissa. Säädä ne yksinkertaisesti ja tarkista, ratkaiseeko se ongelman.
- Google Chromen koko näytön häiriö - Jos sinulla on häiriöitä koko näytön tilassa, se voi johtua siitä, että selaimesi on vanhentunut. Korjaa se asentamalla uusin versio tai siirtymällä beta- / kanarianversioon ja tarkistamalla, ratkaiseeko se ongelman.
1. Harkitse vaihtamista toiseen selaimeen

Jos et pysty ratkaisemaan ongelmaa koko näytön tilassa ja Chromessa Windows 10: ssä, kannattaa harkita vaihtamista toiseen selaimeen.
Suosittelemme Operaa monista syistä, mutta tärkein on nopeus. Tämän selaimen pikavalinta, mainosten esto, pikahaku ja muut ominaisuudet saavat sinut selaamaan verkkoa nopeammin kuin koskaan.
Toisin kuin muissa selaimissa, Operassa on paljon sisäänrakennettuja ominaisuuksia, joten sinun ei tarvitse etsiä laajennuksia tai lisäosia.
Yksi tämän ohjelmiston tärkeimmistä ominaisuuksista on integroitu VPN-palvelu, joka auttaa suojaamaan yksityisyyttäsi verkossa. Se on ilmainen ja sitä voidaan käyttää rajoittamattoman ajan.
Jos et usko meitä, lataa se ja kokeile sitä ilmaiseksi.

Ooppera
Opera on vähemmän altis virheille, se on nopeampi ja kuluttaa vähemmän resursseja kuin muut selaimet. Bonus: ilmainen VPN! Hanki se ilmaiseksi Käy verkkosivustolla2. Päivitä / asenna Chrome uudelleen
- Napsauta kolmen pisteen kuvaketta ja avaa Asetukset.
- Napsauta Ohje ja sitten Tietoja Google Chromesta vasemmalla puolella.
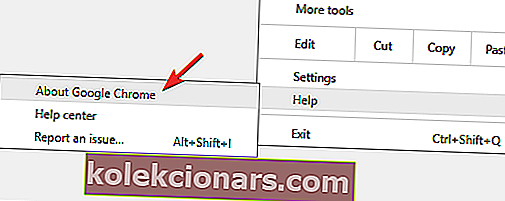
- Tämä käynnistää päivitysten automaattisen tarkistuksen ja lataa ne vastaavasti.
Jos synkronointitoiminto on käytössä, selaushistoria ja kirjanmerkit tallennetaan pilveen, joten mitään ei tarvitse varmuuskopioida manuaalisesti.
Muut tärkeät tiedot
Muista, että Chrome voi jättää tiettyjä tiedostoja, joten sinun on löydettävä ja poistettava ne manuaalisesti. Löydät nämä tiedostot seuraavista hakemistoista:
C:\Users\\AppData\Local\Google ChromeC:\Program Files\Google Chrome
Toisaalta, jos haluat olla varma, että kaikki jäljellä olevat tiedostot ja rekisterimerkinnät on poistettu, kannattaa ehkä poistaa asennuksen poisto-ohjelmisto Chromen poistamiseksi.
Markkinoilla on monia hyviä asennuksen poisto-ohjelmia, mutta yksi parhaista on Revo Uninstaller , joten muista kokeilla sitä.

Revo Uninstaller ei vain voi poistaa mitään ohjelmistoja ennätysajassa, mutta se poistaa myös jäännökset, jotka ovat jäljellä tavallisen asennuksen poiston jälkeen, joten se sopii täydellisesti Chromen poistamiseen.
Kun olet ratkaissut tämän ongelman, sinulla on erittäin hyödyllinen ohjelmisto, koska löydät myös 8 muuta puhdistustyökalua sisältä.
Ja skannauksen ja tietokoneen puhdistamisen jälkeen tunnet varmasti eron, koska se toimii paljon nopeammin.
Jos sinulla on kysyttävää, on helppo saada vastauksia integroidusta ilmaisesta ammattimaisesta teknisen tuen palvelusta.
Jos valitset kannettavan version, voit kopioida Revo Uninstaller -ohjelman USB-tikulle ja puhdistaa kaikki muut tietokoneet ilman asennusta.

Revo Uninstaller
Voit puhdistaa minkä tahansa ohjelmiston, mukaan lukien Chrome, asennuksen nopeasti. Revo Uninstaller ei jätä mitään taakse ja mukana tulee 8 muuta puhdistustyökalua! 17,95 dollaria Käy verkkosivustollaKun olet poistanut Chromen tällä sovelluksella, asenna se uudelleen seuraamalla Chrome-asennusopasta.
3. Ota Flash käyttöön
- Napsauta kolmen pisteen kuvaketta ja avaa Asetukset .
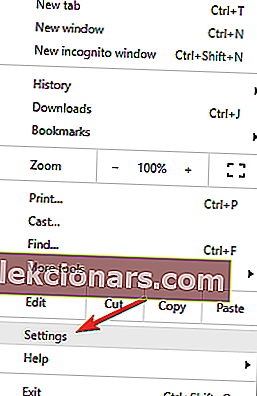
- Avaa vasemmalla puolella oleva Asetukset-välilehti .
- Napsauta Näytä lisäasetukset .
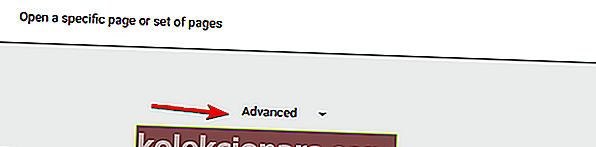
- Alle Privacy avaamalla Sisältöasetukset .
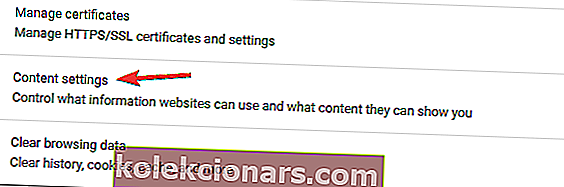
- Selaa alaspäin, kunnes saavutat Flashin.
- Napsauta ensin Kysy ennen kuin sallit sivustojen käyttää Flashia .

4. Poista laitteistokiihdytys käytöstä
- Avaa Asetukset- välilehti.
- Napsauta Näytä lisäasetukset .
- Poista Järjestelmä- kohdasta Laitteistokiihdytys- ruutu ja käynnistä sitten Chrome uudelleen.
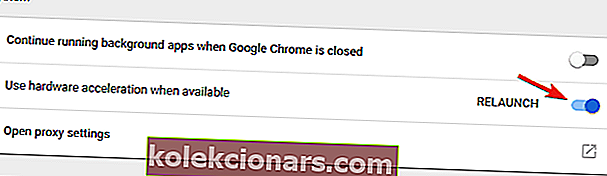
Saitko paljon suorittimen käyttöä, kun olet poistanut laitteistokiihdytyksen käytöstä? Korjaa se parhaalla ohjelmistolla.
5. Nollaa Chrome-asetukset
- Avaa Asetukset- välilehti.
- Valitse Näytä lisäasetukset .
- Vieritä sivun alaosaan ja valitse Nollaa asetukset .
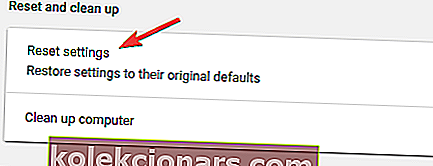
5. Muuta näytön skaalausasetuksia
- Napsauta hiiren kakkospainikkeella Chrome-pikakuvaketta ja valitse valikosta Ominaisuudet .
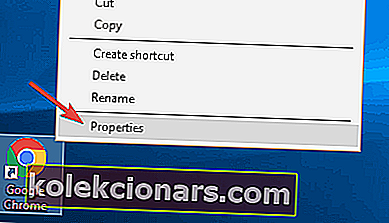
- Siirry Yhteensopivuus- välilehteen ja valitse Poista näytön skaalaus käytöstä korkean DPI-asetuksen kohdalla .
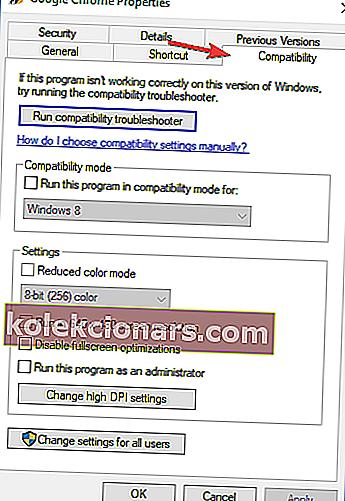
- Tallenna muutokset napsauttamalla Käytä ja OK .
Toimittajan huomautus: Tämä artikkeli jatkuu seuraavalla sivulla . Tarvitsetko lisää oppaita? Käy omistetussa Chrome-keskittimessä .