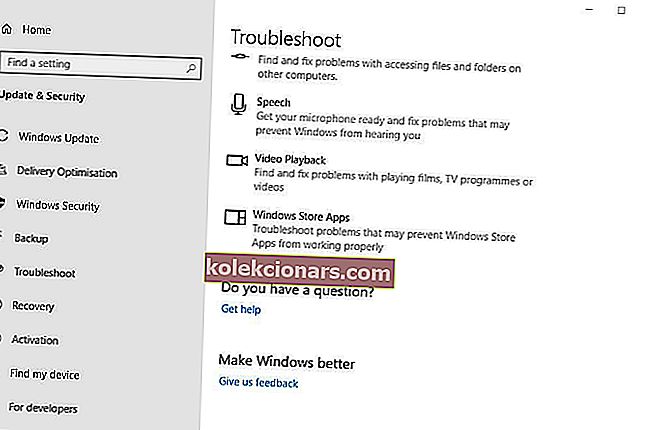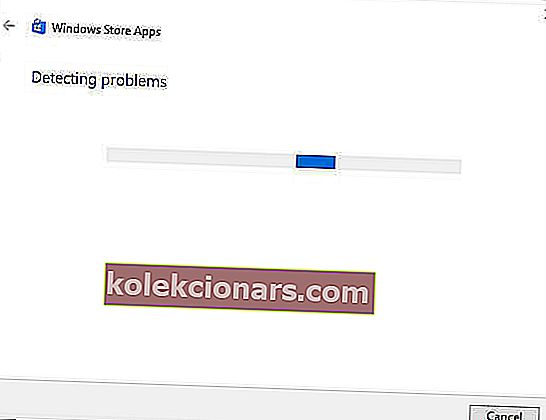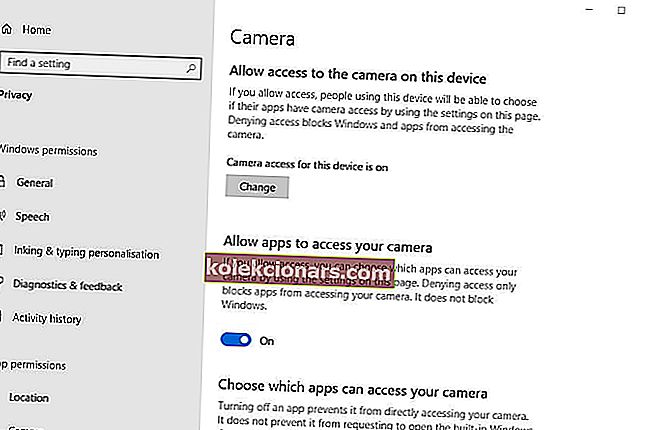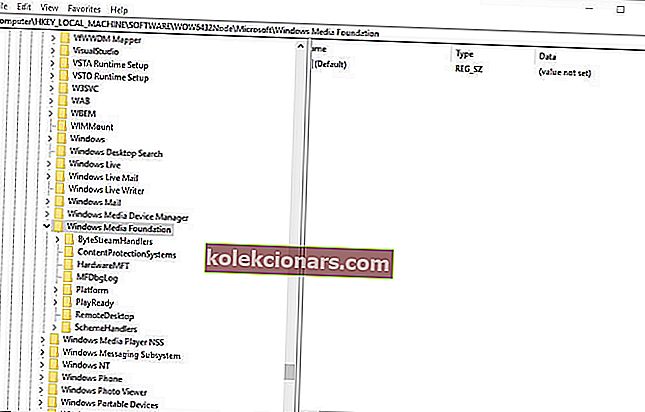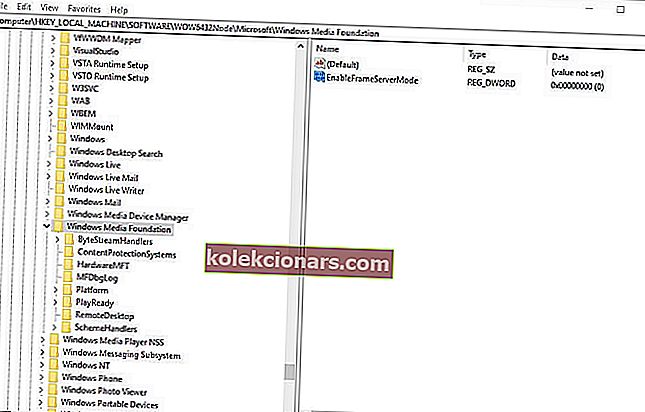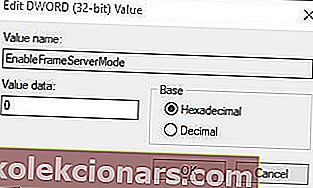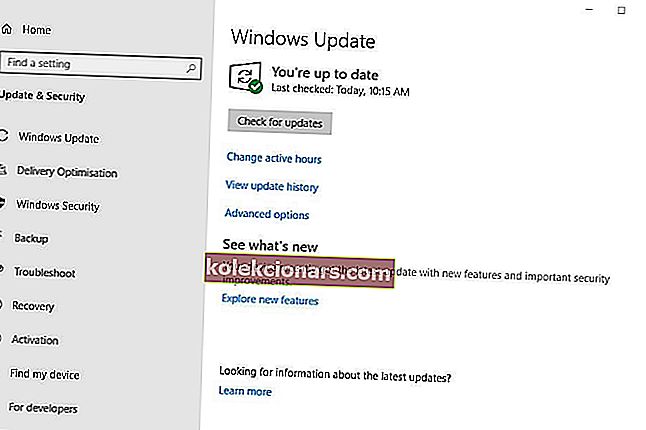- Se on aika, jolloin saatat törmätä joihinkin ongelmiin verkkokamerassasi. Et ole yksin tässä.
- Jos virhekoodi 0xa00f4271 ponnahtaa esiin, kun yrität käyttää verkkokameraa, kameran asetusten tarkistaminen tai rekisterin muokkaaminen ovat välttämättömiä vaiheita sen ratkaisemiseksi.
- Kun tämä ärsyttävä ongelma on korjattu lopullisesti, Järjestelmävirheet-osio odottaa sinua. Löydät varmasti etsimäsi avun.
- Vastaavia ongelmia esiintyy todennäköisesti ajoittain. Pidä vain mielessä, että meillä on tältä osin suuri Windows 10 -virhekeskus.

Virhekoodikoodi 0xa00f4271 syntyi ensimmäisen kerran Windows 10 Anniversary -päivityksen jälkeen vuonna 2016.
Sitten käyttäjät lähettivät Microsoftin foorumeille jotain meni pieleen ... Virhekoodi 0xA00F4271 (0x80070491) -virhe, joka tuli esiin, kun yritettiin käyttää verkkokameroitaan.
Sisäänrakennetut verkkokamerat eivät toimi, kun virheilmoitus tulee näkyviin. Tässä on muutama virhekoodi 0xa00f4271 päätöslauselmia käyttäjille, joiden on vielä korjattava ongelma.
Kuinka voin korjata virhekoodin 0xa00f4271 mediacapture epäonnistunut tapahtuma?
1. Avaa Microsoft Store -sovelluksen vianmääritysohjelma
Microsoft Store -sovelluksen vianetsintäominaisuus saattaa tarjota ratkaisun, kun virhekoodi 0xa00f4271 koskee tarkemmin verkkokameraa käyttäviä UWP-sovelluksia. Käyttäjät voivat avata WSA-vianmäärityksen seuraavasti.
- Napsauta Kirjoita tähän etsiäksesi Cortanan.
- Kirjoita vianmääritys hakukenttään ja valitse Vianmääritysasetukset .
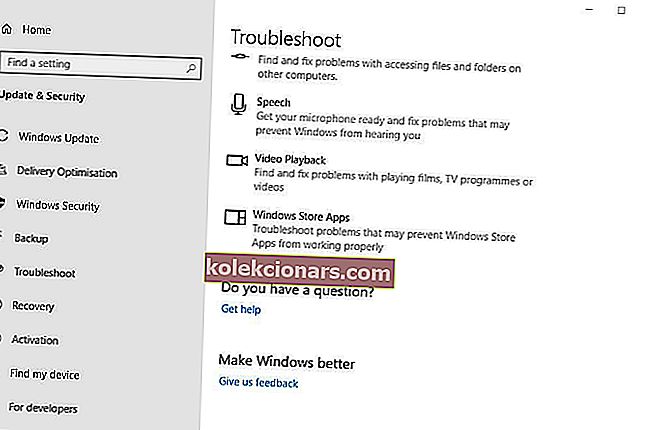
- Valitse seuraavaksi Microsoft Store -sovelluksen vianetsintä avautuvassa Asetukset-ikkunassa.
- Napsauta sitten Suorita tämä vianmääritys -painiketta.
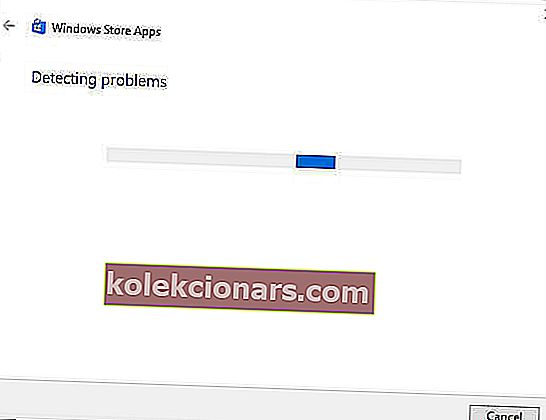
- Tämän jälkeen käyttäjät voivat käydä läpi vianmäärityksen tarjoamat ratkaisut.
- Käynnistä Windows uudelleen ehdotetun tarkkuuden soveltamisen jälkeen.
2. Tarkista kameran asetukset
Varmista, että Anna sovellusten käyttää kamerani -laitteistoa -vaihtoehto on kytketty päälle. Sovellukset eivät voi käyttää verkkokameraa, kun asetus on pois päältä. Käyttäjät voivat tarkistaa kameran asetukset seuraavasti.
- Avaa Cortana ja kirjoita kamera hakukenttään.
- Valitse kameran tietosuoja-asetukset hakutuloksista avataksesi suoraan alla olevan ikkunan.
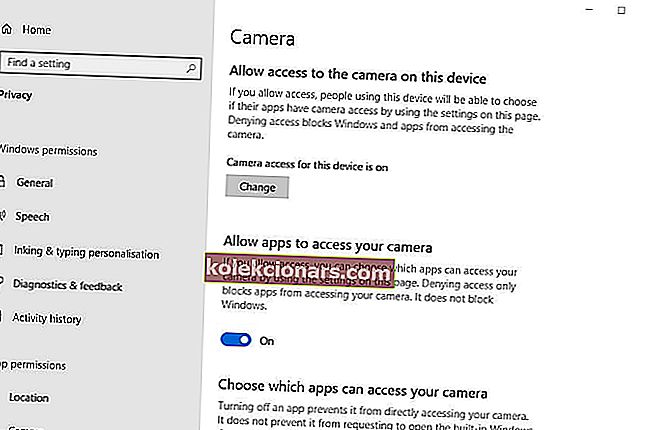
- Jos tässä ikkunassa ilmoitetaan, että kameran käyttöoikeudet tähän laitteeseen ovat f , käyttäjien on napsautettava Muuta ja kytkettävä tämän laitteen kameran käyttöoikeus päälle.
- Ota sitten Salli sovellusten käyttää kameraa -asetus käyttöön.
- Tarkista, että verkkokamerasovellukset, joiden kanssa yrität käyttää kameraa, ovat myös käytössä kohdassa Valitse, mitkä sovellukset voivat käyttää kameran alaotsikkoa.
- Käynnistä Windows uudelleen kameran asetusten mukauttamisen jälkeen.
3. Muokkaa rekisteriä
Jotkut käyttäjät ovat sanoneet, että he ovat korjanneet virhekoodin 0xa00f4271 muokkaamalla rekisteriä. Joten tämä rekisterimuokkaus voi olla yksi parhaista korjauksista. Muokkaa rekisteriä seuraavasti.
- Avaa ensin Suorita kanssa Windows-näppäin + R pikanäppäin. Sitten käyttäjät voivat avata Rekisterieditorin kirjoittamalla regedt Suorita-kohtaan ja napsauttamalla OK .
- Avaa tämä rekisteripolku rekisterieditorissa :
HKEY_LOCAL_MACHINESOFTWAREWOW6432NodeMicrosoftWindows Media Foundation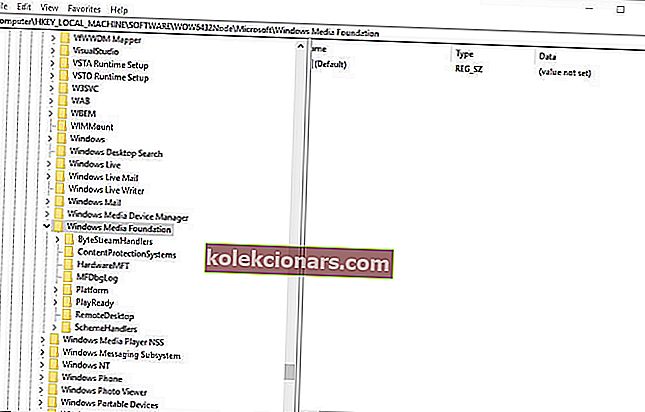
- Kaksoisnapsauta Windows Media Foundationia Rekisterieditorin vasemmalla puolella.
- Napsauta hiiren kakkospainikkeella Rekisterieditorin ikkunan oikealla puolella olevaa tilaa ja valitse Uusi > DWORD (32-bittinen) arvo .
- Kirjoita uuden DWORD-otsikon nimeksi EnableFrameServerMode .
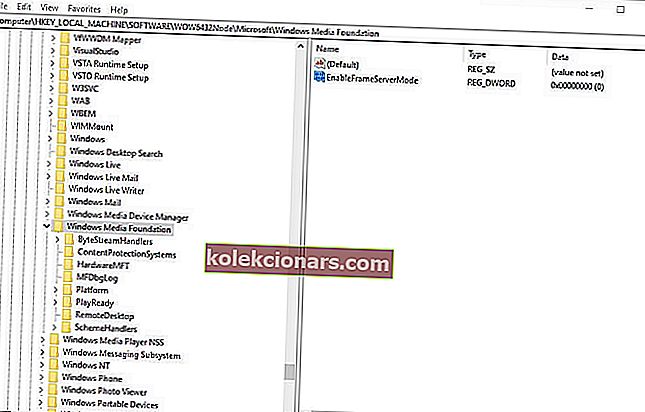
- Kaksoisnapsauta sitten EnableFrameServerMode avataksesi ikkunan suoraan alla olevassa kuvassa.
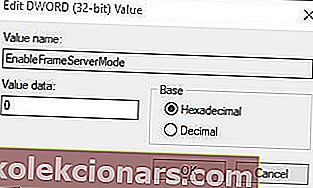
- Syötä 0 Data-arvo-tekstikenttään ja napsauta OK- painiketta.
- Käynnistä Windows uudelleen rekisterin muokkaamisen jälkeen.
Rekisterieditoria ei voi käyttää Windows 10: ssä? Korjaa ongelma tämän oppaan avulla!
4. Päivitä verkkokameran ohjain
Virhekoodi 0xa00f4271 voi johtua vanhentuneesta verkkokameran ohjaimesta. Driver Booster 6 -ohjelmisto kertoo käyttäjille, onko heidän päivitettävä verkkokameran ohjaimia vai ei.
Käyttäjät voivat lisätä DB 6: n Windowsiin napsauttamalla ilmaista latauspainiketta ohjelmiston sivulla. Driver Booster 6 skannaa järjestelmän, kun käyttäjät suorittavat ohjelmiston.
Napsauta Päivitä kaikki -painiketta, jos DB 6: n skannaustulokset sisältävät verkkokameran.
- Lataa nyt Driver Booster ilmaiseksi
5. Päivitä Windows 10
Jotkut käyttäjät ovat vahvistaneet, että korjaustiedosto päivittää kiinteän virhekoodin 0xa00f4271. Muut käyttäjät ovat korjanneet ongelman päivittämällä Windows 10: n uusimpaan koontiversioon.
Käyttäjät voivat päivittää uusimpaan koontiversioon lataamalla ja käynnistämällä Päivitysavustajan ja valitsemalla Päivitä nyt . Seuraa alla olevia ohjeita tarkistaaksesi uusia päivityksiä.
- Avaa Cortana- hakukenttä Windows-näppäin + Q- pikanäppäimellä.
- Syötä päivitys etsiäksesi päivitysasetuksia.
- Napsauta sitten Tarkista päivitykset avataksesi Asetukset-ikkunan, kuten alla on esitetty.
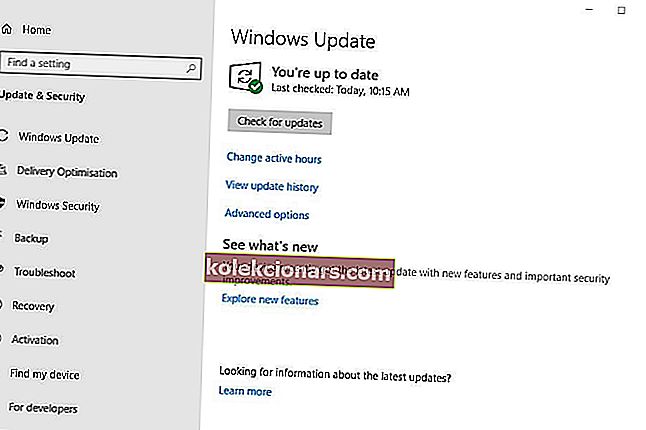
- Paina Tarkista päivitykset -painiketta.
- Tämän jälkeen Windows asentaa käytettävissä olevat päivitykset automaattisesti. Käynnistä Windows uudelleen, jos se asentaa uusia päivityksiä.
Yksi yllä olevista korjauksista saattaa korjata virhekoodin 0xa00f4271, jotta käyttäjät voivat tallentaa uudelleen verkkokamerallaan. Käyttäjät ovat löytäneet muita virhekoodin 0xa00f4271 korjauksia, jotka ovat varmasti tervetulleita jakamaan ne alla.
UKK: Lisätietoja Windows 10 -virheistä
- Kuinka voin tarkistaa tietokoneeni virheiden varalta?
Jos haluat tarkistaa tietokoneesi virheiden varalta, pidä mielessä, että Windows 10 sisältää komentokehoteohjelman nimeltä Windows Resource Protection. Tämä skannaa ja korjaa järjestelmätiedostot hetkessä.
- Miksi tietokoneessani on ongelmia?
Tietokoneessasi on jatkuvasti ongelmia muistiongelmien, vioittuneiden järjestelmätiedostojen ja virustartuntojen vuoksi. Katso parhaat virustorjuntaohjelmistot, joita voit käyttää estämään tämän.
- Kuinka voin tarkistaa tietokoneeni kunnon?
Voit tarkistaa tietokoneen kunnon käyttämällä pikanäppäintä Windows Key + R ja Suorita- ikkuna avautuu. Input perfmon ja Performance Monitor avautuvat.
Raportti antaa sinulle etsimäsi vastaukset.
Toimittajan huomautus : Tämä viesti julkaistiin alun perin huhtikuussa 2019, ja sitä on päivitetty ja päivitetty huhtikuussa 2020 tuoreuden, tarkkuuden ja kattavuuden vuoksi.