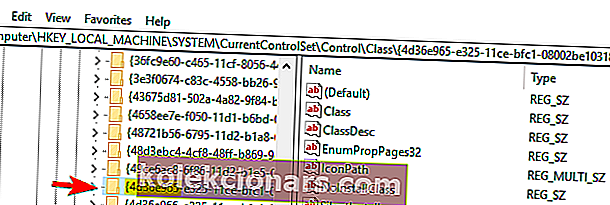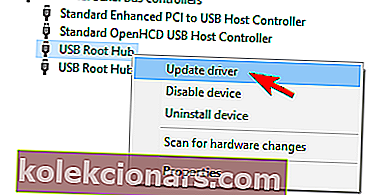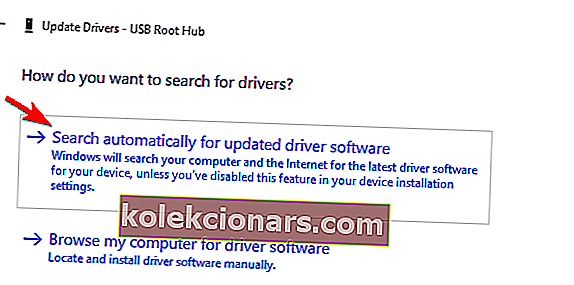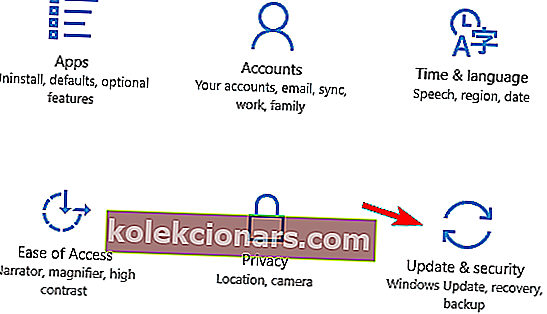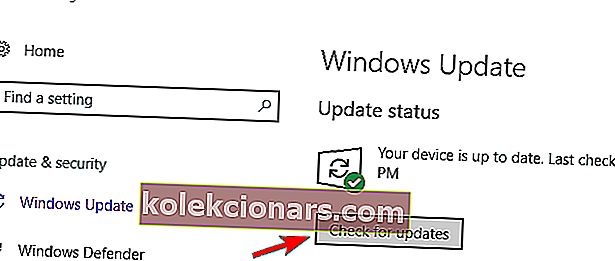- Jos sinulla on USB-ongelmia Windows 10: ssä, sinun on ensin yritettävä liittää laite toiseen USB-porttiin.
- Yritä seuraavaksi liittää USB-laite toiseen tietokoneeseen nähdäksesi, jatkuuko ongelma toisessa tietokoneessa.
- Jos tarvitset lisätietoja, siirry USB-osioon.
- Jos sinun on korjattava tietokoneesi, aloita sen vianetsintä Kannettava tietokone ja PC-keskittimessä.

Yhdistämme tietokoneisiimme useita laitteita, kuten kannettavat kiintolevyt, flash-ohjaimet, tulostimet, kamerat ja muut oheislaitteet, ja suurin osa näistä laitteista käyttää USB-liitäntää.
On turvallista sanoa, että USB on täällä jäädäkseen, mutta joskus USB: ssä voi olla ongelmia, ja tänään näytämme sinulle, mitä tehdä, jos USB ei toimi Windows 10: ssä.
Jos USB ei toimi, se voi olla iso ongelma, koska et voi käyttää USB-laitteitasi. Käyttäjät ilmoittivat myös seuraavista USB-ongelmista, joita voi esiintyä tietokoneellasi:
- USB-hiiri, näppäimistö ei toimi Windows 10: ssä
- Jos USB ei toimi, näppäimistöllä ja hiirellä saattaa olla ongelmia.
- Voit korjata ongelman saattamalla joutua käyttämään kosketuslevyä tai PS / 2-hiirtä.
- USB-portit eivät toimi Windows 10: ssä
- Käyttäjien mukaan joskus tietokoneen USB-portit eivät toimi ollenkaan tämän virheen takia.
- Tämä voi olla melko vakavaa, mutta sinun pitäisi pystyä korjaamaan tämä ongelma käyttämällä jotakin ratkaisumme.
- USB ei toimi Windows Code 43
- Jos USB ei toimi, saatat joskus saada virhekoodin 43 virheviestinä.
- Varmista, että korjaat sen, tarkistamalla joitain ratkaisuistamme.
- USB ei toimi kytkettynä
- Joskus USB-laitteet eivät toimi, kun olet liittänyt ne tietokoneeseen.
- Näyttää siltä, että laitteet toimivat oikein, mutta tietokone ei tunnista niitä.
- USB ei toimi Toshiba, Samsung, Dell, Lenovo
- Tämä on yleinen ongelma, ja se voi vaikuttaa kaikkiin työpöytiin tai kannettaviin laitteisiin.
- Tämä ongelma voi ilmetä melkein kaikilla tuotemerkeillä, ja monet Dellin, Lenovon, Toshiban ja Samsungin omistajat ilmoittivat ongelmasta.
- USB: tä ei tunnisteta, se ei näy, havaittu, näkyy
- Joissakin vakavimmissa tapauksissa USB-laite ei näy ollenkaan.
- Käyttäjien mukaan näyttää siltä, että USB-laitettasi ei tunnisteta ollenkaan.
- USB ei vastaa, ei avaudu
- Useat käyttäjät ilmoittivat, että heidän USB-laitteensa on havaittu, mutta se ei vastaa tai avaudu.
- Tämä on ärsyttävä ongelma, mutta sinun pitäisi pystyä korjaamaan se yhdellä ratkaisuistamme.
- USB ei lue
- Tämä on yleinen virhe, joka voi tapahtua USB-laitteissa.
- Käyttäjien mukaan he eivät pysty täysin lukemaan tiedostojaan USB: llä.
- USB ei siirry
- Joskus USB-ongelmat voivat estää tiedostojen siirtämisen.
- Jotkut käyttäjät jopa ilmoittivat, että he eivät pysty siirtämään tiedostojaan ollenkaan.
- USB ei ole vielä käytettävissä
- Joissakin tapauksissa saatat saada tämän virhesanoman näytölläsi.
- Tämä ei ole yleinen ongelma, mutta sinun pitäisi pystyä korjaamaan se jollakin ratkaisuistamme.
- USB: tä ei alustettu
- Tämä on toinen USB: hen liittyvä ongelma.
- Toisin kuin muut ongelmat, tämä on suhteellisen harvinaista.
- USB ei avaa tiedostoja
- Monet käyttäjät ilmoittivat, että he eivät voi avata tiedostojaan.
- Tämä voi olla iso ongelma, koska et voi käyttää tiedostojasi lainkaan.
- USB ei ole käytettävissä
- Tämä on melko yleinen ongelma, joka voi ilmetä USB: n kanssa.
- Käyttäjien mukaan tämä virhe estää sinua kokonaan käyttämästä USB-laitettasi.
Jos sinulla on USB-ongelmia Windows 10: ssä, sinun on ensin yritettävä liittää laite toiseen USB-porttiin selvittääksesi, toimiiko USB-portti vai ei.
Jos saat samat tulokset tietokoneen eri porttien kanssa, yritä liittää USB-laite toiseen tietokoneeseen ja selvittää, jatkuuko ongelma toisessa tietokoneessa.
Ulkoinen USB-asema ei näy tietokoneella? Näin voit korjata sen!
Jos ongelma esiintyy myös muulla tietokoneella, USB-laite ei ehkä toimi oikein. Voit korjata nämä USB-ongelmat kokeilemalla seuraavia ratkaisuja:
Kuinka voin korjata USB: n Windows 10: ssä, kun sitä ei tunnisteta?
- Asenna laiteohjaimet uudelleen
- Muuta USB-ohjaimen virranhallinta-asetuksia
- Poista USB-ohjain
- Sammuta nopea käynnistys
- Poista kannettavan tietokoneen akku
- Muokkaa rekisteriäsi
- Päivitä USB Root Hub -ohjaimet
- Asenna tarvittavat päivitykset
1. Asenna laiteohjaimet uudelleen
- Lataa uusimmat ohjaimet USB-laitteellesi ja asenna se. Jos uusia ohjaimia ei ole käytettävissä, jatka seuraavasta vaiheesta.
- Avaa Laitehallinta . Voit tehdä sen painamalla Windows Key + X ja valitsemalla luettelosta Laitehallinta .
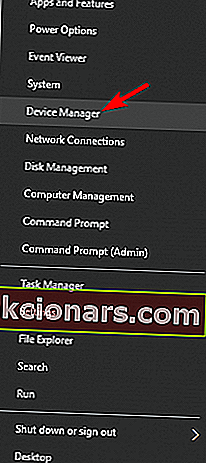
- Etsi laiteohjain ja napsauta sitä hiiren kakkospainikkeella.
- Poista ohjain valitsemalla Poista laitteen asennus .
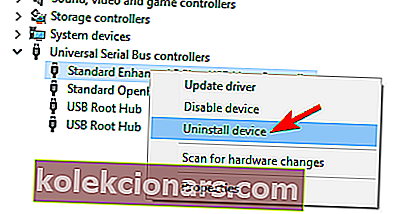
- Käynnistä tietokoneesi uudelleen.
Opi päivittämään ohjaimet asiantuntijan tavoin kattavan oppaan avulla!
Päivitä ohjaimet automaattisesti
Jos tämä menetelmä ei toimi tai sinulla ei ole tarvittavia tietokoneitaitoja ajurien päivittämiseen / korjaamiseen manuaalisesti, suosittelemme, että teemme sen automaattisesti käyttämällä Tweakbit's Driver Updater -työkalua.
Tämän työkalun ovat hyväksyneet Microsoft ja Norton Antivirus. Useiden testien jälkeen tiimimme totesi, että tämä on paras automatisoitu ratkaisu. Alla on pikaopas siitä, miten se tehdään.
- Lataa ja asenna TweakBit-ohjainpäivitysohjelma

- Asennuksen jälkeen ohjelma alkaa etsiä tietokoneeltasi vanhentuneita ohjaimia automaattisesti.
- Driver Updater tarkistaa asennetut ohjainversiot uusimpien versioiden pilvitietokantaan nähden ja suosittelee asianmukaisia päivityksiä.
- Sinun tarvitsee vain odottaa tarkistuksen päättymistä.

- Sinun tarvitsee vain odottaa tarkistuksen päättymistä.
- Skannauksen päätyttyä saat raportin kaikista tietokoneeltasi löydetyistä ongelma-ajureista.
- Tarkista luettelo ja katso, haluatko päivittää jokaisen ohjaimen erikseen vai kaikki kerralla.
- Päivitä yksi ohjain kerrallaan napsauttamalla Päivitä ohjain -linkkiä ohjaimen nimen vieressä.
- Tai napsauta yksinkertaisesti Päivitä kaikki -painiketta alareunassa, jotta kaikki suositellut päivitykset asennetaan automaattisesti.

Huomaa: Jotkut ohjaimet on asennettava useita vaiheita, joten sinun on painettava Päivitä-painiketta useita kertoja, kunnes kaikki sen osat on asennettu.
Vastuuvapauslauseke: Jotkin tämän työkalun toiminnot eivät ole ilmaisia.
2. Muuta USB-ohjaimen virranhallinta-asetuksia
Jos USB ei toimi tietokoneellasi, voit korjata sen muuttamalla virranhallinta-asetuksia. Voit tehdä sen seuraavasti:
- Avaa Laitehallinta .
- Etsi Universal Serial Bus -ohjaimet -osa ja laajenna sitä.
- Napsauta hiiren kakkospainikkeella kutakin ohjainta nimeltä USB Root Hub ja valitse Ominaisuudet .
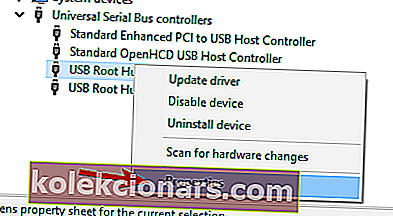
- Siirry Virranhallinta- välilehteen. Varmista, ettei Salli tietokoneen sammuttaa tätä laitetta virran säästämiseksi -valintaa. Jos se on valittu, poista valinta. Tallenna muutokset napsauttamalla OK .
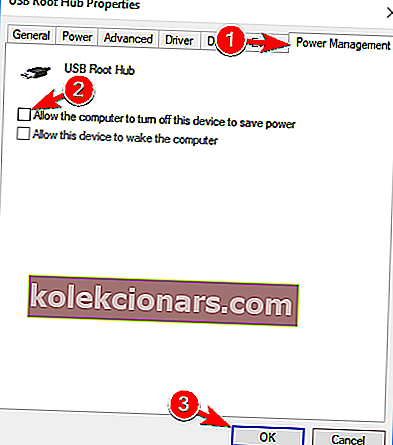
- Toista prosessi kaikille USB Root Hub -ajureille.
- Käynnistä tietokoneesi uudelleen.
3. Poista USB-ohjain
Monet käyttäjät ilmoittivat, että USB ei toimi, ja ongelman korjaamiseksi sinun on vain asennettava USB-ohjain uudelleen seuraavasti:
- Avaa Laitehallinta .
- Etsi ja laajenna Universal Serial Bus -ohjaimia.
- Napsauta hiiren kakkospainikkeella ensimmäistä ohjainta Universal Serial Bus -osiossa ja valitse Poista .
- Toista prosessi kaikille ohjaimille Universal Serial Bus -osiossa.
- Käynnistä tietokoneesi uudelleen.
4. Sammuta nopea käynnistys
Jotkut käyttäjät ilmoittavat, että Windows 10 käynnistyy liian nopeasti, joten ulkoisten laitteiden havaitsemiseksi ei ole tarpeeksi aikaa ennen järjestelmän käynnistymistä.
Jos USB ei toimi, sinun on vain poistettava nopea käynnistys käytöstä, ja voit tehdä sen seuraavasti:
- Avaa Ohjauspaneeli ja valitse Virranhallinta-asetukset .
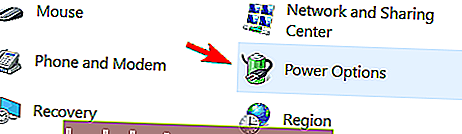
- Napsauta vasemmanpuoleisessa sivupalkissa Valitse virtapainikkeen toiminta .
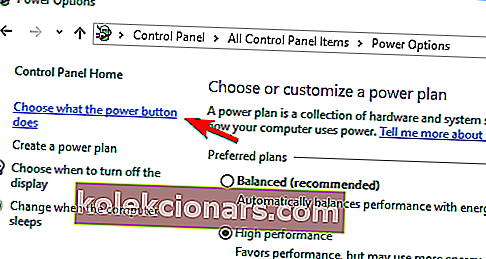
- Valitse Muuta asetuksia, jotka eivät ole tällä hetkellä käytettävissä .
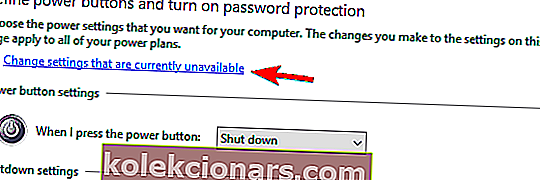
- Alle sammutus asetukset löytää ottaa nopean käynnistyksen ja poista se. Napsauta nyt Tallenna muutokset ja olet valmis.
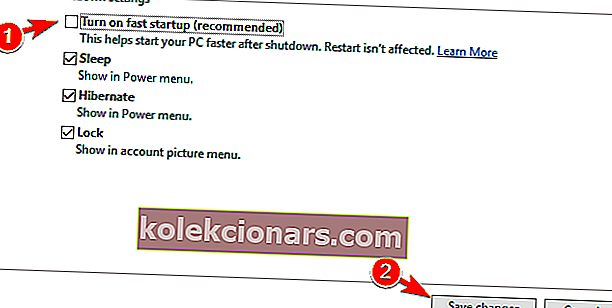
Joidenkin käyttäjien mukaan saatat pystyä korjaamaan tämän ongelman yksinkertaisesti poistamalla USB-valikoivan keskeytysominaisuuden käytöstä . Voit tehdä sen seuraavasti:
- Avaa Virranhallinta-asetukset ja napsauta Muuta suunnitelman asetuksia valitun suunnitelman vieressä.
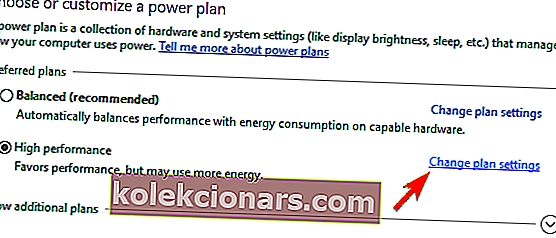
- Napsauta nyt Muuta virran lisäasetuksia .
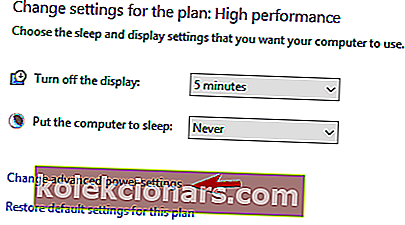
- Siirry USB-asetuksia ja asettaa USB valikoiva keskeyttää asetus on Disabled . Tallenna muutokset napsauttamalla Käytä ja OK .
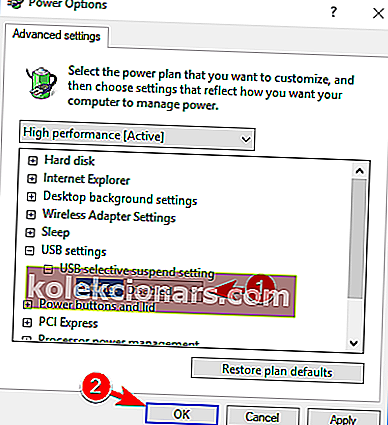
Nopeaa käynnistystä ei voi poistaa käytöstä? Älä paniikkia! Tässä on vaiheittainen opas ongelman korjaamiseen!
5. Irrota kannettavan tietokoneen akku
Jos USB ei toimi kannettavassa tietokoneessa, voit ehkä korjata tämän ongelman poistamalla kannettavan tietokoneen akun.
Käyttäjien mukaan monet heistä korjaivat ongelman poistamalla akun ja pitämällä virtapainiketta painettuna vähintään 30 sekuntia.
Tällöin kondensaattorit purkautuvat kokonaan. Jotkut käyttäjät suosittelevat myös jättämään kannettavan tietokoneen pois päältä ilman akkua yön yli, jotta kondensaattorit purkautuvat kokonaan.
Sen jälkeen USB-ongelma on ratkaistava kokonaan.
6. Muokkaa rekisteriä
Käyttäjien mukaan saatat pystyä korjaamaan tämän ongelman yksinkertaisesti tekemällä pari muutosta rekisterissäsi. Jos USB ei toimi, sinun on vain noudatettava näitä vaiheita:
- Paina Windows-näppäintä + R ja kirjoita regedit . Paina nyt Enter tai napsauta OK .
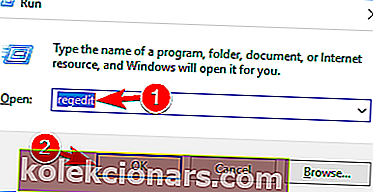
- Valinnainen: Rekisterin muokkaaminen voi aiheuttaa erilaisia ongelmia, joten on suositeltavaa varmuuskopioida rekisteri. Voit tehdä sen napsauttamalla Tiedosto> Vie .
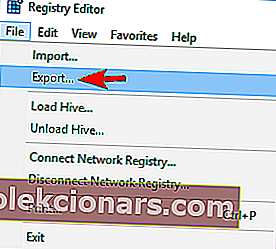 Nyt asetettu Vie erilaisia kuin kaikki ja valitse turvalliseen paikkaan. Kirjoita haluamasi tiedoston nimi ja napsauta Tallenna .
Nyt asetettu Vie erilaisia kuin kaikki ja valitse turvalliseen paikkaan. Kirjoita haluamasi tiedoston nimi ja napsauta Tallenna .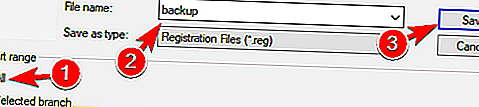 Jos jokin menee pieleen rekisterin muokkaamisen jälkeen, voit yksinkertaisesti suorittaa tämän tiedoston palauttamaan sen edelliseen tilaan.
Jos jokin menee pieleen rekisterin muokkaamisen jälkeen, voit yksinkertaisesti suorittaa tämän tiedoston palauttamaan sen edelliseen tilaan. - Siirry vasemmassa ruudussa kohtaan
HKEY_LOCAL_MACHINESYSTEMCurrentControlSetControlClass{4d36e965-e325-11ce-bfc1-08002be10318}. Avaimen nimi saattaa olla hieman erilainen tietokoneellasi, mutta sen pitäisi alkaa kirjaimella 4d36e965 , joten löydät sen helposti.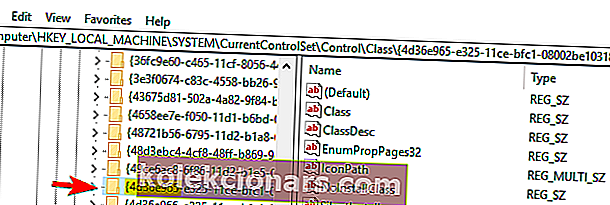
- Etsi oikeassa ruudussa UpperFilter ja LowerFilters ja poista ne. Jos näitä merkintöjä ei ole saatavana, tämä ratkaisu ei koske sinua.
- Kun olet poistanut tiedostot, käynnistä tietokone uudelleen.
Kun tietokoneesi käynnistyy uudelleen, USB-porttien pitäisi alkaa toimia uudelleen ongelmitta.
Etkö pääse rekisterieditoriin? Tutustu tähän oppaaseen ja ratkaise ongelma nopeasti.
7. Päivitä USB Root Hub -ohjaimet
Jos USB ei toimi Windows 10 -tietokoneellasi, voit ehkä korjata ongelman yksinkertaisesti päivittämällä USB Root Hub -ohjaimen. Tämä on melko yksinkertaista ja voit tehdä sen seuraamalla näitä vaiheita:
- Avaa Laitehallinta .
- Laajenna Universal Serial Bus Controllers -osio ja napsauta hiiren kakkospainikkeella USB Root Hub . Valitse valikosta Päivitä ohjain .
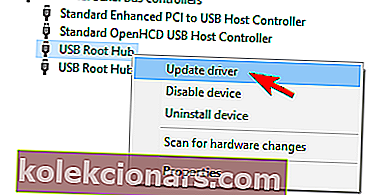
- Valitse nyt Etsi automaattisesti päivitettyä ohjainohjelmistoa varten . Windows asentaa tarvittavat ohjaimet automaattisesti.
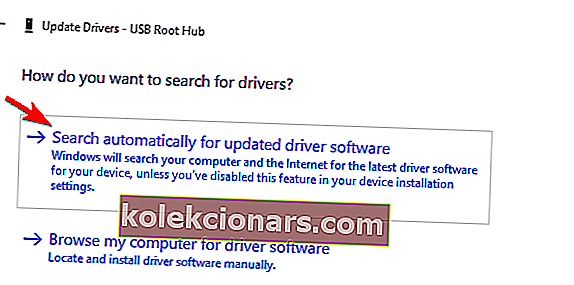
- Toista nämä vaiheet kaikille tietokoneesi USB Root Hub -laitteille.
Sen jälkeen USB: n pitäisi alkaa toimia uudelleen ilman mitään ongelmia.
8. Asenna tarvittavat päivitykset
Jos USB ei toimi Windows 10: ssä, saatat pystyä korjaamaan tämän ongelman yksinkertaisesti asentamalla tarvittavat päivitykset.
Useimmissa tapauksissa Windows 10 asentaa päivitykset automaattisesti, mutta joskus saatat menettää tärkeän päivityksen. Voit kuitenkin aina tarkistaa päivitykset manuaalisesti seuraavasti:
- Avaa Asetukset-sovellus . Voit tehdä sen nopeasti painamalla Windows-näppäin + I .
- Kun Asetukset-sovellus avautuu, siirry Päivitys ja suojaus -osioon.
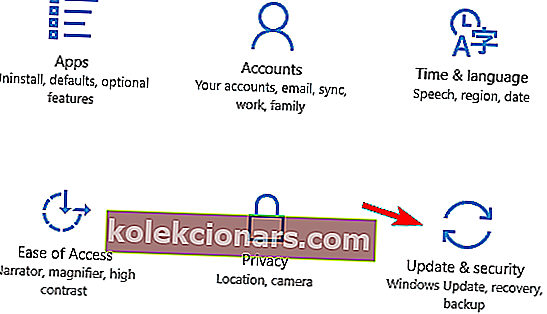
- Napsauta nyt Tarkista päivitykset -painiketta. Windows tarkistaa ja lataa saatavilla olevat päivitykset.
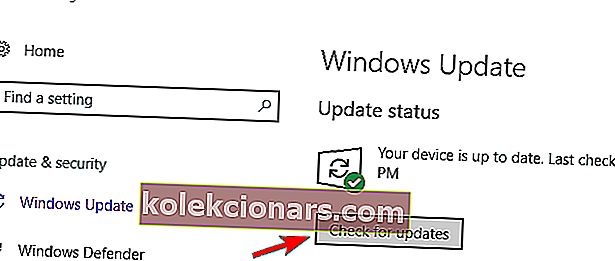
Kun olet ladannut päivitykset, sinun on vain käynnistettävä tietokone uudelleen, jotta voit asentaa ne. Kun päivitykset on asennettu, ongelma on ratkaistava kokonaan.
Siinä se, toivon, että ainakin jotkut näistä ratkaisuista olivat hyödyllisiä sinulle. Jos USB toimii, mutta siitä tuli hidasta, voit tutustua artikkeliimme, kuinka korjata hitaat USB-ongelmat Windows 10: ssä.
Toimittajan huomautus: Tämä viesti julkaistiin alun perin huhtikuussa 2019, ja sitä on päivitetty ja päivitetty kesäkuussa 2020 tuoreuden, tarkkuuden ja kattavuuden vuoksi.
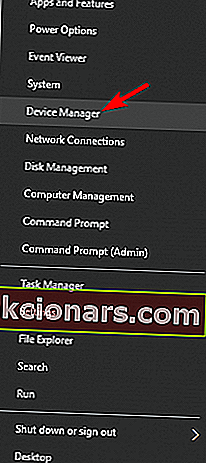
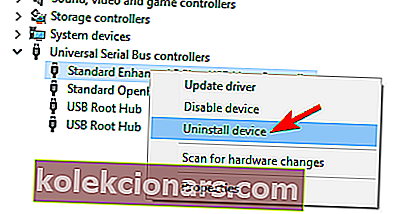



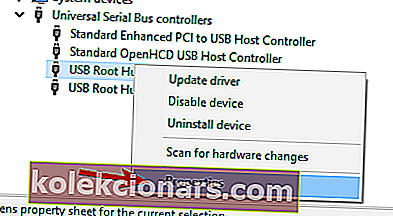
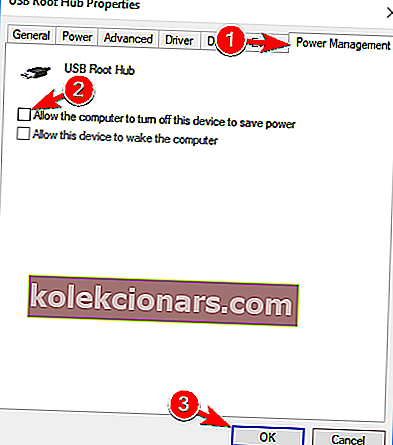
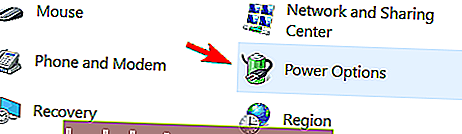
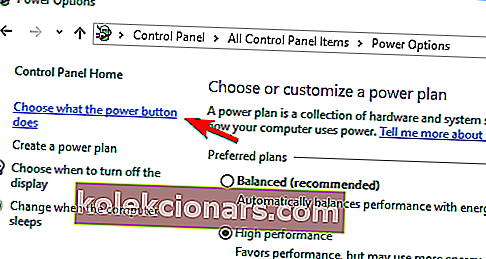
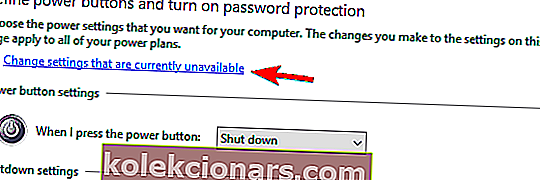
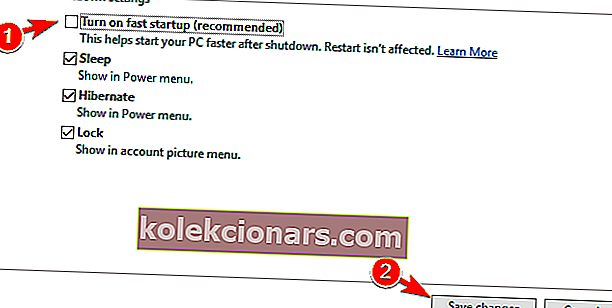
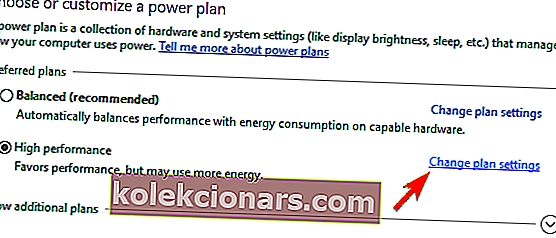
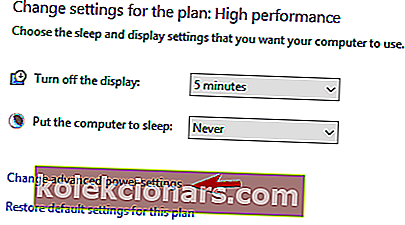
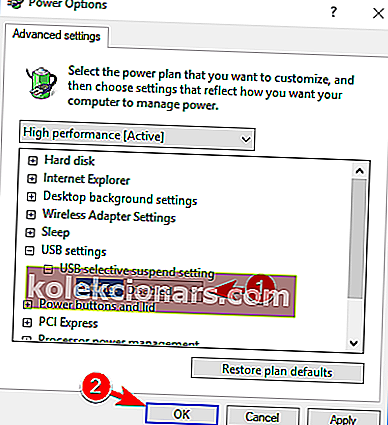
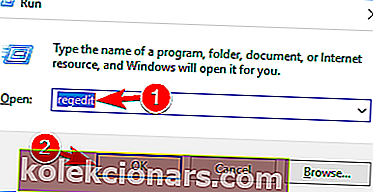
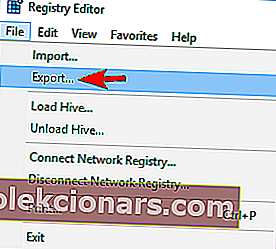 Nyt asetettu Vie erilaisia kuin kaikki ja valitse turvalliseen paikkaan. Kirjoita haluamasi tiedoston nimi ja napsauta Tallenna .
Nyt asetettu Vie erilaisia kuin kaikki ja valitse turvalliseen paikkaan. Kirjoita haluamasi tiedoston nimi ja napsauta Tallenna .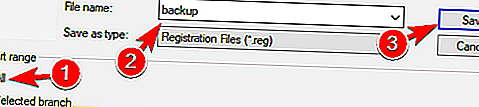 Jos jokin menee pieleen rekisterin muokkaamisen jälkeen, voit yksinkertaisesti suorittaa tämän tiedoston palauttamaan sen edelliseen tilaan.
Jos jokin menee pieleen rekisterin muokkaamisen jälkeen, voit yksinkertaisesti suorittaa tämän tiedoston palauttamaan sen edelliseen tilaan.