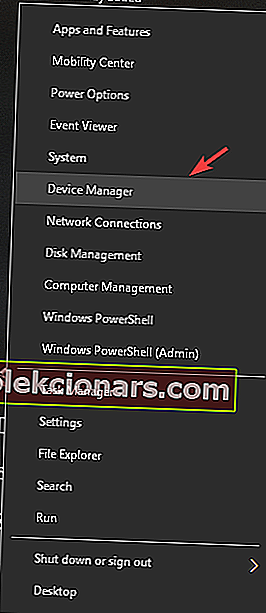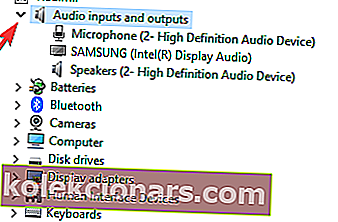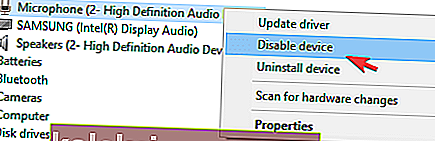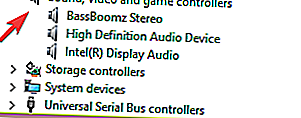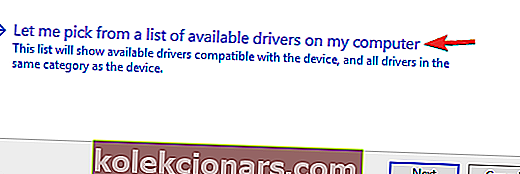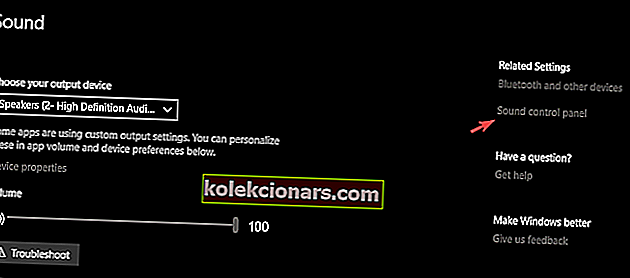Vaikka Blue Snowball -mikrofoni on yksi markkinoiden parhaista laitteistovaihtoehdoista, käyttäjien ilmoitettiin aiheuttaneen joitain ongelmia päivitettäessä Windows-käyttöjärjestelmänsä Windows 10 -käyttöjärjestelmään.
Yleisin asia on, että käyttöjärjestelmä ei tunnista mikrofonia käyttökelpoisena laitteena. Tämä ongelma johtuu siitä, että tietokoneellasi on useita tallennuslaitteita, jotka kilpailevat resursseista.
Tässä artikkelissa tutkitaan parasta tapaa käsitellä tätä ongelmaa ja palata takaisin käyttämään mikrofonia tavalliseen tapaan Windows 10 -tietokoneellasi.
Mitä tehdä, jos Sininen lumipallo ei poimi ääntä?
- Poista audiolaitteet käytöstä manuaalisesti ja liitä Snowball-mikrofoni uudelleen
- Sinisen lumipallomikrofonin ohjaimen asentaminen uudelleen
- Mikrofonin vianmääritys Windows-työkaluilla
1. Poista audiolaitteet käytöstä manuaalisesti ja liitä Snowball-mikrofoni uudelleen
- Varmista, että Blue Snowball -mikrofoniasi ei ole kytketty mihinkään USB-porttiin.
- Napsauta hiiren kakkospainikkeella työpöydän vasemmalla puolella olevaa Käynnistä-painiketta ja napsauta sitten Laitehallinta.
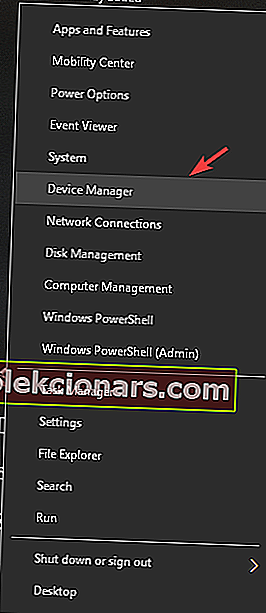
- Napsauta avattavaa nuolta Äänitulot ja -lähdöt -kohdan vieressä .
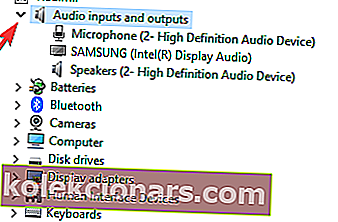
- Napsauta hiiren kakkospainikkeella luettelossa olevia liitettyjä mikrofoneja ja napsauta Poista laite käytöstä.
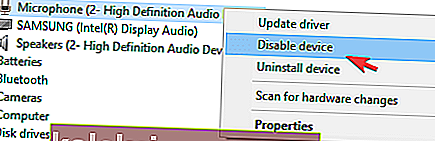
- Käynnistä Windows 10 -tietokone uudelleen.
- Kytke Blue Snowball -mikrofoni tietokoneen USB-porttiin aktivoimatta aiemmin poistettuja käytöstä tallennuslaitteita .
Huomaa: On tärkeää tietää, että tämä korjaa ongelman vain väliaikaisesti, mutta se voi olla hyödyllinen, jos joudut nauhoittamaan jotain mahdollisimman pian.
2. Asenna Blue Snowball -mikrofonin ohjain uudelleen
- Liitä Blue Snowball -mikrofoni tietokoneesi USB-portteihin.
- Aivan click on Käynnistä -painiketta ja valitse Laitehallinta.
- Etsi ja laajenna Ääni-, video- ja peliohjaimet -osiosta.
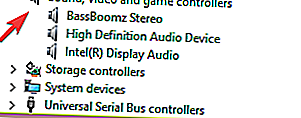
- Tästä luettelosta sinun pitäisi pystyä löytämään Blue Snowball -mikrofoniohjain.
- Napsauta vain hiiren kakkospainikkeella laitetta ja valitse sitten Päivitä ohjainohjelmisto.
- Näkyviin tulee ponnahdusikkuna, jossa haluat valita Selaa tietokonetta ohjainohjelmiston -vaihtoehdon. Valitse sitten Anna minun valita tietokoneeni laiteajurien luettelosta -vaihtoehto. Valitse lopuksi USB-äänilaite ja napsauta sitten Seuraava- painiketta.
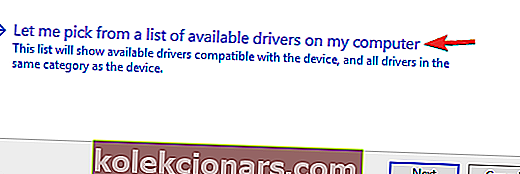
- Ohjain asennetaan nyt automaattisesti.
- Kun asennus on valmis, valitse ikkunasta Kyllä ja pyydä sinua käynnistämään tietokone uudelleen.
3. Vianmääritys mikrofonille Windowsin työkaluilla
- Napsauta hiiren kakkospainikkeella kellon lähellä olevaa äänenvoimakkuuskuvaketta ja valitse Avaa ääniasetukset.
- Valitse avautuvasta ikkunasta Ääniohjauspaneeli- vaihtoehto näytön oikealta puolelta.
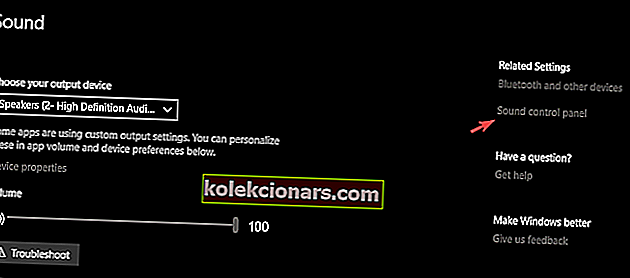
- Valitse avautuvasta ikkunasta Tallennus-välilehti.
- Tällä välilehdellä sinun pitäisi nähdä Blue Snowball -mikrofoni ja muut tietokoneeseesi liitetyt tallentimet.
- Poista kaikki muut vaihtoehdot kuin mikrofoni sinisestä ja napsauta hiiren kakkospainikkeella mikrofonia ja valitse Aseta oletus.
- Tämän vaihtoehdon pitäisi antaa sinun käyttää sinistä lumipallomikrofoniasi helposti.
Huomautus: Jos sinisen mikrofonia ei ole luettelossa, voit myös napsauttaa hiiren kakkospainikkeella tehtäväpalkin äänikuvaketta , napsauttaa Ääniongelmien vianmääritys ja seurata sitten näytön ohjeita.
Sininen lumipallomikrofoni on sen liukkaalla muotoilulla ja uskomattoman terävällä äänen tallennusominaisuudella yksi markkinoiden parhaista USB-pohjaisista laitteista. Tämä opas on kirjoitettu, jotta saat kaiken irti mikrofonistasi ja voit aloittaa sen luomisen hämmästyttäviin nauhoituksiin mukavasti kotona.
Tässä artikkelissa esitetyt ratkaisut tarjoavat sinulle tavan ratkaista kaikki ongelmat, jotka liittyvät siniseen lumipallomikrofoniin, jotka johtuvat päivityksestä Windows 10: een. Voit ilmoittaa meille, jos nämä ratkaisut auttoivat sinua käyttämällä alla olevaa kommenttiosaa.
LUE MYÖS:
- Korjaus: Conexant HD Audio -mikrofoniohjain ei toimi Windows 10: ssä
- Mitä tehdä, jos Slack ei löytänyt mikrofoniasi
- 5 parasta ohjelmistoa käytettäväksi Blue Snowball -mikrofonien kanssa