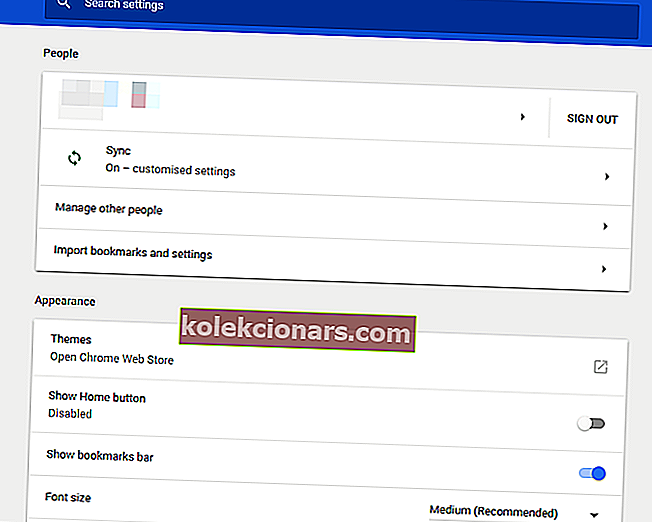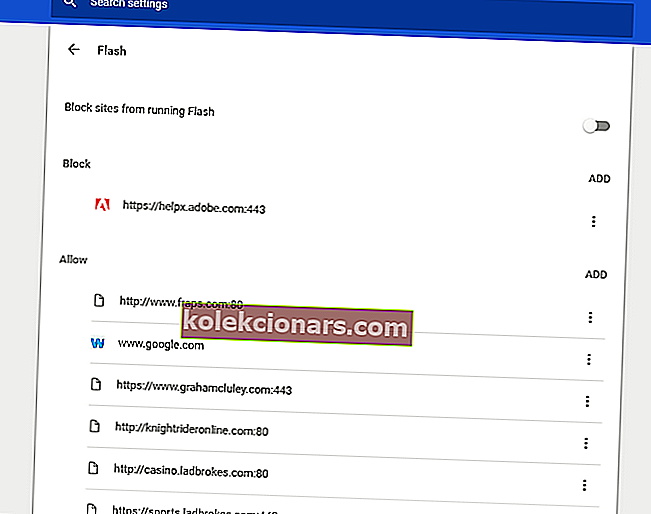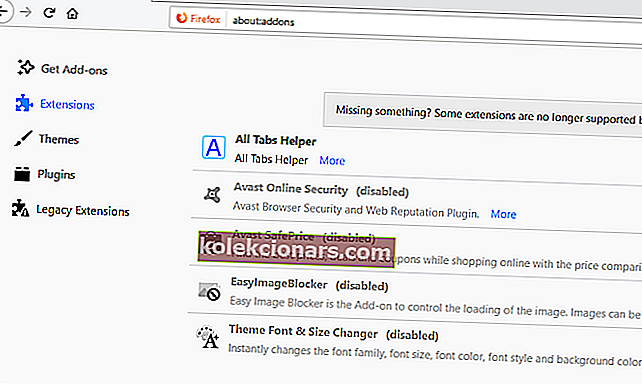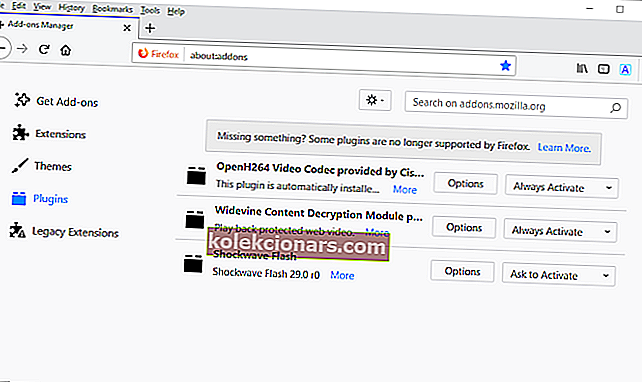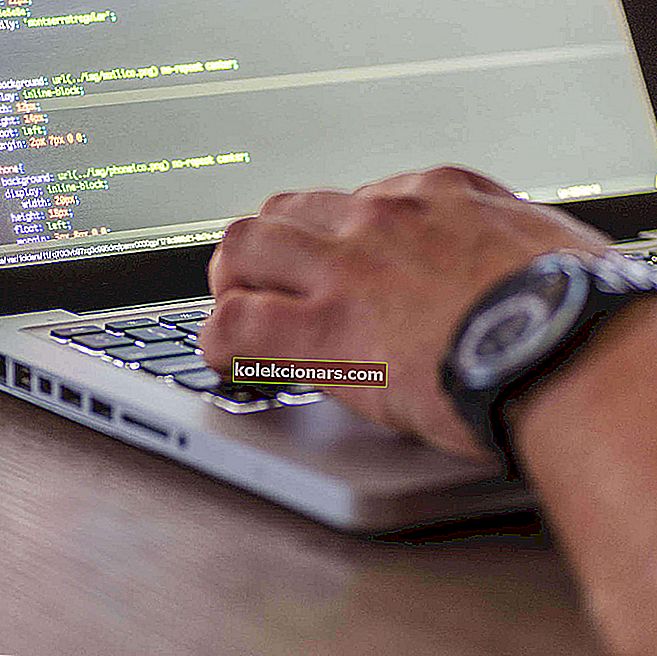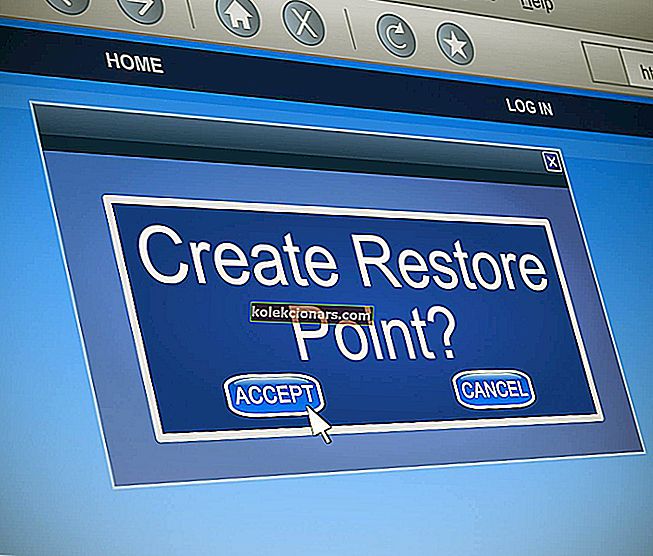- Adobe Flash on jo vanhentunut multimediatekniikka selaimissa.
- Jos selaimesi estää Flash-sisällön automaattisesti, et voi tarkastella kaikkia vierailemiesi verkkosivustojen grafiikkaa ja animaatioelementtejä.
- Jos haluat kumota Flash-sisällön eston selaimessasi, älä etsi ohjeita.
- Jos haluat lukea lisää selaimista yleensä, tutustu omistettuun selaimesivuun.

Kuten kaikki tiedät, Flash oli aikoinaan yksi tärkeimmistä verkkotekniikoista, mutta nykyään Adobe Flash Player on oletusarvoisesti estetty lähes kaikissa verkkoselaimissa. Suurin osa selainkehittäjistä (Mozilla, Google ja Microsoft) ovat pitkälti luopuneet laajennuksista HTML 5: n hyväksi.
Flash on yksi harvoista laajennuksista, joita selaimet tukevat edelleen laajalti, mutta Adobe vahvisti lopettavansa Flashin vuoden 2020 loppuun mennessä.
Näin ollen Edge, Chrome ja Firefox eivät enää suorita Flashia automaattisesti oletuksena. Sen sijaan sinun on valittava Adobe Flash -sisällön eston manuaalinen käyttö, jotta voit käyttää sitä Edge, Chrome ja Firefox.
Mitä teen, jos Adobe Flash -sisältö estetään?
1. Valitse selain, joka on yhteensopiva Adobe Flash Playerin kanssa
Adobe Flash on estetty enimmäkseen Edge, Chrome ja Firefox, mutta Opera tukee Adobe Flash -laajennusta eikä se aiheuta minkäänlaisia ongelmia.
Tässä tapauksessa, ennen kuin jatkat alla olevien vianmääritysvaiheiden aloittamista, harkitse, että ehkä siirtyminen Operaan voi olla helpompaa.
Selain on kromipohjainen, erittäin kevyt, sillä on vain vähän resursseja, ja se on erittäin muokattavissa suunnittelulaajennusten ja laajennusten suhteen.
Kaiken kaikkiaan Opera on loistava valinta, jos törmäät usein selaimesi Adobe Flash Playeriin liittyvään ongelmaan.

Ooppera
Nauti Flash-sisällöstä murehtimatta latausvirheitä, änkyttämistä tai muuta sellaista tämän salamannopean verkkoselaimen avulla. Hanki se ilmaiseksi Käy verkkosivustolla2. Poista Flash in Edge -sovelluksen esto
Esimerkiksi Adobe Flash Player on estetty Microsoft Edge -ohjelmassa, vaikka selain olisi määritetty käyttämään laajennusta. Edge sisältää Ota Flash käyttöön -vaihtoehdon verkkosivustoilla, jotka käyttävät Flashia.
Adobe Flash -sisällön eston avaamiseksi sinun on valittava joko Salli tai Salli kerran -vaihtoehto Adobe Flash -sisältö estettiin -valintaikkunassa.

Jos Adobe Flash -sisällön estäminen -valintaikkuna ei avaudu, sinun on todennäköisesti kytkettävä Edgen Adobe Flash Player -asetus päälle seuraavasti:
- Voit tehdä sen painamalla Edge- ikkunan oikeassa yläkulmassa olevaa Asetukset ja muuta -painiketta.
- Avaa asetukset valitsemalla Asetukset > Näytä lisäasetukset .
- Kytke sitten Käytä Adobe Flash Player -asetus päälle.

Tietokoneesi ei tunnista Adobe Flashia IE: ssä? Tässä on sinun tehtävä korjata tämä!
3. Poista Flashin esto Chromessa

Google Chrome käyttää Flashia myös napsauttamalla -periaatteella vain näinä päivinä. Selain korostaa Flash-sisältöä sivuilla, joissa on palapelin kuvake.
Jos saat Chromessa viestin, jonka mukaan Adobe-sisältö on estetty, sinun on napsautettava palapelin kuvaketta ja painettava Salli- painiketta.
Jos et voi valita Salli- painiketta multimediasisällön suorittamiseksi, sinun on ehkä määritettävä Chromen Flash-asetukset seuraavasti:
- Avaa selaimen valikko painamalla Mukauta Google Chrome -painiketta.
- Napsauta Asetukset avataksesi suoraan alla olevassa tilannekuvassa näkyvän välilehden.
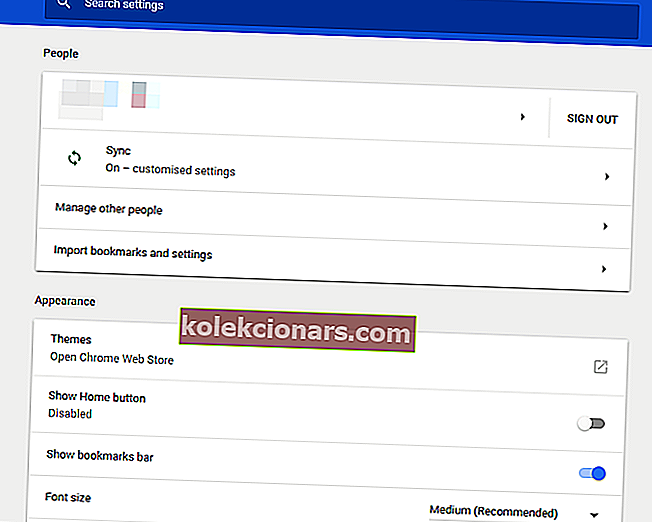
- Vieritä sivun alaosaan ja valitse Lisäasetukset .
- Napsauta sitten Sisältöasetukset ja valitse Flash avataksesi suoraan alla olevassa tilannekuvassa näkyvät vaihtoehdot.
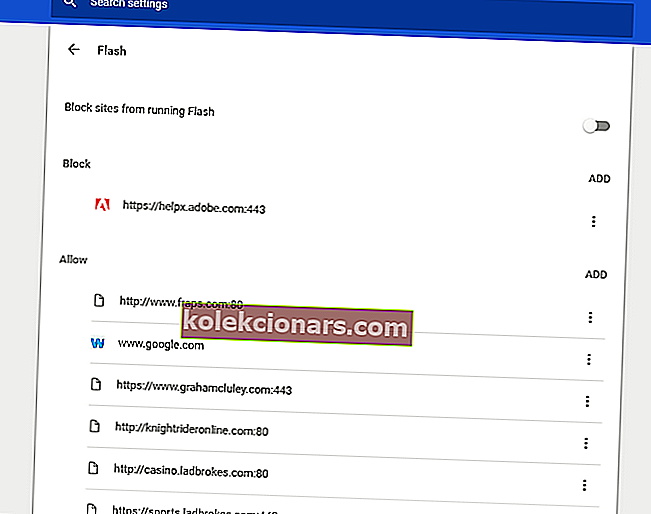
- Voit poistaa eston Adobe Flash-sisältöä vaihtamalla Estä sivustoja käynnissä Flash ja Kysy ensin (suositus) .
- Voit myös lisätä verkkosivustoja Salli-luetteloon, jotta Adobe Flash toimii aina niillä. Voit tehdä sen napsauttamalla Lisää , kirjoittamalla verkkosivuston URL-osoitteen ja painamalla Lisää- painiketta.
Selaimesi ei tue HTML5: tä? Korjaa se nopeasti tämän oppaan avulla!
4. Valitse Aktivoi Flash aina Firefoxissa

Mozilla muutti myös Firefoxin oletusasetukset Flashiksi oletusarvoksi Ask to Activate vuonna 2017. Selain näyttää siis kuvakkeen Flash-multimedian sijaan, kun avaat sivun.
Napsauttamalla kyseistä kuvaketta ja valitsemalla Salli, multimediasisältö estetään. Jos Adobe-sisältö on estetty Firefoxissa, voit ottaa sen käyttöön kaikilla verkkosivustoilla seuraavasti:
- Paina Avaa-valikkopainiketta Firefoxin ikkunan oikeassa yläkulmassa.
- Napsauta Lisäosat avataksesi välilehden suoraan alla olevassa kuvassa.
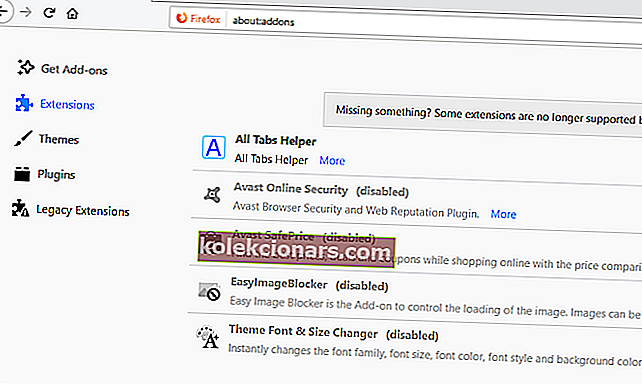
- Valitse sitten Laajennukset avataksesi suoraan alla olevan laajennusluettelon.
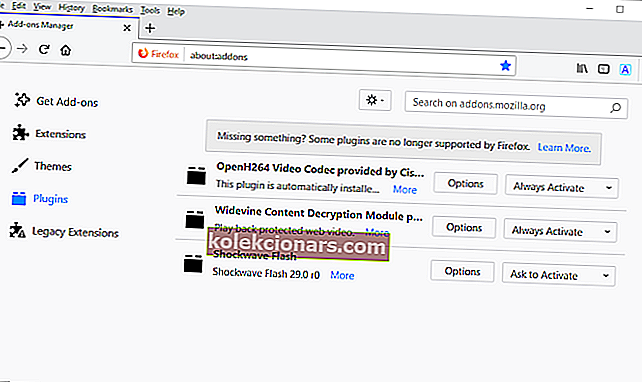
- Valitse Aina aktivoi Flashin avattavasta valikosta.

Pikaopas siitä, miten Adobe Flash Player otetaan käyttöön Windows 10: ssä.
Tämä opas näyttää, kuinka voit avata Flashin eston Edgessä, Google Chromessa ja Firefoxissa, joten jos löydät sen hyödylliseksi, ilmoita siitä meille alla olevissa kommenttiosioissa.
UKK: Lisätietoja Adobe Flashista
- Miksi saan sisältöä tälle sivulle vaatii uudemman version Adobe Flash Player -virheistä?
Tämä virheilmoitus tapahtuu yleensä, kun käyttäjät vierailevat Flash-pohjaisella verkkosivustolla modernilla selaimella, joka estää Flash-sisällön automaattisesti.
Nykyaikaiset selaimet estävät Flash-sisällön riippumatta käyttämästäsi Flash Player -versiosta sen jälkeen, kun HTML5: stä tuli uusi standardi.
- Mikä estää Adobe Flashin suorittamisen?
Jos näyttää siltä, että jokin estää Adobe Flashia suorittamasta, varmista, että selaimesi ei estä automaattisesti Flash-sisältöä ja että Adobe Flash Player -laajennuksesi on ajan tasalla.
- Kuinka korjaan virhesanoman Sinun on otettava Adobe Flash käyttöön, jotta voit tarkastella tätä sisältöä ?
Jos saat virheilmoituksen, jossa sinua pyydetään ottamaan Adobe Flash käyttöön, jotta voit tarkastella vastaavaa sisältöä, napsauta valintaikkunaa ja valitse Salli-painike.
Toimittajan huomautus: Tämä viesti julkaistiin alun perin huhtikuussa 2020, ja sitä on päivitetty ja päivitetty heinäkuussa 2020 tuoreuden, tarkkuuden ja kattavuuden vuoksi.