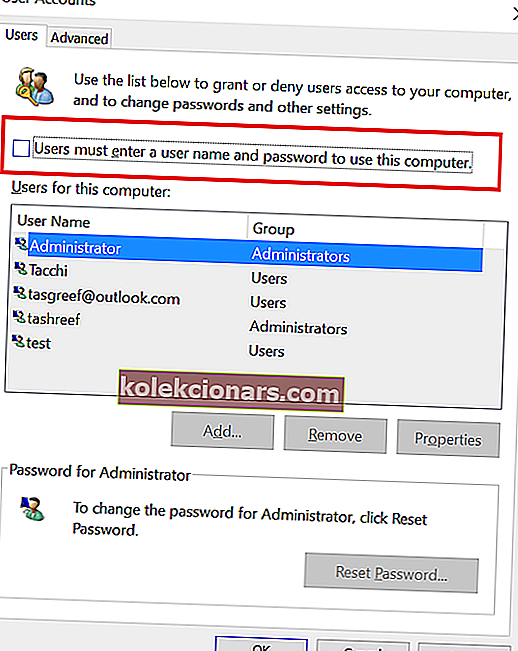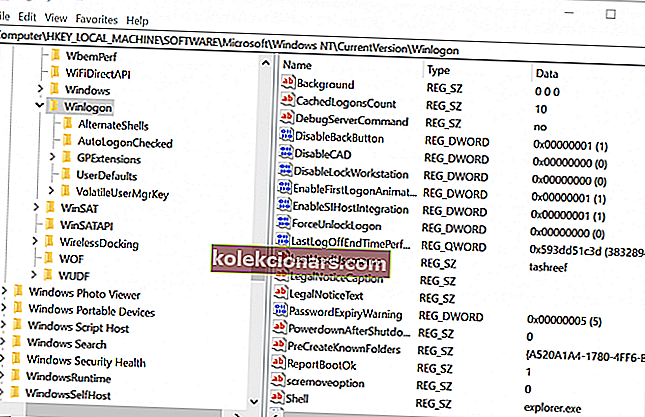Windows 10, kuten edeltäjänsä, sisältää myös useita vaihtoehtoja kirjautua käyttäjätileille. Entä jos et halua mitään suojaustasoja väliin ja haluat kirjautua sisään automaattisesti Windows 10: ssä?
Voit suojata Windows-käyttäjätilin käyttämällä joko pitkää ja suojattua salasanaa, 6-numeroista nastaa tai jopa biometristä kirjautumista, jos järjestelmä tukee sitä. Jos et kuitenkaan halua antaa PIN-koodia tai salasanaa jokaiselle kirjautumiselle, voit ottaa automaattisen kirjautumisen käyttöön Windows 10: ssä.
Tässä artikkelissa käymme läpi vaiheet automaattisen kirjautumisen käyttöönottamiseksi Windows 10: ssä.
Automaattisen kirjautumisen käyttöönotto Windows 10: ssä
Tähän on kaksi tapaa. Voit poistaa kirjautumistiedot käytöstä suoraan Käyttäjätilit-ohjauksesta tai muokkaamalla rekisteriä.
1. Ota automaattinen sisäänkirjautuminen käyttäjätileillä
- Avaa Suorita painamalla Windows-näppäintä + R.
- Kirjoita Suorita-valintaikkunaan netplwiz ja napsauta OK. Tämä avaa Käyttäjätilit- ikkunan.
- Poista valinta " Käyttäjien on annettava käyttäjänimi ja salasana voidakseen käyttää tätä tietokonetta " -ruudusta.
- Napsauta Käytä.
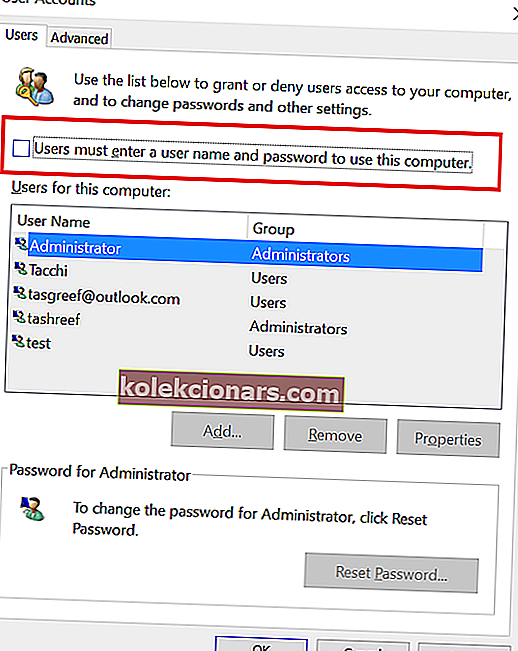
- Kun sinua kehotetaan antamaan käyttäjän tunnistetiedot, anna käyttäjätunnus ja salasana poistaaksesi salasanapohjaisen kirjautumisen käytöstä. Sinun on ehkä annettava käyttäjätunnus ja salasana kahdesti.
- Napsauta OK tallentaaksesi ja poistuaksesi ikkunasta.
- Seuraavassa uudelleenkäynnistyksessä voit kirjautua sisään antamatta salasanaa tilillesi.
Kadonneen BIOS-salasanan palauttaminen Windows 10: ssä
2. Ota automaattinen sisäänkirjautuminen rekisterieditorilla
- Jos ensimmäinen menetelmä ei toiminut ja Windows 10 kysyy edelleen salasanaa sisäänkirjautumisen aikana, kokeile tätä rekisterihakkerointia.
- Luo järjestelmän palautuspiste, ennen kuin teet muutoksia rekisteriin. Sen avulla voit palauttaa tietokoneen normaaliksi, jos jokin menee pieleen.
Muokkaa rekisteritiedostoja
- Avaa Suorita painamalla Windows-näppäintä + R.
- Kirjoita regedit ja napsauta OK avataksesi rekisterieditorin.
- Siirry rekisterieditorissa seuraavaan sijaintiin:
HKEY_LOCAL_MACHINE \ SOFTWARE \ Microsoft \ Windows NT \ CurrentVersion \ Winlogon
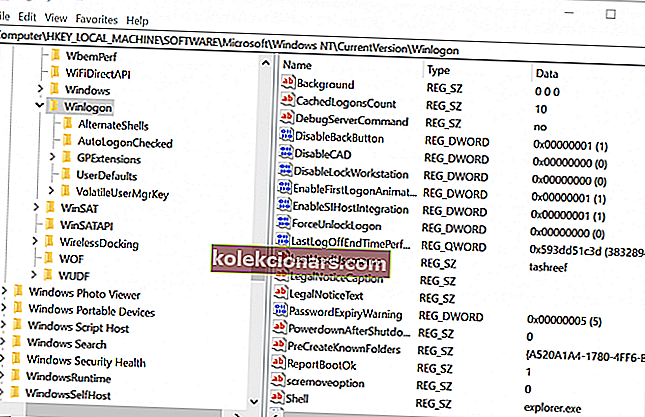
- Kaksoisnapsauta oikeasta ruudusta DefaultUserName- merkintää.
- Kirjoita käyttäjänimesi ja napsauta OK.
- Kaksoisnapsauta seuraavaksi DefaultPassword- merkintää. Kirjoita salasanasi ja napsauta OK.
- Jos DefaultPassword-merkintää ei ole, sinun on luotava se manuaalisesti. Näin voit tehdä sen. Jos näet DefaultPassword- merkinnän, siirry vaiheeseen 11.
- Valitse Muokkaa -valikosta Uusi ja valitse Merkkijonoarvo.
- Nimeä se DefaultPasswordiksi ja paina Enter.
- Kaksoisnapsauta DefaultPassword, kirjoita salasanasi ja napsauta OK.
- Valitse Muokkaa -valikosta Uusi ja valitse Merkkijonoarvo.
- Nimeä se nimellä AutoAdminLogon ja paina Enter.
- Kaksoisnapsauta AutoAdminLogon- merkintää.
- Vuonna Edit String ruutuun 1 Arvon kenttään ja klikkaa OK.
- Poistu rekisterieditorista.
- Käynnistä tietokoneesi uudelleen. Voit nyt kirjautua sisään automaattisesti syöttämättä salasanaa.
Joten nämä ovat kaksi tapaa ottaa automaattinen sisäänkirjautuminen käyttöön Windows 10. Kokeile ensimmäistä tapaa, ja jos se ei toimi, siirry rekisterieditorimenetelmään.
Aiheeseen liittyvät tarinat, jotka saatat pitää
- Unohditko Windows 10 -järjestelmänvalvojan salasanasi? Tässä on mitä tehdä
- Onko 4K-televisiosi epäselvä käytettäessä Windows 10: tä? Kokeile tätä
- Kuinka kirjautua Windows 10: een ilman salasanaa