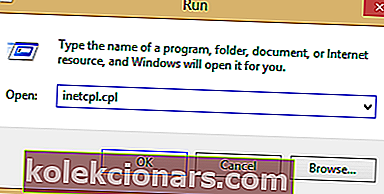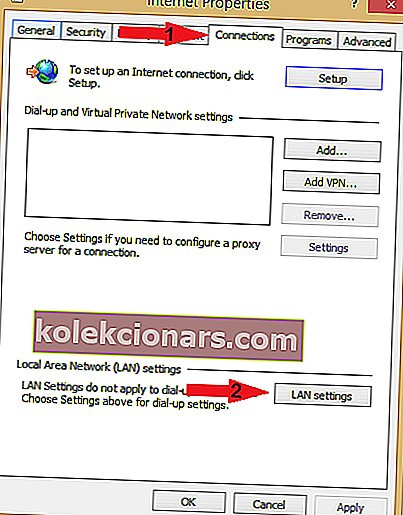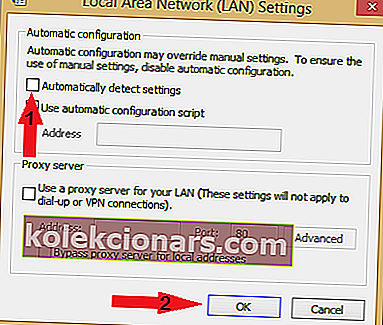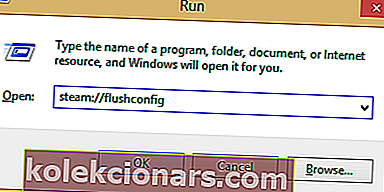- Kun Steamin suosio kasvaa jatkuvasti, yhä useammat käyttäjät alkavat kokea ongelmia asiakkaan kanssa, kuten viimeisimmät sisältöpalvelimet eivät ole tavoitettavissa, mikä aiheuttaa latausongelmia monille.
- Jos kohtaat Steamissä Content Server Unreachable -virheen, sinun on poistettava Safe Web käytöstä, koska sen tiedetään aiheuttavan ongelmia. On myös suositeltavaa varmistaa, että asiakkaasi on ajan tasalla.
- Meillä on koko sivu omistettu Steam-oppaille, ja jos joskus kohtaat virheen Steam-asiakkaan kanssa, vastaus on todennäköisesti siellä, joten muista merkitä se kirjanmerkkeihin.
- Lisää korjauksia ja oppaita löytyy laajasta Gaming-osiosta, jossa keskustelemme alan viimeisimmistä tapahtumista.

Sisältöpalvelimiin saavuttamaton Höyry latausvirhe kokevat Steam käyttäjille kaikkialla maailmassa. Tätä ongelmaa ei aiheuta kukaan tarkalleen, mutta tässä artikkelissa on joitain ratkaisuja, jotka ratkaisevat tämän virheen.
Kuinka korjata sisältöpalvelimien saavuttamaton Steamin latausvirhe? Ensinnäkin, yritä vaihtaa latausalueesi Steam-asetussivulta. Jos se ei auta, voit yrittää poistaa välityspalvelimen käytöstä. Jos se ei auta, voit yrittää päivittää Steam-asiakasohjelman uusimpaan versioon tai kokeilla nimetä clientregistry.blob-tiedosto.
Kuinka voin korjata sisältöpalvelimien saavuttamattoman Steam-virheen?
- Muuta lataussijaintia
- Poista välityspalvelinasetukset käytöstä
- Poista Safe Web käytöstä
- Suorita flushconfig
- Tyhjennä odottavat lataukset
- Lataa Steam-asiakasohjelman uusin versio
- Poista clientregistry.blob
1. Muuta lataussijaintia
Steamin sisältö on ryhmitelty eri alueille, ja jos sisältöpalvelimille tapahtuu virhe, yritä vaihtaa latausalueesi Steamissa.
- Avaa Steam ja valitse Asetukset .
- Napsauta Lataukset ja siirry Lataus-alueelle.
- Valitse toinen latausalue.
- Käynnistä sitten Steam uudelleen.
2. Poista välityspalvelimen asetukset käytöstä
Joskus välityspalvelimesi voi häiritä Steamiä ja aiheuttaa sisältöpalvelimille tavoitettavissa olevan virheen. Voit poistaa välityspalvelimen käytöstä seuraavasti:
- Paina Windows-näppäin + R- painiketta.
- Kirjoita inetcpl.cpl ja paina Enter tai napsauta OK.
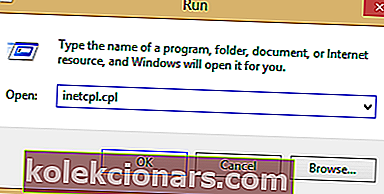
- Siirry kohtaan Yhteydet ja napsauta LAN-asetuksia .
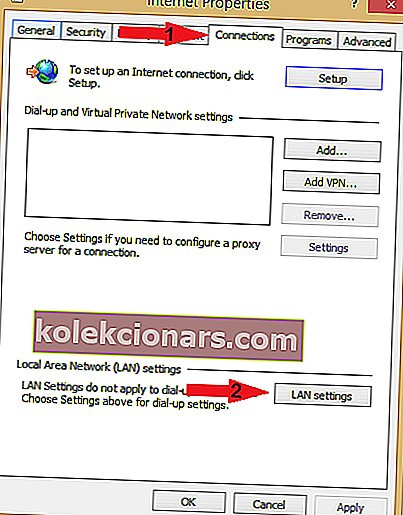
- Poista valinta, joka lukee Tunnista asetukset automaattisesti .
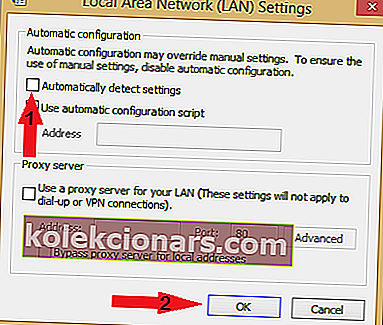
- Käynnistä Steam uudelleen ja tarkista, onko ongelma edelleen olemassa.
3. Poista Safe web käytöstä
Wi-Fi-reitittimessäsi on asetus nimeltä Turvallinen verkko, ja joskus tämä ominaisuus voi aiheuttaa verkko-ongelmia. Varmista, että Steamin kanssa ei ole ongelmia, avaamalla reitittimen asetussivu ja poistamalla tämä ominaisuus käytöstä.
4. Suorita flushconfig
Joskus kokoonpanon palauttaminen suorittamalla flushconfig- komento voi korjata sisältöpalvelimien saavuttamattoman Steamin latausvirheen.
- Paina Windows-näppäintä + R.
- Kirjoita valintaikkunaan
höyry: // huuhtelukonfig
- Paina OK.
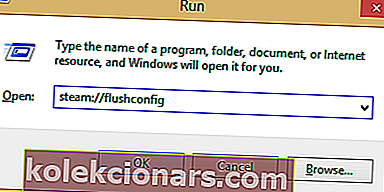
- Vahvista ja paina OK.
- Käynnistä Steam uudelleen.
5. Tyhjennä odottavat lataukset
Jos sinulla on paljon odottavia latauksia Steamissa, sinun kannattaa yrittää tyhjentää latausjono, koska se voi auttaa Sisältöpalvelimien saavuttamattomissa virheissä.
Voit tehdä tämän seuraavasti:
- Avaa Steam-asiakas.
- Siirry Kirjasto-välilehdelle.
- Alareunassa näet vaihtoehdon, joka lukee Lataus keskeytetty. Napsauta sitä ja kaikki odottavat lataukset näkyvät.
- Poista odottavat kohteet jonosta yksi toisensa jälkeen.
- Kun tämä on tehty, napsauta hiiren kakkospainikkeella Pelit- välilehteä.
- Poista ladattavat pelit ja tarkista, onko ongelma ratkaistu.
6. Lataa Steam-asiakasohjelman uusin versio
- Avaa Steam-asennushakemisto. Oletuksena sen pitäisi olla:
C: Ohjelmatiedostot (x86) Steam
- Selaa läpi, kunnes löydät seuraavan.
- SteamApps (kansio)
- Steam.exe (sovellus)
- UserData (kansio)
Poista kaikki yllä mainitut kansiot ja tiedostot. Siirry nyt Steamin verkkosivustolle ja lataa uusin Steam-asiakasohjelman versio ja asenna se.
Tiedostoja ei voi ladata Internetistä Windows 10: ssä, tiedämme kuinka korjata se. Katsokaa tätä, jotta voit myös tietää.
7. Poista clientregistry.blob
Voit yrittää poistaa Steam-asiakkaan rekisterin, jotta voit korjata sisältöpalvelimien saavuttamattoman Steamin latausvirheen.
- Sulje Steam Client.
- Siirry Steam-hakemistoon .
- Etsi clientregistry.blob ja nimeä tiedosto uudeksi clientregistryold.blob .
- Käynnistä Steam uudelleen.
- Jos ongelma ei poistu tämän jälkeen, noudata alla olevia ohjeita.
- Palaa Steam-hakemistoon.
- Etsi Steamreporter.exe.
- Suorita se ja käynnistä Steam uudelleen.
Toivomme, että tämä artikkeli on pystynyt auttamaan sinua korjaamaan sisältöpalvelimien saavuttamattoman Steamin latausvirheen. Jos pidit ratkaisuistamme hyödyllisinä, ilmoita siitä meille alla olevaan kommenttiosioon.
FAQ: Steam-palvelimen virheet
- Kuinka korjaan tavoittamattomat sisältöpalvelimet Steamiin?
Jos kohtaat tämän virheen, seuraa tarkkaan asiantuntijaoppaamme ja sinun pitäisi saada Steam toimimaan hetkessä.
- Kuinka voin korjata Steam-ystävät saavuttamattomiksi?
Steam-ystäväluettelosi voi joskus lakata toimimasta. Korjaa ongelma seuraamalla tarkasti oppaassamme lueteltuja ohjeita Steam-ystäväluettelon korjaamiseen.
Toimittajan huomautus: Tämä viesti julkaistiin alun perin toukokuussa 2019, ja sitä on päivitetty ja päivitetty maaliskuussa 2020 tuoreuden, tarkkuuden ja kattavuuden vuoksi.