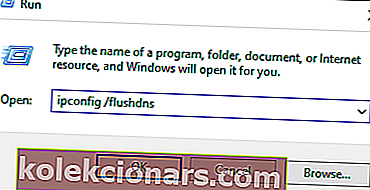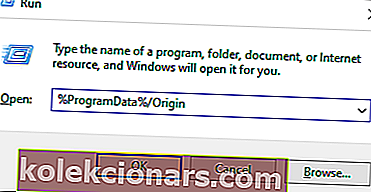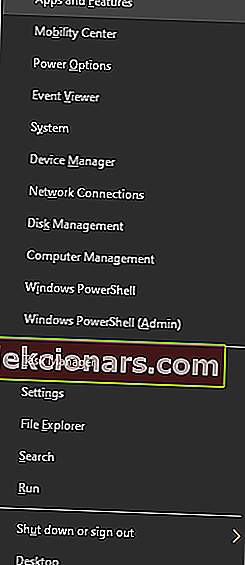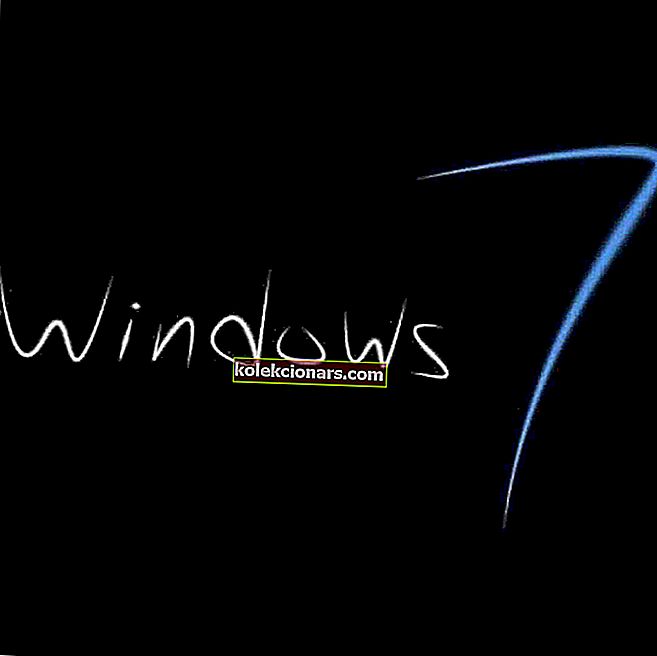- Oletko löytänyt itsesi tilanteesta, jossa halusit pelata tietokoneellasi, eivätkä Origin-pelit käynnisty?
- Jos Origin ei voi avata pelejä, tutkimme joitain tämän ongelman parhaita vianmääritysvaiheita.
- Katso lisää näistä korjauksista ja oppaista sivuston Origin-osiosta.
- Pelaajana sinun on merkittävä Pelit-osio kirjanmerkkeihin saadaksesi viimeisimmät uutiset, päivitykset, oppaat ja korjaukset tältä valtavalta yhteisöltä.

Jos olet joutunut tilanteeseen, jossa haluat pelata tietokoneellasi, eikä Origin-pelejä ole käynnistetty? Valitettavasti et ole ainoa, joka kokee tämän ongelman.
Suuri määrä käyttäjiä on valittanut, etteivät he pääse rakastettuihin peleihin Origin-alustalla. Se, että mitään Origin-peliäsi ei voida käynnistää, on aiheuttanut (ja aiheuttaa edelleen) paljon stressiä ja huolta Origin-käyttäjille. Jotkut muut käyttäjät valittivat, että Origin on asennettu, mutta se ei avaudu.
Vaikuttaa siltä, että ongelma voi johtua monista syistä. Joissakin tapauksissa pelien käynnistyminen lopetettiin Origin-alustan päivityksen jälkeen. Muissa tapauksissa se voi johtua taustalla samanaikaisesti käynnissä olevasta yhteensopimattomasta ohjelmistosta tai DNS-välimuistivirheestä. Viimeiseksi, peliohjelma saattaa olla edelleen auki, mutta siitä ei ole enää vastausta.
Näistä syistä tämän päivän korjausartikkelissa tutkitaan joitain tämän ongelman parhaita vianmääritysvaiheita. Noudata menetelmiä tarkasti muiden ongelmien välttämiseksi.
Mitä tehdä, jos mikään Origin-peleistäni ei käynnisty?
1. Tyhjennä tietokoneesi DNS-välimuisti
- Avaa Suorita-valintaikkuna painamalla näppäimistön Win + R- näppäimiä.
- Suorita-ikkunan sisällä -> kirjoita seuraava komento: -> ipconfig / flushdns -> paina Enter.
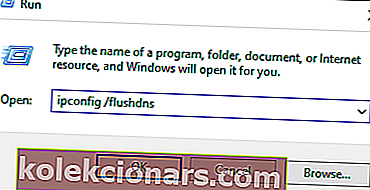
- Komentoruutu ilmestyy näyttöön alle sekunniksi, ja DNS-välimuisti tyhjennetään.
- Yritä nähdä, salliko tämä menetelmä Origin-pelien suorittamisen.
Etkö voi lisätä ystäviä Origin-asiakasohjelmaan? Näin voit korjata sen
2. Nollaa Hosts-tiedosto Windows 10: ssä

Jokainen Windows-asennus sisältää Hosts-tiedoston, joka auttaa ohjaamaan verkkosivustoja tiettyihin IP-osoitteisiin.
Jos tämä tiedosto vioittuu tai sisältää virheellisiä tietoja, se voi aiheuttaa Internetin toimimattomuuden tai aiheuttaa ongelmia Originin kaltaisten sovellusten kanssa.
Olemme jo kirjoittaneet kattavan oppaan Hosts-tiedoston nollaamisesta helposti, joten muista tarkistaa se.
3. Poista kaikki Origin-pelin sisäiset peittokuvat käytöstä

Originin kanssa käyttämäsi pelin sisäiset peittokuvat saattavat aiheuttaa ongelman Origin-pelien käynnistymättä jättämiselle. Tämän lisäksi pelin sisäisten peittokuvien käyttö voi vaikuttaa dramaattisesti kuvanopeuteen.
Voit poistaa ne käytöstä seuraavasti:
- Avaa alkuperä.
- Valitse ylävalikosta vaihtoehto Application Setting s.
- Napsauta Origin In-game.
- Poista käytöstä kaikki luettelossa olevat pelin sisäiset peittokuvat ja käynnistä Origin-sovellus uudelleen.
4. Tyhjennä Origin-välimuisti
- Paina Win + R- näppäimiä -> kirjoita % ProgramData% / Origin -> napsauta OK.
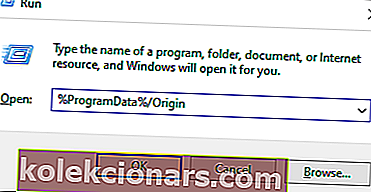
- Poista kaikki tiedostot ja kansiot kyseisestä sijainnista, mutta älä poista LocalContent-kansiota.
- Paina uudelleen Win + R- näppäimiä -> kirjoita % AppData% -> paina Enter.
- Sisällä Roaming -kansio -> poista Origin kansion.
- Napsauta osoiterivillä AppData -> avaa paikallinen kansio -> poista siellä Origin- kansio.
- Käynnistä tietokone uudelleen ja kirjaudu Originiin uudelleen.
Huomaa: Tämän menetelmän suorittamiseksi sinun on varmistettava, että kaikki alkuperätapaukset on suljettu. Varmistaaksesi, että Origin pystyy avaamaan, on suositeltavaa, että etsit Origin.exe- ja OriginWebHelperService.exe-tiedostoja Tehtävienhallinnassa ja painat lopettaa kunkin tehtävän.
5. Poista Origin ja asenna se uudelleen
- Paina Win + X- näppäimiä -> valitse Sovellukset ja ominaisuudet.
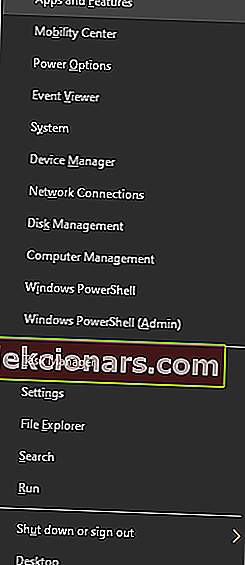
- Etsi alkuperää -> valitse Poista.
- Lataa uusin Origin-ohjelmisto ja asenna se uudelleen noudattamalla näytön ohjeita.
Jos Origin ei avaudu Windows 10: ssä, paras vaihtoehto on asentaa ohjelma uudelleen noudattamalla yllä olevia ohjeita.
Johtopäätös
Kerro meille, jos tämä opas auttoi sinua ratkaisemaan ongelmasi käyttämällä alla olevaa kommenttiosaa.
FAQ: Lue lisää alkuperästä
- Miksi en voi avata Originia tietokoneellani?
Jos Origin ei avaudu, ohjelma saattaa kaatua hiljaa. Avaa Tehtävienhallinta, sulje Origin-prosessi ja yritä avaamista uudelleen. Muussa tapauksessa käy läpi Origin ei aloita -artikkelin ratkaisut.
- Kuinka korjaat Origin-pelit, joita ei käynnistetä?
Jos Origin ei voi avata pelejä Windows 10: ssä, varmista, että huuhtelet DNS: n tai poistat pelin sisäiset peittokuvat Origin-asiakasohjelmasta. Uudelleenkäynnistys saattaa tehdä ihmeitä myös tässä tapauksessa.
Toimittajan huomautus: Tämä viesti julkaistiin alun perin elokuussa 2019, ja sitä on päivitetty ja päivitetty huhtikuussa 2020 tuoreuden, tarkkuuden ja kattavuuden vuoksi.