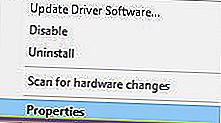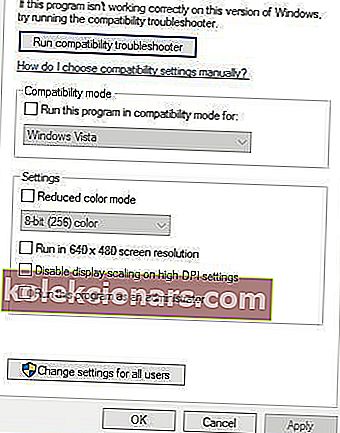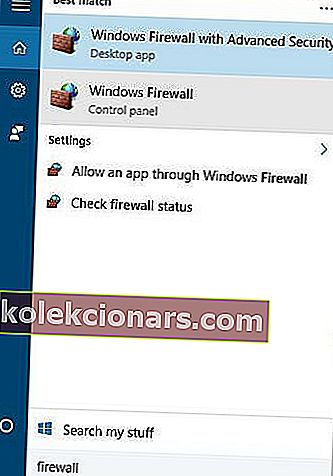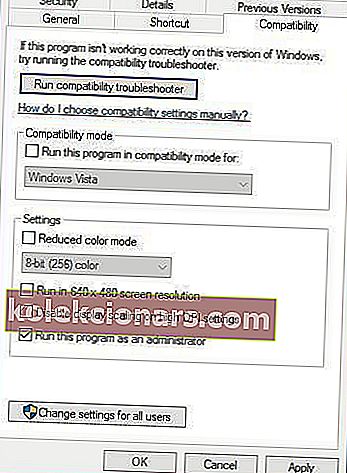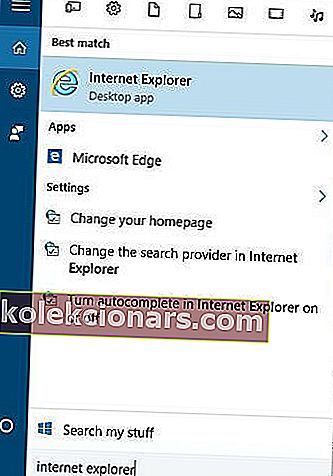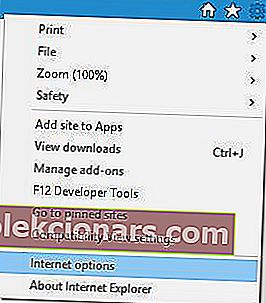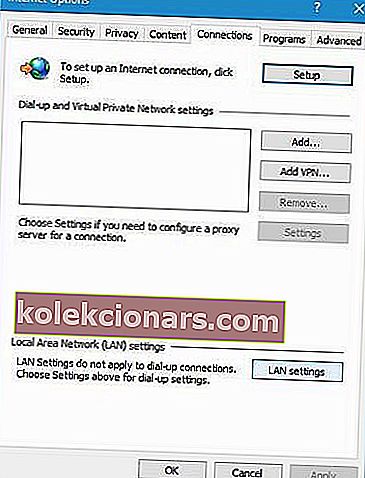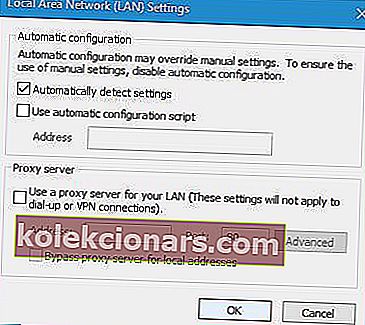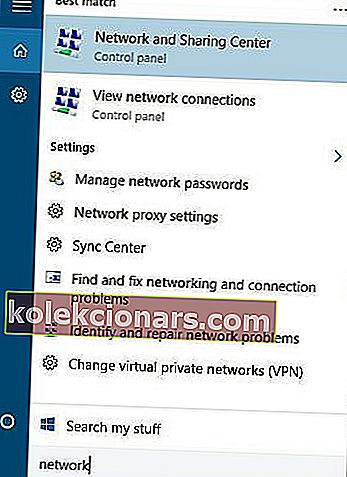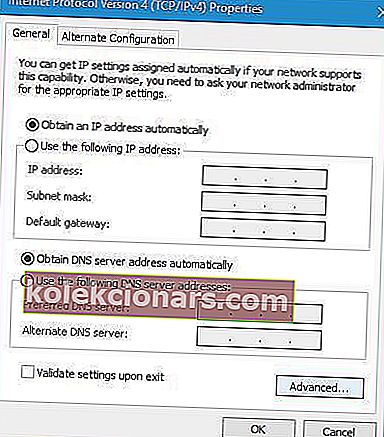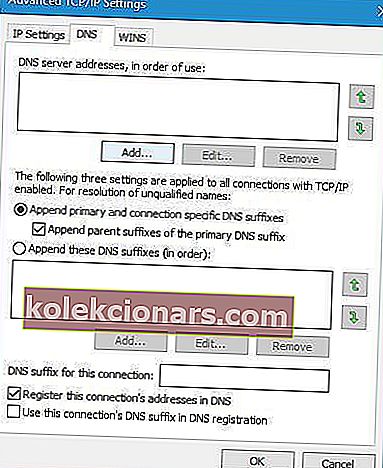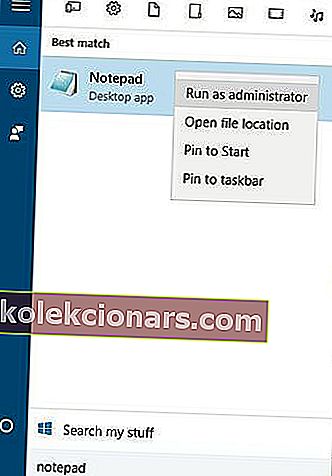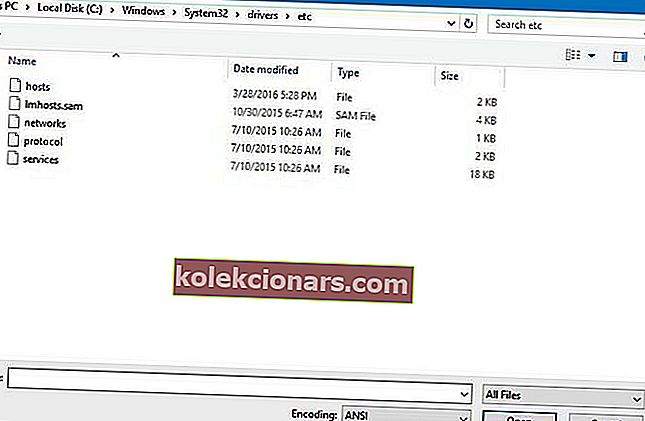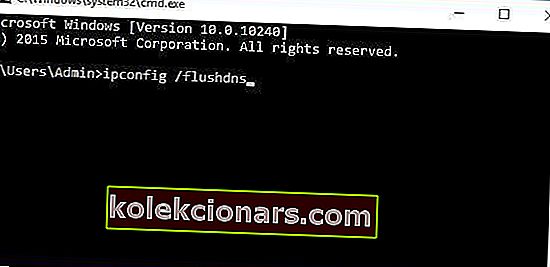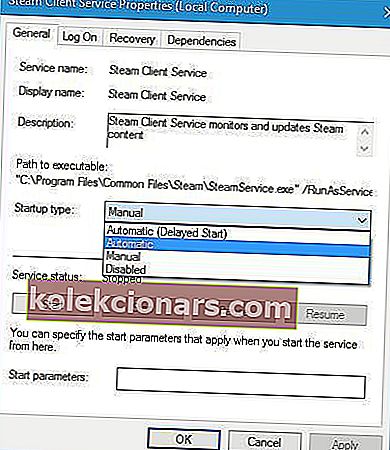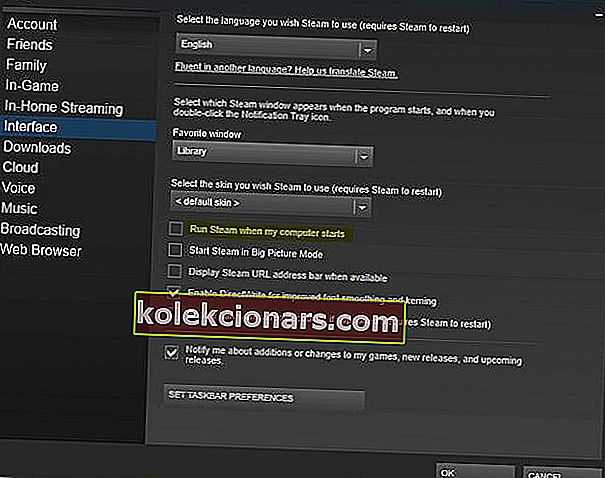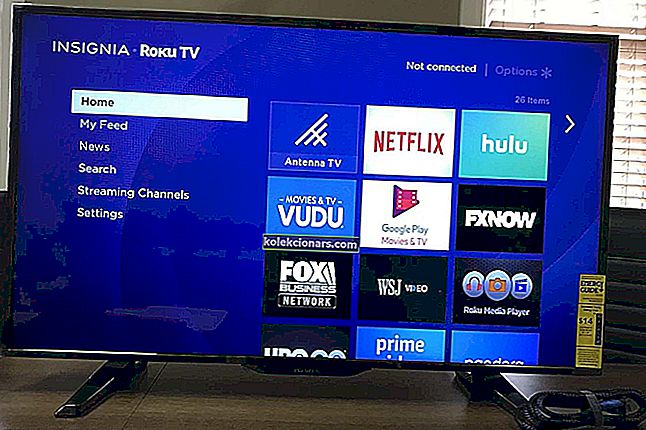- Jos saat Steamin olevan online-tilassa päivittämiseksi, on todennäköistä, että alusta ei toimi kunnolla.
- Tässä on yksityiskohdat, jotka sinun on tarkistettava, jotta Steam toimii sujuvasti.
- Koska tämä on edelleen erittäin suosittu pelialusta, olemme käsittäneet sitä laajasti Steam Hubissa.
- Kun pelikokemuksesi vaarantuu useista ongelmista, etsi oikeat ratkaisut Pelit-osiosta.
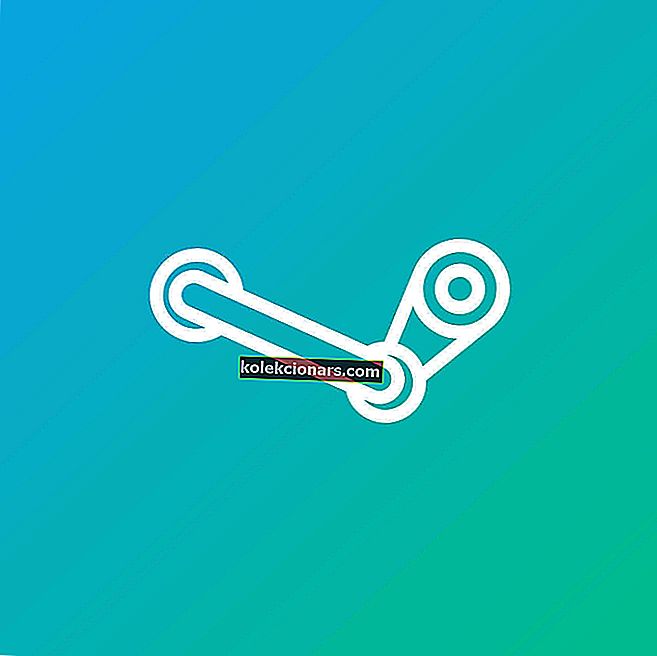
Monet Windows 10 -käyttäjät käyttävät Steamiä säännöllisesti, mutta harvat heistä ilmoittivat virheilmoituksesta, jonka mukaan Steamin on oltava verkossa päivitettäväksi Windows 10: ssä.
Tämä on outo ongelma, joka estää sinua pelaamasta suosikkipelejäsi.
Onneksi käytettävissä on muutama ratkaisu, ja keskustelemme niistä alla.
Kuinka voin korjata, että Steamin on oltava verkossa päivittääksesi virheen?
1. Poista virustentorjunta väliaikaisesti käytöstä

Joissakin tapauksissa Steam-päivitysvirhe voi johtua virustentorjuntaohjelmistostasi. Tässä tapauksessa sinun on lueteltava Steam poikkeuksena virustentorjuntaohjelmistossa ja palomuurissa.
Jos Steamin lisääminen poikkeusluetteloon ei toimi, poista virustentorjunta ja yritä suorittaa Steam uudelleen. Jos ongelma ei poistu, sinun kannattaa ehkä poistaa virustentorjunta väliaikaisesti.
Jos olet Norton-käyttäjä, tutustu tähän oppaaseen saadaksesi selville, kuinka se poistetaan kokonaan tietokoneeltasi. Samanlainen opas on myös McAfee-käyttäjille.
Tällaisista ongelmista huolimatta suosittelemme, että jatkat virustentorjunnan käyttöä, etenkin sellaista, joka pystyy käsittelemään vaativampia prosesseja, kuten pelejä. Vipre olisi tällainen ohjelma, ja voit kokeilla sitä nyt käyttämällä alla olevaa asennuspainiketta.
Vipre on erittäin nopea online-suojausohjelmisto, joka sisältää vain tarvittavat ominaisuudet laitteen pitämiseksi turvassa mahdollisilta verkkohyökkäyksiltä.
Tämä tekee siitä kevyen ja täydellisen pelin jatkamisen samanaikaisesti, koska se ei häiritse. Lisäksi, jos käytät mikrofoneja tai verkkokameroita pelatessasi, Vipre suojaa ne estääkseen ulkoisen pääsyn.

Vipre Antivirus Plus
Jatka suosikkipelialustasi käyttöä ja ole suojattu ollessasi online-tilassa tämän erittäin nopean ja helppokäyttöisen virustentorjuntaohjelman avulla. Ilmainen kokeiluversio Vieraile verkkosivustolla2. Suorita Steam yhteensopivuustilassa
- Napsauta hiiren kakkospainikkeella Steamin pikakuvaketta ja valitse Ominaisuudet .
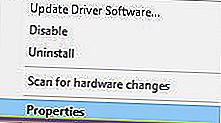
- Siirry Yhteensopivuus- välilehdelle.
- Valitse Suorita tämä ohjelma yhteensopivuustilassa ja valitse Windows 7 vaihtoehtoluettelosta.
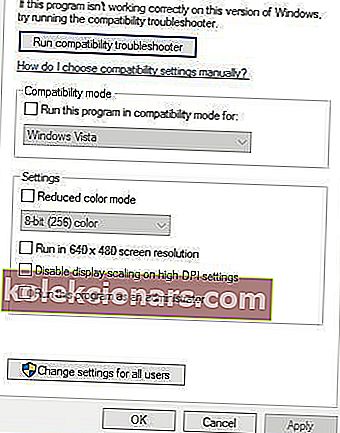
- Valinnainen : Voit myös tarkistaa Suorita tämä ohjelma järjestelmänvalvojana .
- Yritä käynnistää Steam uudelleen.
3. Poista Windowsin palomuuri käytöstä
- Paina Windows Key + S, kirjoita palomuuri ja valitse Windowsin palomuuri tulosluettelosta.
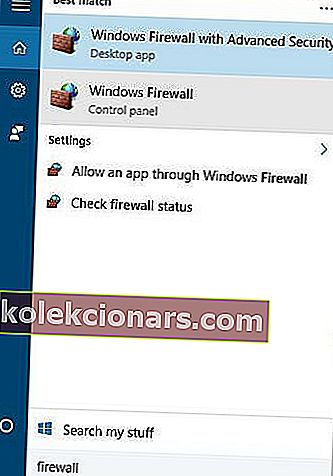
- Napsauta Ota Windowsin palomuuri käyttöön tai poista se käytöstä .

- Valitse Poista Windowsin palomuuri käytöstä (ei suositella) sekä yksityisen että julkisen verkon asetuksille.
- Tallenna muutokset napsauttamalla OK .
Palomuurin poistamista käytöstä ei suositella, joten kun olet päivittänyt Steamin, muista ottaa Windowsin palomuuri uudelleen käyttöön.
Jos haluat selvittää, kuinka voit tarkistaa, estääkö Windowsin palomuuri sovelluksen tai ominaisuuden, tutustu tähän täydelliseen oppaaseen.
Tiesitkö, että palomuuri voi estää tiettyjä ohjelmia? Katso lisätietoja tästä oppaasta.
4. Poista tiedostot Steam-hakemistosta

- Siirry Steamin asennushakemistoon. ( Oletuksena sen pitäisi olla C: \ Program Files \ Steam tai C: \ Program Files (x86) \ Steam ).
- Poista kaikki tiedostot paitsi Steam.exe ja Steamapps- kansio.
- Käynnistä tietokone uudelleen .
- Kun tietokone on käynnistynyt, siirry Steamin asennushakemistoon uudelleen ja suorita Steam.exe .
5. Käytä Rekisterieditoria
- Paina Windows-näppäintä + R ja kirjoita regedit . Napsauta OK tai paina Enter .

- Siirry seuraavaan kansioon:
HKEY_CURRENT_USER\Software\Valve\Steam - Napsauta oikeanpuoleisessa ruudussa Offline DWORD ja aseta sen arvotiedot arvoon 0.
- Sulje Rekisterieditori, käynnistä tietokone uudelleen ja tarkista, onko ongelma ratkaistu.
Etkö pääse rekisterieditoriin? Korjaa ongelma nopeasti näiden 4 vaiheen avulla.
6. Kopioi Steam-tiedostot toisesta tietokoneesta

Tämän ratkaisun toteuttamiseksi tarvitset toisen tietokoneen, jossa on Steamin toimiva versio ja USB-muistitikku.
- Kopioi toisella laitteella kaikki tiedostot Steamin asennushakemistosta paitsi Steamapps- kansio.
- Liitä USB-muistitikku alkuperäiseen tietokoneeseen ja liitä kaikki tiedostot Steamin asennushakemistoon.
- Kun sinua pyydetään korvaamaan tiedostot, valitse Kyllä .
- Suorita Steam.exe tarkistaaksesi, onko ongelma ratkaistu.
7. Lisää -tcp-parametri Steamin pikakuvakkeeseen
- Etsi Steam-pikakuvake ja napsauta sitä hiiren kakkospainikkeella .
- Valitse valikosta Ominaisuudet .

- Siirry Pikakuvake- välilehteen ja lisää Kohde-osioon lainausmerkkien jälkeen -tcp .

- Tallenna muutokset napsauttamalla Käytä ja OK .
- Valinnainen : Siirry Yhteensopivuus-välilehteen ja valitse Suorita tämä ohjelma järjestelmänvalvojana .
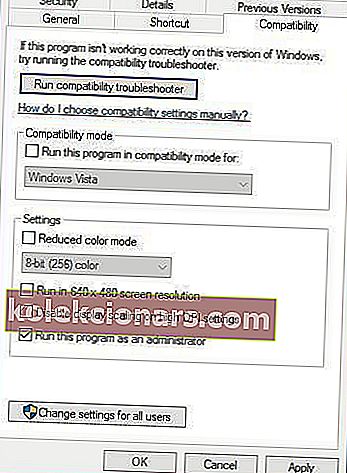
- Suorita pikakuvake ja tarkista, onko ongelma ratkaistu.
8. Poista välityspalvelimen asetukset käytöstä Internet Explorerissa
- Paina Windows Key + S ja kirjoita Internet Explorer . Valitse tulosluettelosta Internet Explorer .
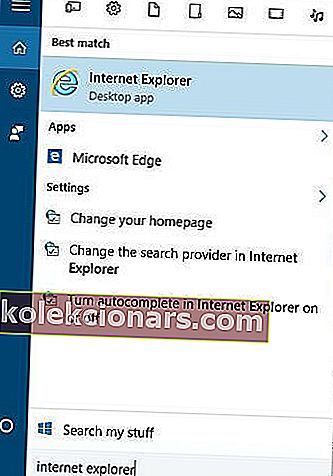
- Napsauta oikeassa yläkulmassa olevaa Työkalut- kuvaketta ja valitse valikosta Internet-asetukset .
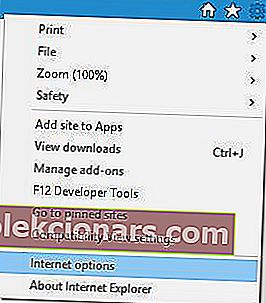
- Valitse Internet-asetukset -ikkuna, siirry Yhteydet-välilehti ja valitse Lähiverkon asetukset .
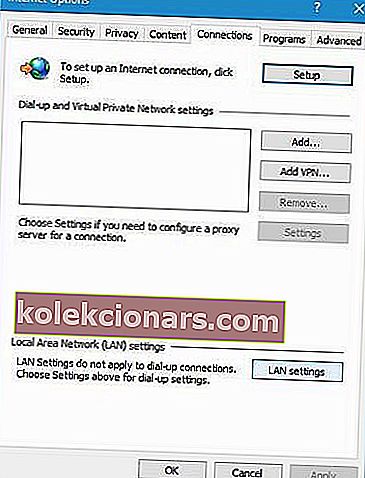
- Varmista, että Käytä välityspalvelinta lähiverkossa ei ole valittu . Tallenna muutokset napsauttamalla OK.
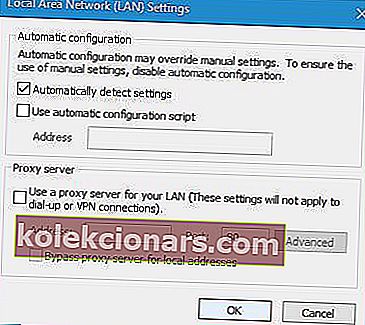
Joskus et voi poistaa välityspalvelinta käytöstä. Olemme laatineet yksinkertaisen oppaan tällaiseen tilanteeseen.
9. Käytä Googlen DNS: ää
- Paina Windows-näppäintä + S ja kirjoita Verkko ja jakaminen .
- Valitse luettelosta Verkko- ja jakamiskeskus .
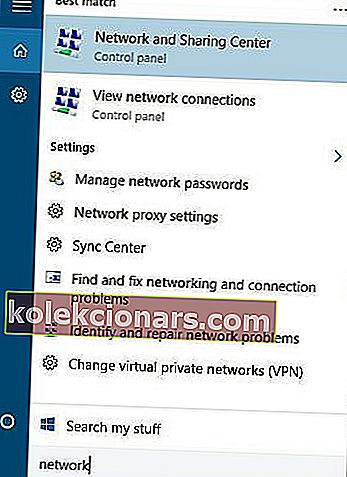
- Napsauta Muuta sovittimen asetuksia.
- Sinun pitäisi nähdä luettelo verkkosovittimesta. Napsauta hiiren kakkospainikkeella nykyistä verkkosovitinta ja valitse Ominaisuudet .

- Valitse Internet Protocol Version 4 (TCP / IPv4) ja napsauta Ominaisuudet .
- Napsauta Lisäasetukset- painiketta.
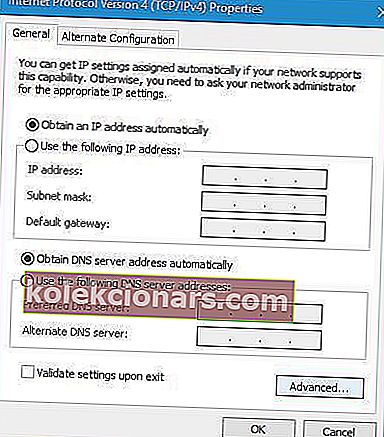
- Siirry DNS- välilehteen. ( Jos sinulla on osoitteita DNS-osiossa, kirjoita ne muistiin, jos tarvitset niitä. )
- Napsauta Lisää ja kirjoita 8.8.8.8 ja / tai 8.8.4.4 .
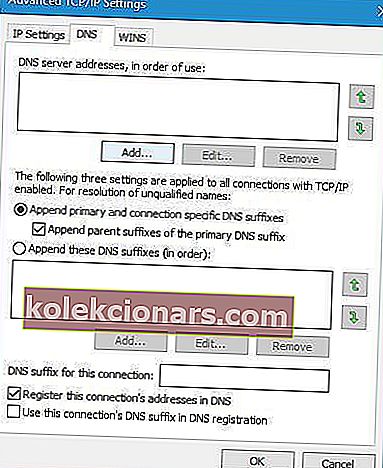
- Tallenna muutokset ja käynnistä verkkoyhteys uudelleen.
- Yritä käynnistää Steam uudelleen.
Jos et pääse DNS-palvelimeesi, katso tässä artikkelissa muutama yksinkertainen vaihe, jonka avulla voit yrittää palauttaa sen.
10. Muokkaa hosts-tiedostoa
- Paina Windows-näppäintä + S ja kirjoita Muistio .
- Napsauta hiiren kakkospainikkeella Muistio tulosluettelosta ja valitse Suorita järjestelmänvalvojana .
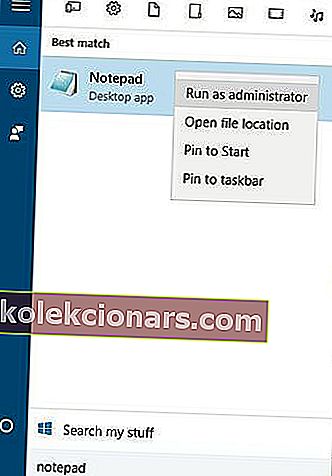
- Kun Muistio avautuu, siirry kohtaan Tiedosto ja Avaa .
- Siirry tähän kansioon:
C:\Windows\System32\drivers\etc - Kaksoisnapsauta hosts- tiedostoa avataksesi sen.
- Jos tiedostoja ei näy, vaihda tekstiasiakirjat Kaikki tiedostot -ikkunaan oikeassa alakulmassa.
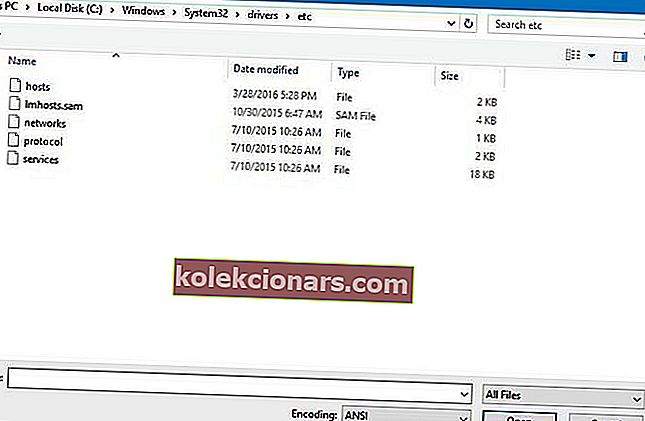
- Kun hosts-tiedosto avautuu, lisää seuraavat rivit loppuun:
68.142.122.70 cdn.steampowered.com208.111.128.6 cdn.store.steampowered.com208.111.128.7 media.steampowered.com
- Tallenna muutokset ja sulje Muistio .
- Paina Windows Key + X ja valitse valikosta Komentokehote .

- Kopioi seuraava komento ja suorita se painamalla Enter :
ipconfig /flushdns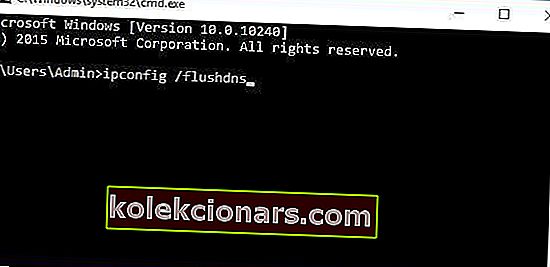
- Sulje komentokehote ja käynnistä Steam uudelleen.
Jos et pidä Notepadista ja etsit vaihtoehtoa, tutustu tähän luetteloon löytääksesi parhaat tekstieditorit juuri nyt.
Joidenkin vaihtoehtoisten ratkaisujen mukaan voit korjata tämän ongelman lisäämällä isännän tiedostoon myös seuraavat:
208.64.200.30 media1.steampowered.com208.64.200.30 media2.steampowered.com208.64.200.30 media3.steampowered.com208.64.200.30 media4.steampowered.com87.248.210.253 media.steampowered.com
11. Aseta Steam Client Services -käynnistystyypiksi Automaattinen
- Paina Windows Key + R ja kirjoita services.msc .

- Etsi Steam-asiakaspalvelu ja kaksoisnapsauta sitä.
- Etsi Steam-asiakaspalvelussa Käynnistystyyppi ja vaihda se Manuaalinen-asetukseksi Automaattinen .
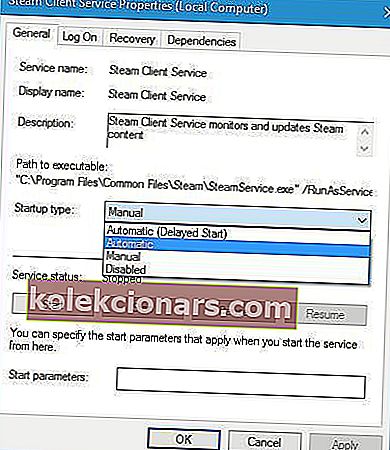
- Tallenna muutokset napsauttamalla Käytä ja OK .
- Käynnistä tietokone uudelleen ja käynnistä Steam uudelleen.
12. Poista Steamin automaattinen käynnistyminen käytöstä
- Avaa Steam .
- Siirry Steamiin ja asetuksiin .

- Mene Liitäntä-välilehdelle ja poista valinta Suorita höyry, kun tietokone käynnistyy .
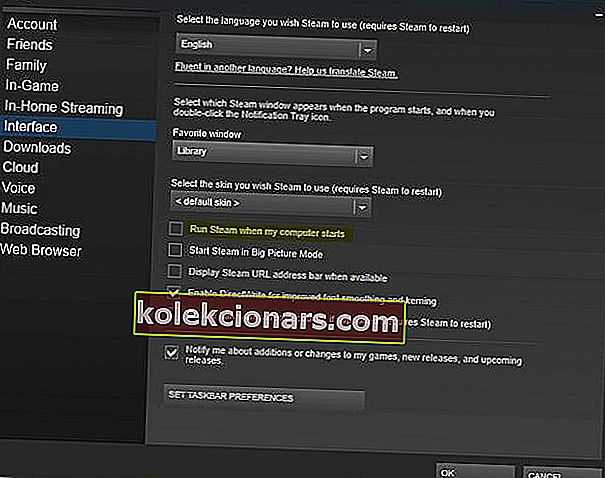
- Tallenna muutokset napsauttamalla OK .
Vaikka niitä oli harvinaisia, käyttäjät ilmoittivat tapauksista, kun Steam alkoi, mutta se ei voinut muodostaa verkkoyhteyttä. Joten tämän ratkaisun pitäisi estää virhe esiintymästä.
13. Suorita SteamTmp.exe
Viimeisenä mutta ei vähäisimpänä, yritä suorittaa SteamTmp.exe Steamin asennushakemistosta.
Jotkut käyttäjät ilmoittivat, että he korjaavat ongelmat näin, joten kannattaa kokeilla sitä.
Steam on oltava verkossa päivitys virhe voi aiheuttaa paljon ongelmia pelaamisesta, mutta toivomme, että ratkaisumme oli apua.
Jos tiedät vaihtoehtoisen ratkaisun, jätä se alla olevaan kommenttiosioon. Jätä myös muita kysymyksiä, joita sinulla voi olla, ja tarkistamme ne varmasti.
Toimittajan huomautus: Tämä viesti julkaistiin alun perin huhtikuussa 2016, ja se uudistettiin ja päivitettiin kokonaan lokakuussa 2020 tuoreuden, tarkkuuden ja kattavuuden vuoksi.