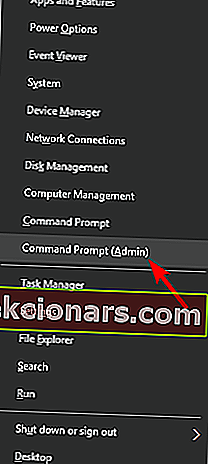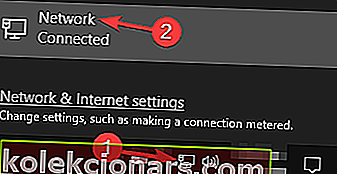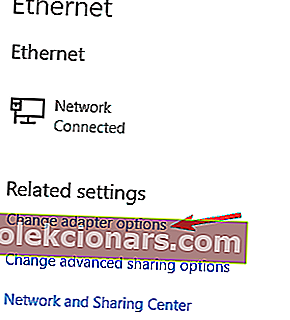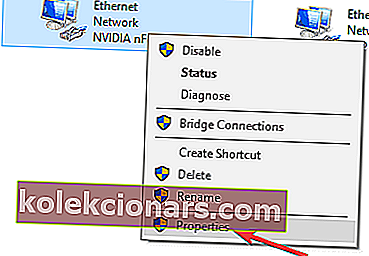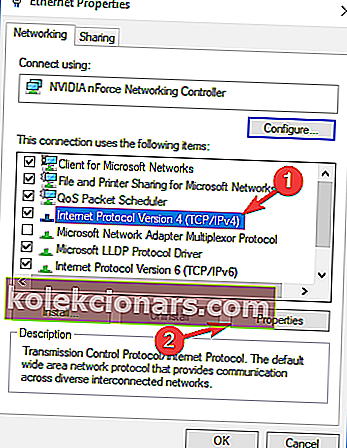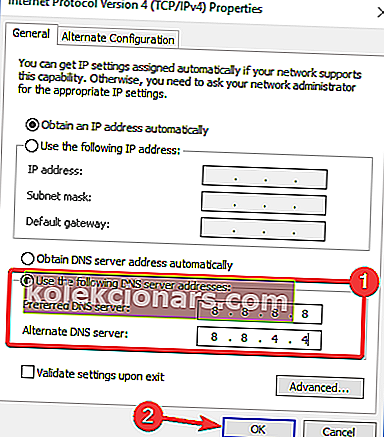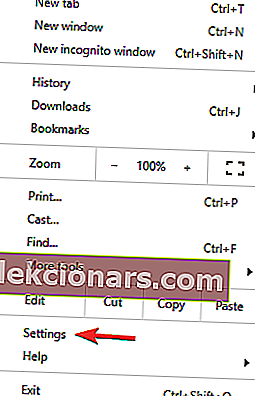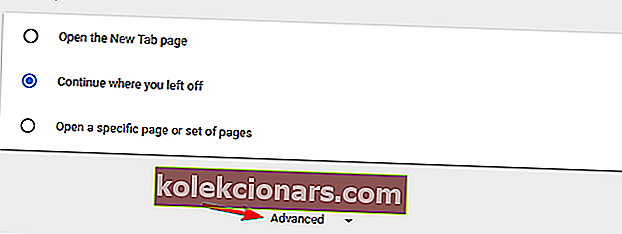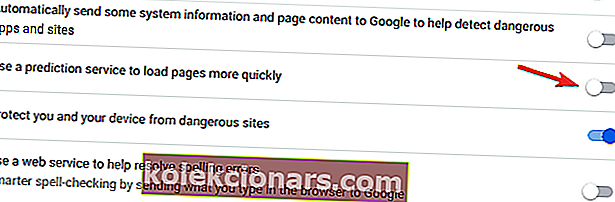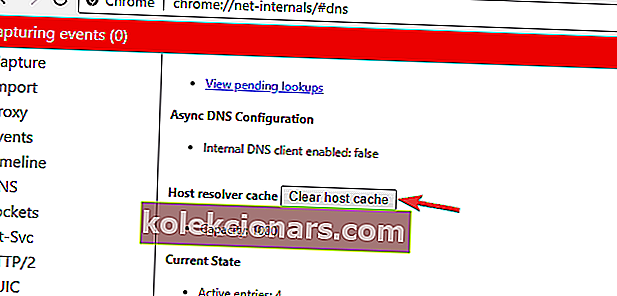- Joskus Chromiin saattaa tulla täysin käyttämätön virheilmoituksen_nimi_ole_ratkaisematon -virheen vuoksi.
- Onneksi on paljon ratkaisuja ongelman korjaamiseen, joten lue alla.
- Tämä on vain yksi monista Chrome-keskittimemme Chrome-artikkeleista, joten muista tarkistaa se.
- Saat vieläkin hyödyllistä tietoa kaikesta digitaaliseen liittyvästä ohjelmisto-osiosta.

Käytämme Internetiä päivittäin, mutta joskus verkkoyhteydessä voi esiintyä ongelmia.
Yksi tällainen ongelma, jonka Windows 10 -käyttäjät ilmoittivat, on Err_name_not_resolved -virhe Google Chromessa. Ongelma voi olla Wi-Fi- tai DNS-yhteydessä sekä reitittimessä.
Eräs muunnos virheestä on Tämä sivusto ei ole tavoitettavissa err_name_not_resolved . Lisäksi asiasta on raportoitu myös Internet Explorerissa.
Kokeile missä tahansa mainituista tilanteista jotakin alla luetelluista vianmääritysvaiheista.
Kuinka voin korjata Google Chrome Err_name_not_resolved -virheen?
1. Yritä käyttää vaihtoehtoista selainta
Jos et halua viettää aikaa selvittämään, miten tämä virhe ohitetaan, voit helposti vaihtaa vaihtoehtoiseen selaimeen.
Voit valita monista vaihtoehdoista, mutta luotettavammaksi, kevyemmäksi ja nopeammaksi selaimeksi suosittelemme Operaa.

Sen mukana tulee ilmainen nippu erittäin hyödyllisiä ominaisuuksia, jotka voit aktivoida tai käyttää tarpeidesi mukaan. Muokattavat työtilat, Messenger-välilehdet, VPN, mainosten esto tai virransäästö ovat vain muutama niistä.
Kaikki Operan ainutlaatuiset ominaisuudet on integroitu selaimeen, mikä tarkoittaa, että ne eivät toimi laajennuksina, mikä hidastaa moottorin nopeutta. Siksi vaikutus tietokoneesi järjestelmiin on vähäinen.
Siirtyminen Operaan voidaan tehdä vain muutamalla napsautuksella, ilmaiseksi. Älä unohda tuoda kirjanmerkkejä ja asetuksia edellisestä oletusselaimesta - Opera opastaa sinua tekemään sen.

Ooppera
Vietä enää aikaa selainvirheiden korjaamiseen. Opera-palveluun siirtyminen vaivattomasti mistään aiemmasta hakukoneesta on vain kahden napsautuksen päässä. Free Visit -sivusto2. Tarkista virustentorjunta
Käyttäjien mukaan joskus Err_name_not_resolved -virhe voi ilmetä virustentorjunnan takia.
Voit kuitenkin korjata ongelman yksinkertaisesti tarkistamalla virustentorjunta-asetukset ja poistamalla muutamia ominaisuuksia käytöstä. Jos se ei toimi, voit myös yrittää poistaa virustentorjunnan kokonaan käytöstä, vaikka emme suosittele tätä.
Suosittelemme mieluummin asentamaan virustorjunnan, jolla ei ole juurikaan vaikutusta muihin käynnissä oleviin ohjelmiin, kuten Bitdefender.
Tämä on yksi parhaista virustentorjuntaohjelmista tällä hetkellä sen suorituskyvyn, turvallisuutta parantavien ominaisuuksien, helppokäyttöisyyden ja mukautettujen toimintatilojen ansiosta.
Viimeisimmissä testeissä Bitdefender sai parhaat tulokset uusimpien haittaohjelmien korkeista havaintoprosenteista ja vähäisimmistä vääriä positiivisia tuloksia muihin virustentorjuntaohjelmiin verrattuna.

Bitdefender
Kokeile Bitdefenderia hyödyntämään lopullista haittaohjelmien torjuntaa, joka vaikuttaa mahdollisimman vähän laitteisiin. 29,99 dollaria vuodessa Vieraile verkkosivustolla3. Asenna Chrome uudelleen / kokeile beta- tai kanarianversiota
Käyttäjien mukaan Err_name_not_resolved -virhe voi ilmetä, jos Chrome-asennuksesi on vaurioitunut. Tämä voi johtua useista syistä, ja jos haluat korjata ongelman, on suositeltavaa asentaa Chrome uudelleen.
On useita tapoja tehdä sitä, mutta paras tapa on käyttää poisto-ohjelmisto, kuten entiseltä nimeltään UNIN s pitempi .
Käyttämällä asennuksen poisto-ohjelmaa poistat kaikki Chromeen liittyvät tiedostot ja rekisterimerkinnät varmistaen, että ongelma ei tule uudelleen esiin.
Prosessi on hyvin yksinkertainen: lataa työkalu alla olevalla painikkeella ja avaa se. Näet kaikki asennetut ohjelmat päähallintapaneelissa. Etsi Chrome ja valitse sen asennus.
Kun olet poistanut Chromen, asenna uusin versio uudelleen ja tarkista, auttaako se.
Jotkut käyttäjät suosittelevat myös beta- tai kanarianversion kokeilemista. Nämä ovat tulevia Chrome-versioita, ja niillä on usein viimeisimmät päivitykset ja korjaukset, joten jos sinun on korjattava ongelma mahdollisimman pian, voit kokeilla yhtä näistä versioista.

IOBit-asennuksen poisto-ohjelma
Varmista, että asennetut ohjelmat eivät jätä jälkiä järjestelmään IOBit Uninstaller -ohjelman avulla. Free Visit -sivusto4. Käytä komentokehotetta
- Käynnistä komentokehote järjestelmänvalvojana painamalla Windows-näppäin + X .
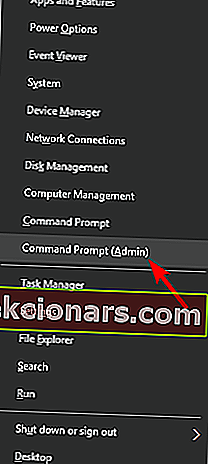
- Kun komentokehote avautuu, kirjoita seuraavat komennot:
ipconfig /flushdnsipconfig /renewipconfig /registerdns
Harvat käyttäjät ilmoittivat, että tämä ongelma voi vaikuttaa muihin selaimiin, kuten Internet Explorer tai Microsoft Edge, ja sinun pitäisi pystyä korjaamaan tämä ongelma kirjoittamalla seuraava komentokehotteeseen ja painamalla Enter: netsh winsock reset
5. Muuta DNS
- Napsauta hiiren kakkospainikkeella tehtäväpalkin verkkokuvaketta ja valitse verkko valikosta.
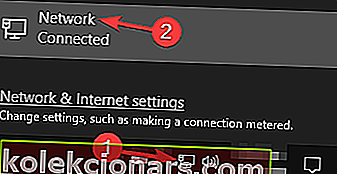
- Kun uusi ikkuna avautuu, valitse Muuta sovittimen asetuksia .
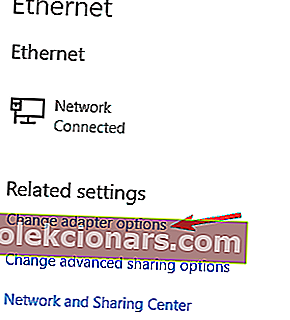
- Napsauta hiiren kakkospainikkeella verkkoyhteyttäsi ja valitse Ominaisuudet .
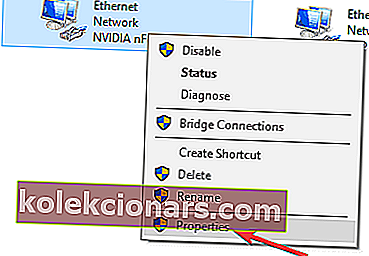
- Valitse Internet Protocol Version 4 (TCP / IPv4) ja napsauta Ominaisuudet- painiketta.
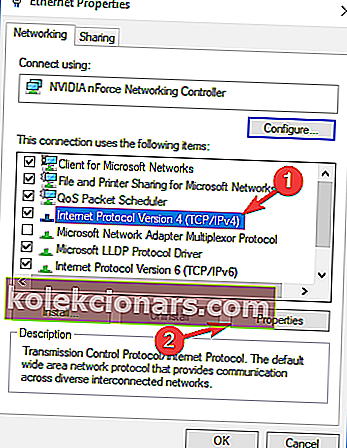
- Valitse Käytä seuraavaa DNS-palvelimen osoitteet ja anna 8.8.8.8 kuin Ensisijainen DNS-palvelin ja 8.8.4.4 kuin Vaihtoehtoinen DNS . (Vaihtoehtoisesti voit myös käyttää 208.67.222.222 kuin Preferred ja 208.67.220.220 kuin Vaihtoehtoinen DNS .)
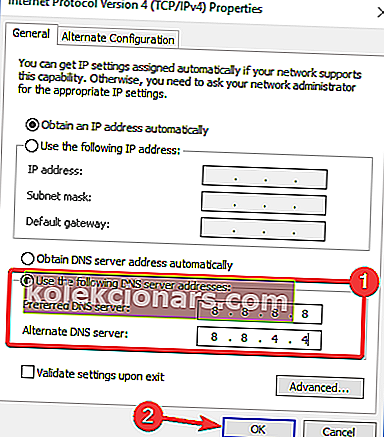
- Kun olet vaihtanut DNS: n, tallenna muutokset napsauttamalla OK- painiketta.
6. Poista DNS-esihaku käytöstä Chromessa
- Paina Valikko- painiketta oikeassa yläkulmassa ja valitse Asetukset.
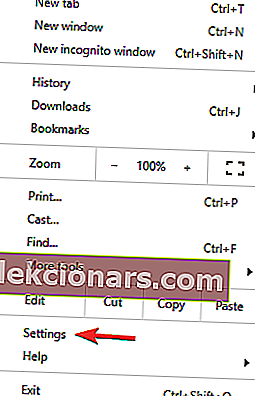
- Kun Asetukset- ikkuna avautuu, selaa alaspäin näytön alareunaan ja napsauta Lisäasetukset .
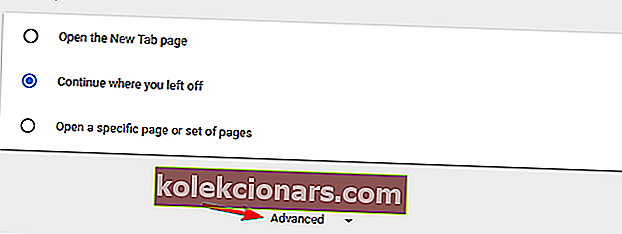
- Vieritä Tietosuoja- osioon ja poista valinta Käytä ennakointipalvelua ladataksesi sivuja nopeammin .
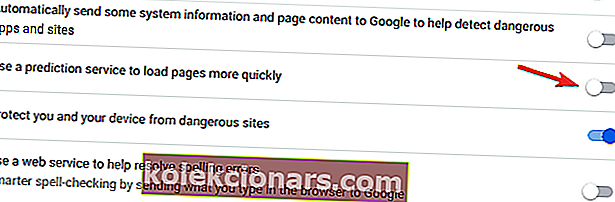
- Kun olet poistanut tämän vaihtoehdon valinnan, käynnistä Chrome uudelleen .
7. Huuhtele Chromen DNS-välimuisti
- Avaa uusi välilehti Chromessa ja kirjoita osoitteeksi chrome: // net-internals / # dns .
- Napsauta nyt Tyhjennä isännän välimuisti -painiketta ja käynnistä Chrome uudelleen .
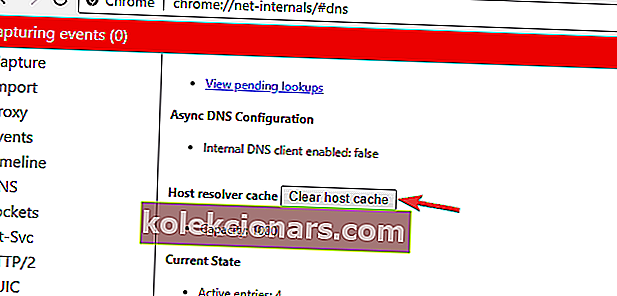
Toimittajan huomautus : Tämä artikkeli jatkuu seuraavalla sivulla.