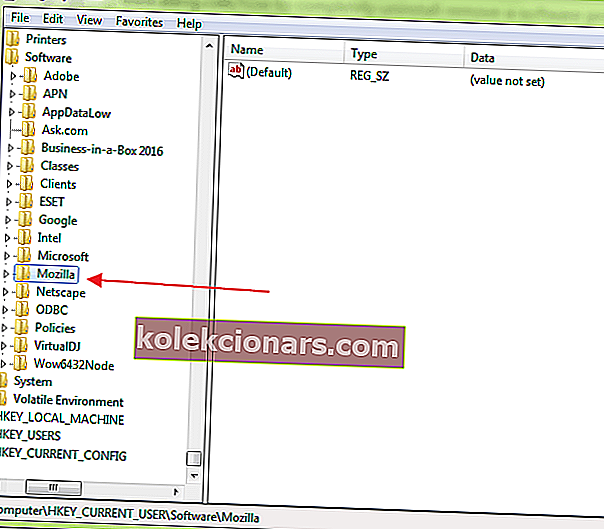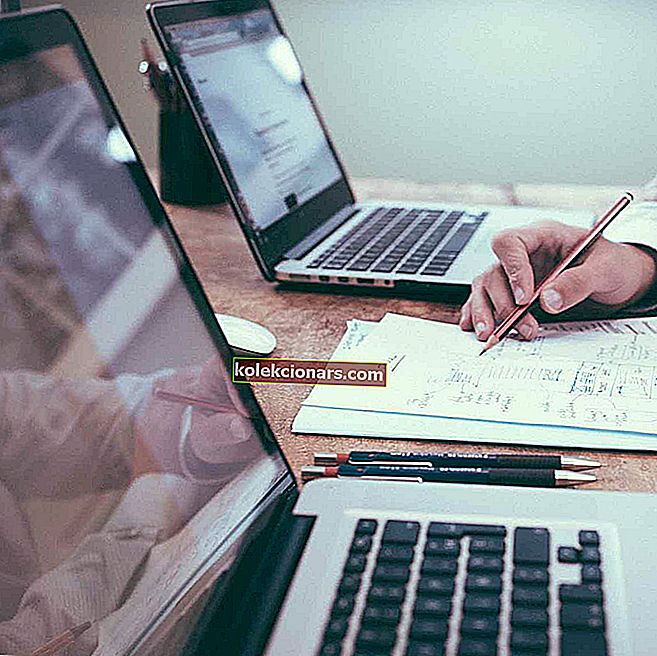- PC-käyttäjinä asennamme ja poistamme ohjelmia koko ajan. Ohjauspaneelin pitäisi yleensä riittää jälkimmäiselle.
- Mutta entä jos ei? Tässä ovat yleisimmin käytetyt menetelmät ohjelmistojäämien poistamiseksi kokonaan.
- Voit välttää tietokoneen suorituskykyongelmat myös poistamalla roskapostitiedostot, jotka sekoittavat levyn.
- Tutustu poisto-oppaisiimme saadaksesi hyödyllisiä työkaluja ja suosituksia, jotka pitävät tietokoneesi puhtaana ja siistinä.

Kaikille tietokoneen käyttäjille on yleinen tapa asentaa ohjelmistoja säännöllisesti. Kuten tiedät, aina kun asennat ohjelmiston, se luo tiedostoja kiintolevylle ja yleensä lisää rekisterimerkinnät toimimaan tehokkaasti.
Niin kauan kuin käytät ohjelmaa ja älä unohda sitä, se on täysin hieno.
Nyt ongelma ilmenee, kun päätät poistaa sen, koska ohjelma ei välttämättä poista itseään kokonaan tietokoneeltasi. Siellä ohjelmistojäämät tulevat peliin.
Voit poistaa ohjelman Windowsista poistamalla sen yleensä Ohjauspaneelista. Valitettavasti tämä ei aina poista sitä kokonaan. Tämän seurauksena järjestelmäsi kerää edelleen käyttämättömiä tiedostoja, jotka vievät tilaa.
Vanhojen ohjelmien merkinnät voivat myös jäädä rekisteriin, mikä vähentää koneesi suorituskykyä. Nämä jäämät eivät välttämättä muodosta suurta uhkaa. Mutta niillä on taipumus hidastaa tietokonettasi, joten ei ole mitään järkeä pitää niitä.
Onneksi on olemassa useita menetelmiä, jotka voivat auttaa sinua pääsemään eroon näistä jäännöksistä.
Tässä oppaassa aiomme keskustella yleisimmin käytetyistä menetelmistä ohjelmistojäämien poistamiseksi kokonaan.
Kuinka voin poistaa ohjelmat kokonaan Windows 10: stä?
1. Käytä kolmannen osapuolen ohjelmistoja ohjelmistojäämien poistamiseen
Revo Uninstaller Pro

Revo Uninstaller Pro on ensiluokkainen ohjelma, joka tarjoaa kaikki tarvittavat ominaisuudet ohjelmistojäämien tehokkaaseen poistamiseen. Asennuksen poisto -työkalu näyttää kaikki asennetut ohjelmat ja komponentit kaikille käyttäjille ja nykyisille tileille.
Pikavalikon ja näkymän valinnan avulla näet kaikki tiedot yhdessä paikassa. Tämä sisältää rekisterimerkinnät, ohjelman ominaisuudet ja linkit valmistajan verkkosivustolle.
Revo Uninstaller Pro käyttää kehittyneitä algoritmeja, jotka ovat nopeita, tarkkoja ja tehokkaita etsiessään Windows-palveluiden jäännöksiä, tiedostotunnisteita, ohjaimia, ohjelma-asetuksia ja muuta. Ja avuksesi on saatavana kannettava versio.

Revo Uninstaller
Poista kaikki ohjelmistot tietokoneeltasi turvallisesti ja täydellisesti tällä ammattimaisella työkalulla! 24,95 dollaria Käy verkkosivustollaIObit Uninstaller

IObit Uninstaller on nopea siivooja tietokoneellesi, joka toimii taikuuksina kaikissa ei-toivotuissa ohjelmissa, Windows-sovelluksissa ja laajennuksissa. Se tarjoaa yksinkertaistetun asennuksen poiston ja automaattisen jäännösskannauksen huolellisen poiston varmistamiseksi.
Alla voit lukea tämän ohjelmiston tärkeimmät ominaisuudet:
- Poistaa ei-toivotut ohjelmat levytilan vapauttamiseksi ja tietokoneen yleisen suorituskyvyn parantamiseksi
- Tunnista kaikki haittaohjelmat, mukaan lukien mainosohjelmat, reaaliajassa, ja sen avulla voit päästä eroon niistä helposti
- Poista kaikki ohjelmien jäänteet automaattisesti
- Poistaa itsepäinen tiedostot, joita muut asennuksen poistajat eivät voi poistaa
- Päivittää kaikki ohjelmistot
- Valvoo kaikkia järjestelmän muutoksia ohjelman asennuksen aikana

IObit Uninstaller
Poista itsepäinen jäännökset ja pyyhi Windows 10 -laitteesi puhtaaksi tehokkaimmalla asennuksen poisto-työkalulla. 19,99 dollaria Käy verkkosivustolla2. Poista ohjelmistojäämät manuaalisesti

Tämä menetelmä on kätevä, koska se ei sisällä kolmansien osapuolten sovellusten asennuksia. Pohjimmiltaan puhdistat rekisterin merkinnät manuaalisesti.
Siitä huolimatta tulisi olla varovainen. Pieni virhe tässä voi vaikuttaa haitallisesti koneesi toimintaan.
Huomaa : On tärkeää tehdä varmuuskopio ennen kuin poistat mitään Windowsin rekisteristä, jotta jos jokin menee pieleen, voit palauttaa järjestelmän aikaisempaan tilaan.
Tee varmuuskopiointi napsauttamalla hiiren kakkospainikkeella poistettavaa avainta ja valitsemalla Vie. Se tallentaa REG-tiedoston kyseisen avaimen varmuuskopiosta.
Ei myyty varmuuskopioideaan? Saimme selkäsi: Näin voit palauttaa Windows 10 -rekisterin ilman varmuuskopiota!
2.1 Poista ohjelmisto ohjauspaneelista

- Avaa Ohjauspaneeli
- Kaksoisnapsauta kohtaa Ohjelmat
- Valitse ohjelma, jonka haluat poistaa, ja napsauta Poista- painiketta. Tämä poistaa ohjelman.

Ohjauspaneeli ei avaudu Windows 10: ssä? Katso ratkaisu etsimällä tämä vaiheittainen opas.
2.2 Poista jäljellä olevat tiedostot ja kansiot

Vaikka olet poistanut ohjelman onnistuneesti, joitain tiedostofragmentteja saattaa jäädä muutamaan järjestelmäkansioon.
Jos haluat poistaa ne, sinun on tarkistettava ohjelmatiedostot ja sovellustiedot. Tarkista, ettei seuraavissa kansioissa ole jäämiä.
- %ohjelmatiedostoja%
- %sovellustiedot%
Kirjoita vain yllä oleva teksti yksi kerrallaan hakukenttään ja paina Enter. Tämä avaa kansiot suoraan. Jos löydät minkä tahansa kansion juuri poistamasi ohjelman nimellä, poista se.
Kaikkia roskapostitiedostojasi ei voi poistaa? Noudata tätä levyn puhdistusopasta ja pelasta asema.
2.3 Poista ohjelmistoavaimet Windowsin rekisteristä

- Avaa Käynnistä-valikko, kirjoita hakukenttään regedit ja paina ENTER. Se käynnistää rekisterieditorin.
- Kirjoita seuraavat avaimet yksi kerrallaan:
HKEY_CURRENT_USERSoftwareHKEY_LOCAL_MACHINESOFTWAREHKEY_USERS.DEFAULTSoftware
- Etsi avain juuri poistamasi ohjelman nimellä. Jos löydät avaimen, poista se. Voit myös etsiä tällaisia avaimia painamalla CTRL + F.
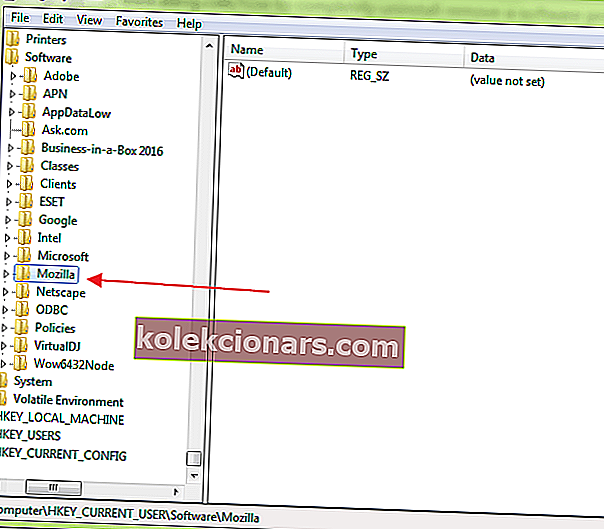
Sinun on oltava hyvin varovainen, kun suoritat tämän toimenpiteen. Kun poistat ohjelmiston, useimmissa tapauksissa asennuksen poisto-ohjelma ei poista ohjelmaa Windowsin rekisteristä.
Tämä lisää Windows-rekisterin kokoa. Voit poistaa ohjelmiston kokonaan poistamalla sen avaimen Windows-rekisteristä.
Jos et pääse rekisterieditoriin, tutustu tähän oppaaseen ja ratkaise ongelma nopeasti.
2.4 Tyhjä lämpötilakansio

Viimeinen vaihe on puhdistaa Temp-kansio. Tämä on kansio, joka sisältää kaikki väliaikaiset tiedostot, ja sen puhdistaminen on turvallista. Tyhjennä kansio avaamalla Käynnistä-valikko ja kirjoittamalla seuraavat komennot yksitellen:
- % temp%
- Lämpötila
Tämä avaa Temp-kansiot. Voit nyt tyhjentää ne. Jos järjestelmä näyttää virheilmoituksen poistettaessa joitain tiedostoja, jätä ne. Tiedostot saattavat olla Windows-palvelujen tai joidenkin käynnissä olevien ohjelmistojen käytössä.

Kun olet suorittanut kaikki yllä olevat vaiheet, voit poistaa ohjelman kokonaan poistamatta jälkeä koneellesi.
Etkö voi poistaa väliaikaisia tiedostoja? Meillä on parhaat ratkaisut.
3. Käytä Absolute Uninstaller -ohjelmaa (ilmainen ohjelma)

Absolute Uninstaller on parannettu Windows-työkalu, jonka avulla voit poistaa kaikki ohjelmistojäämät. Näin ollen ohjelma voi pyyhkiä kaikki roskapostit muutamassa sekunnissa ohjelmiston asennuksen poistamisen jälkeen.
Absolute Uninstaller tarjoaa käyttäjäystävällisemmän tavan poistaa ohjelmistojäämät ja parantaa tietokoneen tehokkuutta. Lisäksi Absolute Uninstaller tukee erien poistamista. Tämä tarkoittaa, että voit jopa poistaa useita sovelluksia yhdellä napsautuksella.
Sen avulla voit myös tehdä varmuuskopioita, jotta et koskaan menetä tärkeitä ohjelmia virheiden sattuessa.
⇒ Hanki Absolute Uninstaller GlarySoftilta
GlarySoftilla on myös erittäin hyödyllinen rekisterin korjaustyökalu tietokoneiden skannaamiseen, rekisterin junksien puhdistamiseen ja rekisterivirheiden korjaamiseen.
Se suorittaa kattavan ja syvällisen analyysin Windows-rekisterille. Se myös korjaa virheelliset merkinnät tai viitteet, jotka aiheuttavat tietokoneen jumiutumisen, järjestelmän kaatumiset, epävakauden, sinisen ruudun ja tietokoneen hidastumisen.
⇒ Hanki rekisterin korjaustyökalu
4. Käytä GeekUninstaller-ohjelmaa (ilmainen versio)

GeekUninstaller huolehtii itsepäisistä ohjelmista erittäin hyvin ja voi jopa poistaa ohjelmat, joita muut ohjelmat eivät voi. Koska työkalu on kannettava, voit ladata sen USB-muistiin vikojen korjaamiseksi tien päällä.
Työkalu suorittaa syvän tarkistuksen ja poistaa kaikki roskapostitiedostot ja muut ohjelmistojäämät. Siinä on myös tehokas käyttöliittymä ja välitön käynnistys. GeekUninstaller tarjoaa sekä puhdasta että pakotettua asennuksen poistoa.
⇒ Hanki GeekUninstaller
Manuaalisiin menetelmiin verrattuna kolmansien osapuolten ohjelmia on helpompi, nopeampi ja turvallisempi käyttää. Niissä on myös ystävällinen käyttöliittymä, jonka avulla voit nähdä jopa rekisterimerkinnät sekä linkin valmistajan verkkosivustolle.
Oletko käyttänyt jotain edellä kuvatuista menetelmistä? Voit vapaasti jakaa kokemuksesi kanssamme alla olevassa kommenttiosassa. Jätä myös mahdolliset kysymyksesi, ja me katsomme varmasti.
UKK: Lisätietoja rekisterimerkinnöistä:
1. Kuinka poistan rekisterimerkinnät asennetuista ohjelmista?
Käytä kolmannen osapuolen asennuksen poistoohjelmaa yllä olevasta luettelosta poistamaan jäännökset, mukaan lukien ohjelmien jättämät rekisterimerkinnät. Voit käyttää näitä työkaluja myös Windows-rekisterin muutosten seuraamiseen.
2. Kuinka poistat rekisteriavaimet, joita ei voida poistaa?
On olemassa muutama helppo vaihe, jonka avulla voit korjata virheet poistaessasi rekisteriavaimia.
3. Missä jäljellä olevat tiedostoni ovat poistamisen jälkeen?
Jäljelle jääneet tiedostot voivat olla asennuspolulla, Asiakirjat- tai AppData-kansioissa. Voit poistaa ylijäämät automaattisesti käyttämällä parasta asennuksen poisto-ohjelmaa.
Toimittajan huomautus: Tämä viesti julkaistiin alun perin heinäkuussa 2020, ja sitä on päivitetty ja päivitetty syyskuussa 2020 tuoreuden, tarkkuuden ja kattavuuden vuoksi.