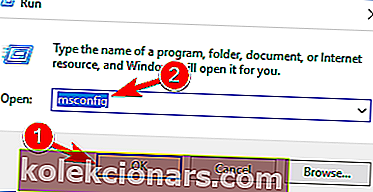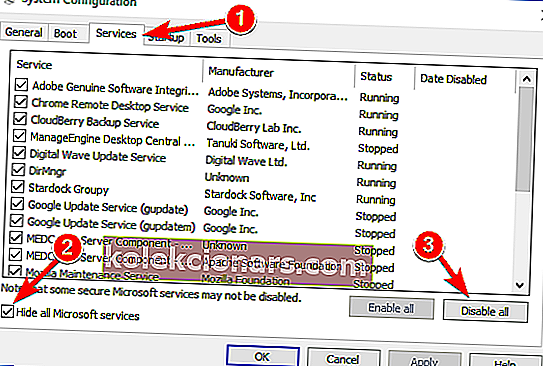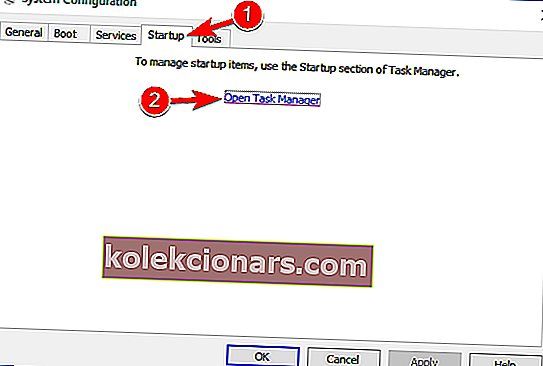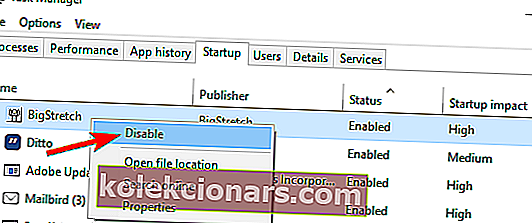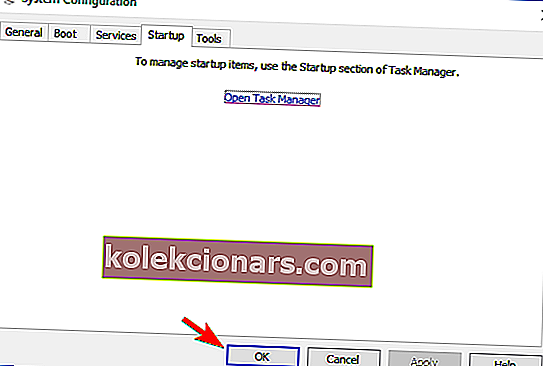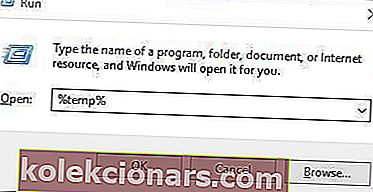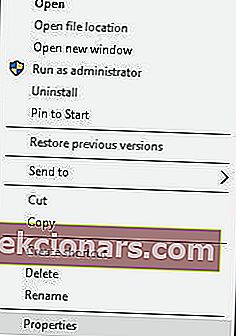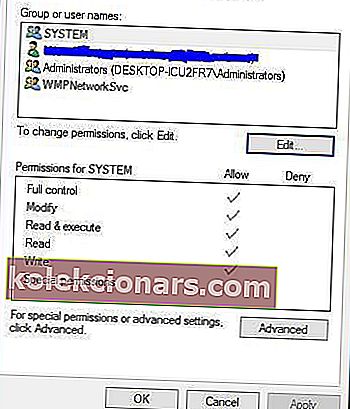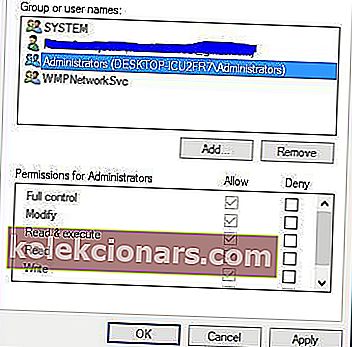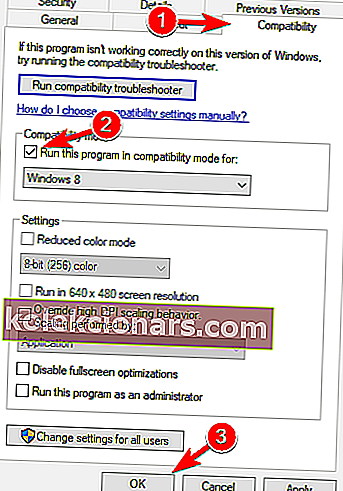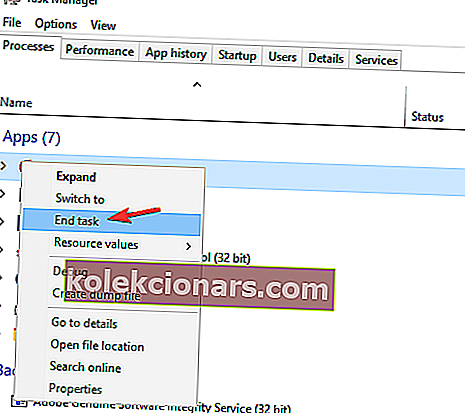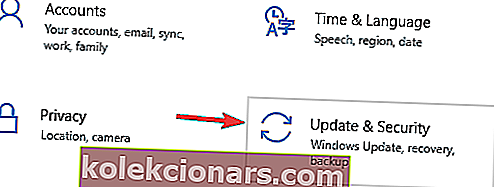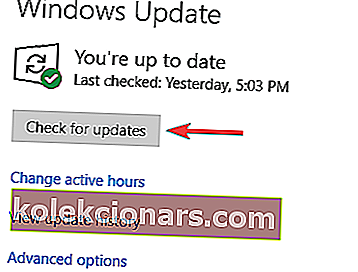- BlueStacks on suosittu pilvipohjainen Android-emulaattori PC: lle, jossa käyttäjät voivat nauttia tuhansista sovelluksista tietokoneillaan.
- Jos BlueStacks Engine ei käynnisty järjestelmässäsi, yritä sen suorittamista yhteensopivuustilassa, sulje taustasovellukset ja keskeytä virustentorjuntaohjelma.
- BlueStacksin pitäisi toimia hyvin järjestelmässäsi, jos noudatit tätä opasta, mutta jos se joskus kaatuu tai lakkaa toimimasta, tutustu kokoelmaamme BlueStacks Guides -artikkeleista.
- Aina kun kohtaat järjestelmän häiriöitä, olivatpa ne laitteisiin tai ohjelmistoihin liittyviä ongelmia, vianmäärityssivun pitäisi olla ensimmäinen pysäkki.

BlueStacks on suosittu pilvipohjainen Android-emulaattori PC: lle, jossa käyttäjät voivat nauttia tuhansista sovelluksista tietokoneillaan. Vaikka alusta on melko vankka, joskus käyttäjät ilmoittavat ongelmista sen käytössä, kuten BlueStacks Engine ei käynnisty tietyissä järjestelmissä.
Jos sinulla on ollut virheitä BlueStacksin käynnistämisessä Windows-tietokoneellasi, alla olevat korjaukset auttavat sinua saamaan sen toimimaan hetkessä.
Mitä voin tehdä, jos BlueStacks Engine ei käynnisty?
Bluestacks on hyödyllinen sovellus, mutta monet käyttäjät ilmoittivat, että Bluestacks jumittuu alustamisen yhteydessä. Tämä voi olla iso ongelma, ja puhumalla ongelmista, tässä on joitain vastaavia asioita, joista käyttäjät ilmoittivat:
- Windows 10 -alustan alustuksessa jumissa olevat blestackit - Tämä ongelma voi ilmetä melkein missä tahansa Windows-versiossa, ja vaikka et käytä Windows 10: tä, sinun pitäisi pystyä soveltamaan suurinta osaa ratkaisuistamme Windows-versioon.
- Bluestacks jumissa käynnistettäessä moottoria - Joskus tämä ongelma voi ilmetä taustalla käynnissä olevien Bluestacks-prosessien vuoksi. Korjaa ongelma yksinkertaisesti lopettamalla nämä prosessit ja tarkistamalla, auttaako se.
- Bluestacks jumissa tervetulonäytöllä - Tämä on toinen asia, joka voi estää Bluestackien suorittamisen. Korjaa ongelma varmistamalla, että virustentorjunta ei häiritse Bluestacksia.
- Bluestacks jumissa vain sekunnin ajan - Useat käyttäjät ilmoittivat ongelmasta tietokoneellaan. Korjaa tämä ongelma poistamalla kaikki käynnistyssovellukset käytöstä ja yrittämällä suorittaa Bluestacks uudelleen.
1. Sulje kaikki muut sovellukset
Kolmannen osapuolen sovellukset voivat joskus häiritä Bluestackeja ja aiheuttaa Bluestackien jumittumisen alustuksessa. Koska monet näistä sovelluksista käynnistyvät automaattisesti Windowsin kanssa, on suositeltavaa suorittaa puhdas käynnistys ja poistaa kaikki käynnistyssovellukset ja -palvelut käytöstä.
Tämä on melko yksinkertaista, ja voit tehdä sen seuraamalla näitä vaiheita:
- Paina Windows-näppäintä + R ja kirjoita msconfig . Paina nyt Enter tai napsauta OK .
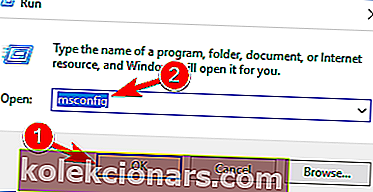
- Järjestelmän kokoonpano- ikkuna avautuu nyt. Siirry Palvelut- välilehteen ja valitse Piilota kaikki Microsoft-palvelut . Napsauta nyt Poista kaikki -painiketta.
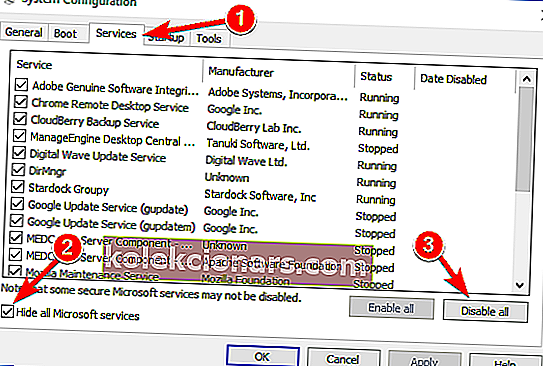
- Siirry Käynnistys- välilehteen ja napsauta Avaa Tehtävienhallinta .
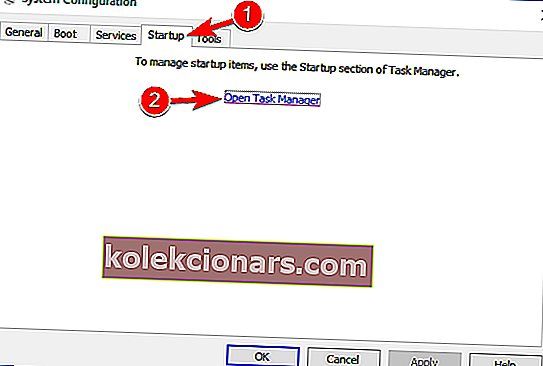
- Luettelo käynnistysohjelmista näkyy nyt Tehtävienhallinnassa . Napsauta hiiren kakkospainikkeella luettelon ensimmäistä merkintää ja valitse valikosta Poista käytöstä . Toista tämä vaihe kaikille luettelon käynnistyssovelluksille.
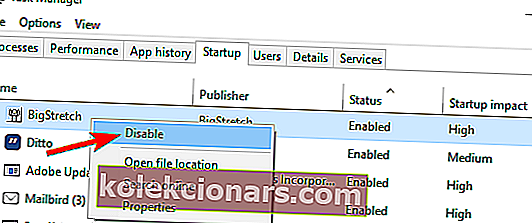
- Sulje Tehtävienhallinta. Palaa nyt Järjestelmän kokoonpano -ikkunaan ja tallenna muutokset napsauttamalla Käytä ja OK . Ota muutokset käyttöön käynnistämällä tietokone uudelleen.
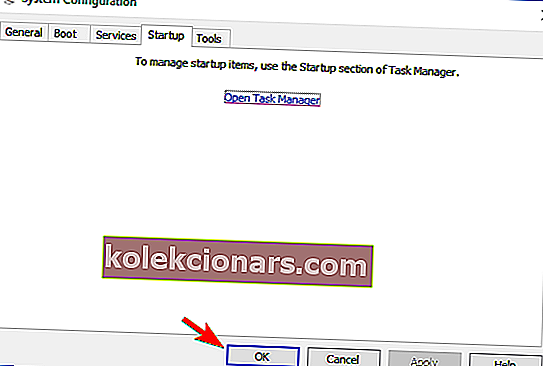
Kun tietokoneesi on käynnistynyt uudelleen, tarkista, näkyykö Bluestacks-ongelma edelleen. Jos ei, se tarkoittaa, että yksi käynnistyssovelluksista aiheutti sen.
Syyn löytämiseksi sinun on otettava käyttöön käynnistysohjelmat ja -palvelut, kunnes löydät ongelmallisen sovelluksen.
Kun löydät sen, poista se tietokoneeltasi ja tarkista, auttaako se.
Etsitkö parasta Bluestacks-VPN: ää? Tässä ovat parhaat vaihtoehdot.
2. Asenna uusin Bluestacks-versio
Joskus Bluestacks-moottorin vanhemmat ja vanhentuneet versiot eivät käynnisty, ja ongelman korjaamiseksi suosittelemme asentamaan Bluestacks-sovelluksen uudelleen.
Muista poistaa ensin Bluestacks tietokoneeltasi ja ladata sitten uusin ohjelmistoversio Bluestacksin verkkosivustolta.
Viimeisimmän version lataamisen lisäksi varmista, että tarvittava .NET-kehys on asennettu. Voit ladata kaikki tarvittavat komponentit Microsoftin lataussivulta.
Jotkut käyttäjät suosittelevat kaikkien Bluestacksiin liittyvien tiedostojen, kansioiden ja rekisteriavainten poistamista kokonaan. Voit tehdä sen seuraavasti:
- Poista Bluestacks. Voit tehdä sen siirtymällä Asetukset-sovellukseen> Järjestelmä> Sovellukset ja ominaisuudet . Etsi Bluestacks ja napsauta Poista- painiketta.
- Etsi ja poista seuraavat kansiot:
- C: Ohjelmatiedostot (x86) BlueStacks tai C: OhjelmatiedostotBlueStacks
- C: ProgramDataBlueStacks
- C: ProgramDataBlueStacksSetup
- Paina Windows-näppäintä + R, kirjoita % temp% ja paina Enter tai napsauta OK.
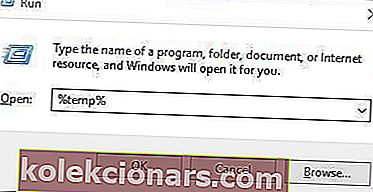
- Poista kaikki BST- tiedostot ja kansiot. Voit etsiä BST-tiedostoja oikean yläkulman hakupalkista.
- Lataa poistotyökalu ja käytä sitä Bluestackien poistamiseen.
- Sen jälkeen voit myös poistaa CCleanerin avulla kaikki rekisterimerkinnät, jotka ovat jäljellä Bluestacks-ohjelmiston poistamisen jälkeen.
Jos tämä prosessi vaikuttaa hieman monimutkaiselta, voit myös poistaa Bluestackit asennuksen poisto-ohjelmiston avulla.
Asennuksen poisto-ohjelmisto on erityinen sovellus, joka poistaa valitun sovelluksen kokonaan yhdessä kaikkien sen tiedostojen ja rekisterimerkintöjen kanssa.
Käyttämällä ohjelmistoja, kuten Revo Uninstaller , varmistat, että Bluestacks poistetaan kokonaan järjestelmästäsi. Kun olet poistanut Bluestacksin tällä työkalulla, asenna se uudelleen ja tarkista, onko ongelma ratkaistu.
3. Muuta suojausominaisuudet
Käyttäjät ilmoittivat, että Bluestacksin alustusongelmia voi esiintyä suojausasetusten takia.
Joskus sinulla ei ehkä ole tarvittavia käyttöoikeuksia tämän sovelluksen suorittamiseen, mutta voit korjata ongelman seuraavasti:
- Siirry Bluestacks-asennushakemistoon. Oletuksena sen pitäisi olla C:> Ohjelmatiedostot> BlueStacks .
- Etsi HD-StartLauncher , napsauta sitä hiiren kakkospainikkeella ja valitse Ominaisuudet.
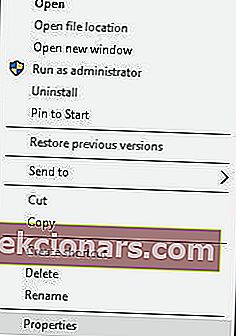
- Siirry Suojaus- välilehteen ja napsauta Muokkaa.
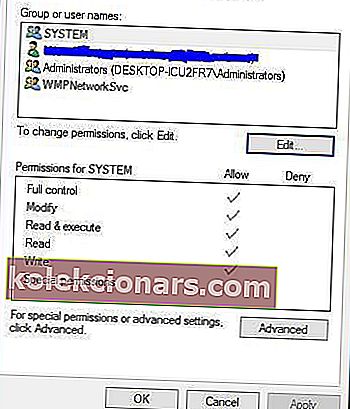
- Ryhmissä tai käyttäjätunnuksia osiossa valita käyttäjätunnuksen ja alle käyttöoikeudet osio check Täydet sisään Salli -sarakkeessa.
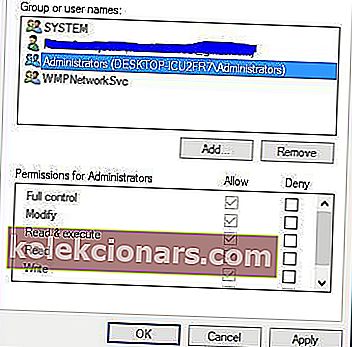
- Kun olet valmis, tallenna muutokset napsauttamalla Käytä ja OK .
Bluestacks-yhteyden muodostaminen palvelimeen epäonnistui? Voit korjata tämän ongelman seuraavasti.
4. Suorita Bluestacks yhteensopivuustilassa
Harvat käyttäjät ilmoittivat, että voit korjata ongelmat, jotka liittyvät Bluestackien käynnistymiseen, suorittamatta sitä yhteensopivuustilassa. Voit tehdä sen seuraavasti:
- Napsauta hiiren kakkospainikkeella Bluestacks-pikakuvaketta ja valitse Ominaisuudet valikosta.
- Siirry Yhteensopivuus- välilehteen, valitse Suorita tämä ohjelma yhteensopivuustilassa ja valitse avattava valikko edellinen Windows-versio.
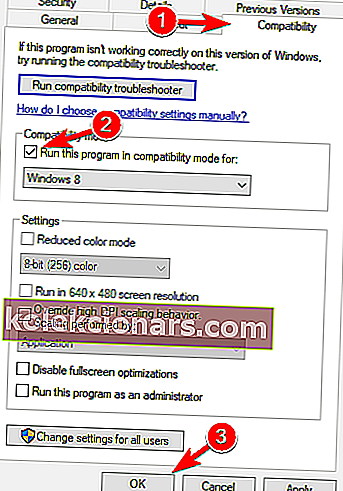
- Kun olet valmis, tallenna muutokset napsauttamalla Käytä ja OK .
5. Lopeta kaikki Bluestack-prosessit
Jos Bluestacks jumiutuu alustettaessa tietokoneellasi, voit ehkä korjata ongelman poistamalla kaikki käynnissä olevat Bluestacks-prosessit käytöstä. Tämä on melko helppo tehdä, ja voit tehdä sen seuraamalla näitä vaiheita:
- Ota lentokonetila käyttöön. Jos sinulla ei ole kannettavaa tietokonetta, voit poistaa Internet-yhteyden käytöstä.
- Avaa Tehtävienhallinta painamalla Ctrl + Vaihto + Esc .
- Etsi kaikki Bluestacks-prosessit ja lopeta ne. Voit tehdä sen napsauttamalla hiiren kakkospainikkeella Bluestacks-prosessia ja valitsemalla valikosta Lopeta tehtävä .
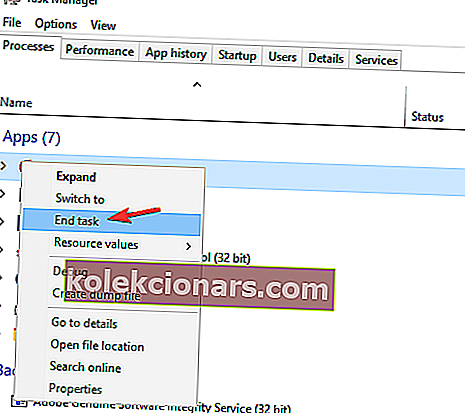
- Kun olet poistanut kaikki Bluestacks-prosessit käytöstä, sulje Tehtävienhallinta .
- Siirry Bluestacks-asennushakemistoon ja suorita HD-Quit , HD-QuitMultiInstance ja HD-Restart .
- Sen jälkeen yritä suorittaa Bluestacks uudelleen.
Bluestackien pitäisi nyt alkaa. Poista lentokonetila käytöstä tai ota yhteys Internetiin ja olet valmis lähtemään.
Joskus Tehtävienhallinta avautuu hitaasti. Ratkaise tämä ärsyttävä ongelma oppaan avulla!
6. Kokeile Bluestacksin vanhempaa versiota
Käyttäjien mukaan joskus Bluestacks ei käynnisty uusimman version ongelmien takia. Tämän ongelman korjaamiseksi käyttäjät suosittelevat siirtymistä takaisin vanhempaan versioon ja tarkistamaan, auttaako se.
Tätä varten sinun on ensin poistettava nykyinen Bluestacks-asennuksesi kokonaan. Asennuksen jälkeen asenna vanhempi versio ja tarkista, auttaako se.
7. Tarkista virustentorjunta

Virustorjuntaohjelmisto voi aiheuttaa sen, ettei Bluestacks käynnisty. Voit kuitenkin korjata tämän ongelman yksinkertaisesti poistamalla tietyt virustentorjunnan ominaisuudet käytöstä.
Jos tämä ei auta, muista lisätä Bluestacks sekä virustentorjunnan että palomuurin poikkeusluetteloon. Jos ongelma on edelleen olemassa, sinun on poistettava virustentorjunta kokonaan käytöstä.
Pahimmassa tapauksessa ainoa vaihtoehto voi olla virustorjunnan poistaminen kokonaan.
Jos virustorjunnan poistaminen ratkaisee ongelman, kannattaa harkita siirtymistä toiseen virustentorjuntaratkaisuun.
Markkinoilla on monia erinomaisia virustentorjuntaohjelmia, ja jotkut niistä, kuten BullGuard, tarjoavat suuren suojan häiritsemättä järjestelmääsi.
8. Asenna uusimmat päivitykset
Toinen syy Bluestacks-ongelmiin voi olla päivitysten puuttuminen.
Bluestacksin ja Windows-version välillä voi olla tiettyjä yhteensopimattomuusongelmia. Jotta kaikki toimisi sujuvasti, suosittelemme, että pidät Windows 10: n ajan tasalla.
Suurimmaksi osaksi Windows 10 asentaa puuttuvat päivitykset automaattisesti, mutta joskus voi esiintyä tiettyjä häiriöitä, jotka saattavat ohittaa päivitykset. Voit kuitenkin tarkistaa päivitykset manuaalisesti seuraavasti:
- Paina Windows-näppäin + I Avaa Asetukset-sovellukseen .
- Kun Asetukset-sovellus avautuu, siirry Päivitys ja suojaus -osioon.
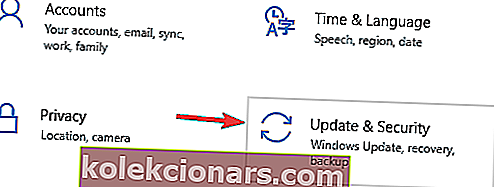
- Napsauta nyt Tarkista päivitykset -painiketta.
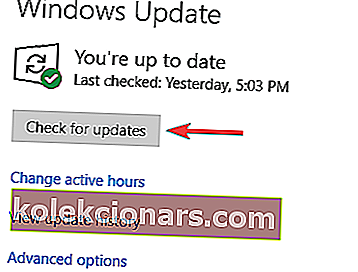
Jos päivityksiä on saatavilla, ne ladataan automaattisesti taustalla. Kun päivitykset on asennettu, tarkista, onko Bluestacks-ongelma ratkaistu.
Bluestacks on yksi varsin hyödyllinen työkalu, ja jos Bluestacks on juuttunut alustamiseen Windows 10 -tietokoneellesi, kokeile joitain ratkaisuistamme.
FAQ: BlueStacks Engine ei alusta
- Kuinka korjaan Bluestacks-moottorini?
Muuta grafiikkatilaa seuraamalla tämän oppaan ohjeita, varmista, että käytät BlueStacksin uusinta versiota. Jos tämä ei auta, voit aina tarkistaa viralliset BlueStacks-tukisivut ja lähettää lipun.
- Miksi Bluestacks ei toimi Windows 10: ssä?
Se voi olla yksinkertainen yhteensopivuusongelma. Katsokaa yllä olevia ratkaisuja nähdäksesi kuinka korjata BlueStacks.
- Miksi Bluestacks alustetaan niin kauan?
Seuraa tätä opasta nopeuttaaksesi BlueStacksia ja varmista, että sinulla on järjestelmän vähimmäisvaatimukset:
- neljän ytimen prosessori (Intel tai AMD)
- Radeon HD8650G / GeForce 9800 / Intel Iris 5100 GPU
- 8 Gt RAM-muistia
- 5 Gt tilaa käytettävissä
Harkitse päivittämistä SSD-asemaan ja muistin lisäämistä latausaikojen pidentämiseksi.
- Kuinka korjaan BlueStacks 4: n latausongelman ?
Käynnistä tietokone uudelleen, asenna BlueStacks uudelleen, sammuta Hyper-V kuten oppaamme vaiheessa 5.
Toimittajan huomautus: Tämä viesti julkaistiin alun perin elokuussa 2018, ja sitä on päivitetty ja päivitetty maaliskuussa 2020 tuoreuden, tarkkuuden ja kattavuuden vuoksi.