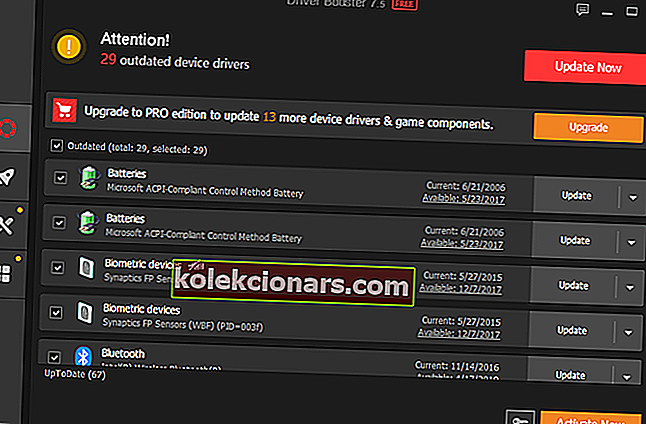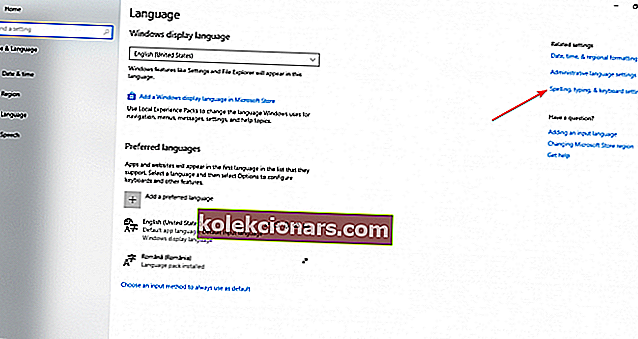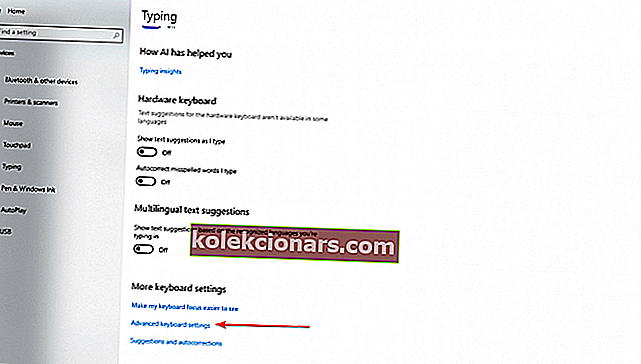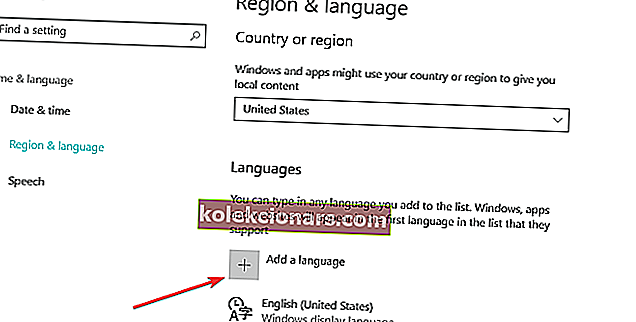- Näppäimistöllä saattaa esiintyä muutama ongelma, ja yksi yleisimmistä on se, että se kirjoittaa väärät merkit.
- Tässä artikkelissa tutkitaan syitä, miksi näppäimistö ei toimi, ja kuinka korjata ongelma.
- Lisää samaan aiheeseen liittyviä oppaita tutustu Näppäimistöongelmat-osioon.
- Lisäksi kannettavien tietokoneiden ja PC-keskittimestä löydät vieläkin enemmän vianetsintämateriaalia nykypäivän eniten käytettyistä laitteista.

Näppäimistöt ovat yleensä luotettavia oheislaitteita. Voit käyttää niitä vuosia ilman minkäänlaisia ongelmia.
Mutta kuten kaikki laitteistot, ne saattavat joskus käyttäytyä virheellisesti: tietyt näppäimet eivät toimi, näppäimistö ei vastaa tai äänimerkki kirjoitettaessa.
Kuten näette, joukko asioita on melko monipuolinen. Tässä oppaassa keskitymme vielä omituisempaan ongelmaan, joka saa näppäimistöt kirjoittamaan väärät kirjaimet .
Joten esimerkiksi painat w-näppäintä, mutta Word-asiakirjasi tai hakukenttä näyttää toisen kirjaimen. Olemme koonneet luettelon korjauksista, jotka toivottavasti auttavat sinua ratkaisemaan tämän ongelman.
Mitä voin tehdä, jos tietokoneeni näppäimistö kirjoittaa väärät merkit?
1. Päivitä käyttöjärjestelmäsi
Ensinnäkin, suljetaan pois vanhentuneet ohjelmistot mahdollisena syynä tähän ongelmaan. Jos tietokoneellasi ei ole uusinta Windows 10 -ohjelmistoversiota, siirry Asetukset-kohtaan Päivitä ja suojaa. Paina Windows Update ja tarkista päivitykset.
Käynnistä tietokone uudelleen ja tarkista, jatkuuko ongelma.
Toisaalta on myös raportoitu, että uusimpien Windows 10 -päivitysten asentaminen todella rikkoi näppäimistöjä. Jos tämä tapahtui myös sinulle, yritä poistaa tarvittavat päivitykset tai palauttaa käyttöjärjestelmäsi.
Jos palautusvaihtoehto puuttuu ja et voi palata edelliseen käyttöjärjestelmään, korjaa ongelma noudattamalla tämän kätevän oppaan yksinkertaisia ohjeita.
Jos sinulla on vaikeuksia avata Asetus-sovellus, katso tämä artikkeli ongelman ratkaisemiseksi.
Onko sinulla ongelmia Windows 10: n päivittämisessä? Tämä opas on varmasti hyödyllinen.
2. Poista näppäimistöohjaimet
- Siirry Käynnistä-kohtaan, kirjoita Laitehallinta ja kaksoisnapsauta sitten ensimmäistä tulosta
- Etsi näppäimistöohjain, napsauta sitä hiiren kakkospainikkeella ja valitse Poista

- Käynnistä tietokone uudelleen asentamatta ohjainta uudelleen. Tietokoneesi tulisi asentaa näppäimistöohjain uudelleen itsestään. Voit sitten käynnistää Laitehallinnan uudelleen 3. Kun järjestelmä käynnistyy uudelleen, sen tulisi asentaa ohjain itsestään.
Jos näin ei tapahdu, voit päivittää näppäimistöohjaimet IObit Driver Booster 7: n avulla . Näin estät PC-vahingot asentamalla väärät ajuriversiot.

Driver Booster 7 auttaa havaitsemaan ja päivittämään vanhentuneet ohjaimet tehokkaasti. Skannausnopeus on juuri täydellinen kuljettajan tilan saamiseksi hetkessä. Työkalussa on myös automaattinen ohjainpäivitys, jonka voit aktivoida saadaksesi uusimmat päivitykset reaaliajassa.

IObit Driver Booster 7 ilmaiseksi
Päivitä viallinen näppäimistöohjain hetkessä IObit Dirver Boosterin avulla, jotta se saadaan toimimaan tehokkaasti. Lataa ilmaiseksi nyt- Jotta voit käyttää Driver Booster 7: tä, sinun on ensin ladattava työkalu. Prosessi on nopea.
- Paina sitten Skannaus-painiketta Päivitä-toiminnossa. Työkalu skannaa järjestelmän muutamassa minuutissa ja näyttää tuloksen yhdessä suositeltujen toimintojen kanssa.
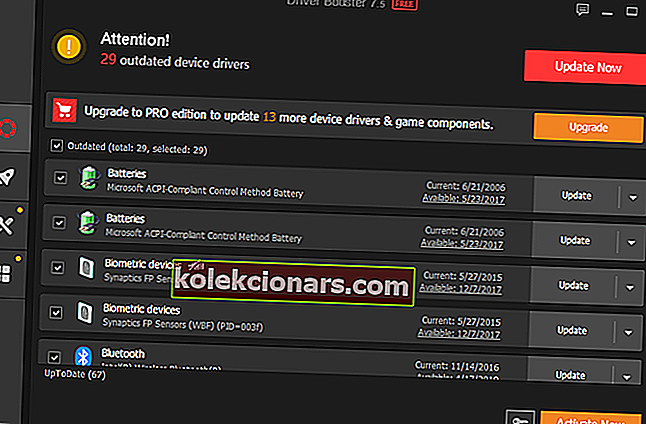
- Paina Päivitä-painiketta, jos haluat jatkaa prosessia. Työkalu varoittaa mahdollisista tuloksista (väliaikainen BSOD, joidenkin prosessien väliaikainen jäädyttäminen jne.).
- Anna työkalun korjata kaikki vanhentuneet ohjaimet.
Tämän ominaisuuden lisäksi IObit-ohjainpäivityksellä 7 voit myös korjata useita Windows-ongelmia, kuten ääniä tai huonoja ratkaisuongelmia ja verkkovirheitä. Advanced SystemCaren avulla voit optimoida koko järjestelmän yhdellä napsautuksella.
Huomaa, että tämän työkalun tiettyjen ominaisuuksien käyttämiseksi sinun on päivitettävä Pro-versioon.
3. Tarkista kieliasetuksesi
- Kirjoita tehtäväpalkkiin Kieli avataksesi Asetukset-valikon Kielivaihtoehdot.
- Siirry kohtaan Oikeinkirjoitus, kirjoittaminen ja näppäimistöasetukset .
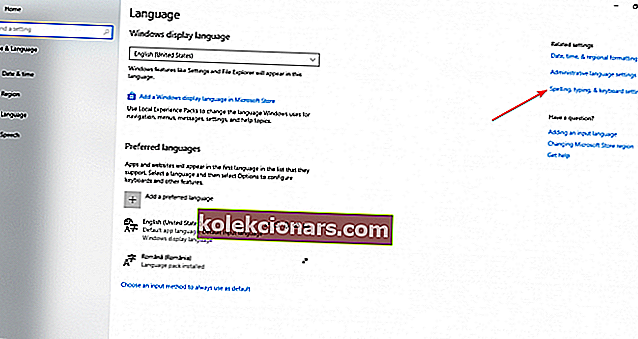
- Vieritä alaspäin ja valitse Näppäimistön lisäasetukset .
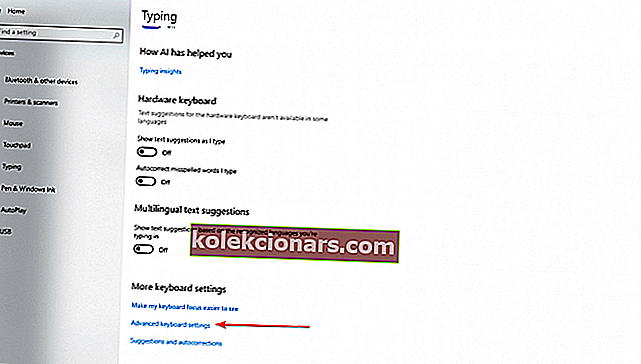
Aseta oletussyöttötavan ohitus samalle kielelle kuin oletuskieli (joka löytyy fir-vaiheesta) ja sulje ikkuna.  Jos käytät toista kieltä, sinun on ensin ladattava vastaava kielipaketti seuraavasti:
Jos käytät toista kieltä, sinun on ensin ladattava vastaava kielipaketti seuraavasti:
- Siirry kohtaan Käynnistä, kirjoita alue ja kieli ja valitse sitten Lisää kieli
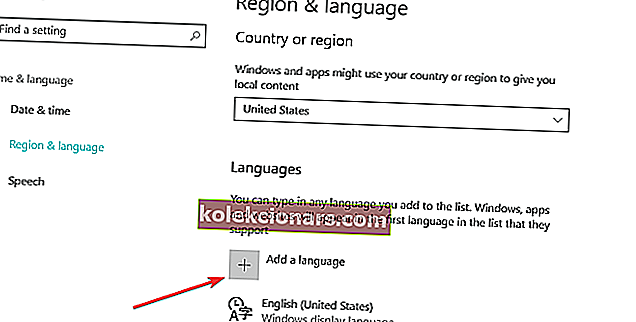
- Sinun on nyt muutettava kieliasetuksiasi ja määritettävä uusi kieli oletukseksi. Voit seurata samoja yllä lueteltuja vaiheita.
Jotkut käyttäjät, jotka käyttivät eri kieliasetuksia, vahvistivat, että he korjaivat ongelman käyttämällä Yhdysvaltain englantia. Jos näppäimistö kirjoittaa jatkuvasti vääriä merkkejä, siirry seuraavaan ratkaisuun.
Kielipakettisi ei toimi? Älä huoli, meillä on oikea ratkaisu sinulle.
4. Tarkista automaattisen korjauksen asetukset

- Avaa Word, siirry tiedostoon ja valitse Asetukset.
- Siirry Korjaus-kohtaan ja valitse Automaattisen korjauksen asetukset.
- Onko olemassa automaattisen korjauksen merkintää, joka muuntaa kirjaimet ja toimintonäppäimet numeroiksi ja erikoismerkeiksi? Jos näin on, valitse ja poista kyseinen merkintä.
Varmista, että automaattinen korjaus on määritetty oikein, on kiertotapa, joka pätee erityisesti, jos näppäimistö kirjoittaa väärät kirjaimet Wordiin, mutta toimii hyvin muissa sovelluksissa ja ohjelmissa.
5. Varmista, että NumLock on pois päältä
Joskus näppäimistössä ei ole mitään vikaa. Ainoa 'ongelma' on, että unohdit sammuttaa NumLock-avaimen.
Joten, yksinkertaisesti paina NumLock-näppäintä kerran ja tarkista, kirjoittaako näppäimistö nyt oikeat merkit.
6. Suorita näppäimistön vianmääritys
Windows 10: ssä on oma vianmääritystyökalu, jonka avulla käyttäjät voivat nopeasti korjata yleisiä tietokoneellesi vaikuttavia ongelmia.
Koska sinulla on näppäimistövirhe, siirry Asetuksiin, sitten Päivitä ja suojaus -kohtaan ja valitse Vianmääritys. Selaa alaspäin, etsi näppäimistön vianetsintä ja suorita se.
Odota, kunnes työkalu on suorittanut skannausprosessin loppuun, ja seuraa näytöllä mahdollisesti näkyviä vianmääritysohjeita. Voit sitten käynnistää Windows 10 -tietokoneesi uudelleen ja tarkistaa, jatkuuko ongelma.
Jos vianmääritys pysähtyy ennen prosessin suorittamista, katso tämä opas.
7. Tarkista järjestelmä haittaohjelmien, virusten ja muiden uhkien varalta
Näppäimistö saattaa kirjoittaa väärät merkit haittaohjelmatartuntojen takia. Älkäämme unohtako, että näppäinlukijat ovat melko yleisiä ja ne voivat joskus jopa muuttaa näppäimistön asetuksia.
Yleisesti ottaen näppäinlukijoita ei löydy, mutta joskus ne saattavat laukaista erilaisia näppäimistöongelmia, joten on tärkeää varmistaa, että tietokoneesi on puhdas. Voit estää tulevat keylogger-infektiot tutustumalla näihin kahteen oppaaseen:
- Paras anti-keylogger-ohjelmisto hävittää näppäinlukijat
- 5 parasta ilmaista keylogger-ohjelmistoa Windows-tietokoneellesi
Suorita täydellinen järjestelmän tarkistus valitsemallasi virustentorjuntaohjelmalla. Jos et tiedä mikä virustorjunta asennetaan tietokoneellesi, tutustu tähän luetteloon parhaista virustentorjuntatyökaluista Windows 10: lle.
Suosittelemme myös, että käytät ylimääräistä haittaohjelmien torjuntatyökalua, kuten Malwarebytes.
Suorita täydellinen järjestelmän tarkistus suoraan Windows Defenderistä. Katso, miten se tapahtuu täällä!
8. Osta uusi näppäimistö
No, jos mikään ei toiminut, näppäimistössäsi saattaa olla jotain vikaa. Jos käytät USB- tai langatonta näppäimistöä, irrota se ja kokeile toista.
Älä myöskään unohda käyttää eri porttia. Jos toinen näppäimistö toimii täydellisesti, osta uusi näppäimistö.
Toivomme, että näiden kiertotapojen avulla voit korjata ongelman ja näppäimistö kirjoittaa nyt oikeat merkit. Jos sinulla on lisää vinkkejä ja ehdotuksia ongelman korjaamiseksi, ilmoita siitä meille alla olevissa kommenteissa.
FAQ: Lue lisää näppäimistöasioista
- Miksi näppäimistö kirjoittaa väärät kirjaimet?
On hyvin mahdollista, että väärät kieliasetukset voivat olla vastuussa asiasta. Suosittelemme tarkentamaan kielen lisäasetukset ja varmistamaan, että näppäimistöohjain on ajan tasalla.
- Missä numeronäppäin on?
Numerolukko tai numeronäppäin, joka tunnetaan myös nimellä Num-näppäin, Num Lock tai Num Lk-näppäin, sijaitsee näppäimistön vasemmassa yläkulmassa.
- Onko näppäintä lukitseva painike?
Suosittelemme pikemminkin näppäimistökaappiohjelmiston käyttöä; Joitakin sovelluksia voidaan käyttää myös hiiren lukitsemiseen.
Toimittajan huomautus: Tämä viesti julkaistiin alun perin huhtikuussa 2018, ja se on uudistettu ja päivitetty kesäkuussa 2020 tuoreuden, tarkkuuden ja kattavuuden vuoksi.