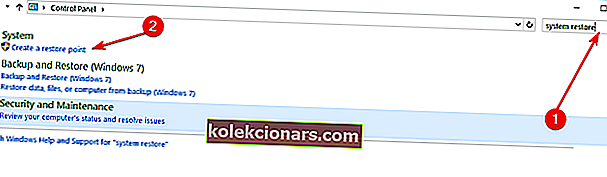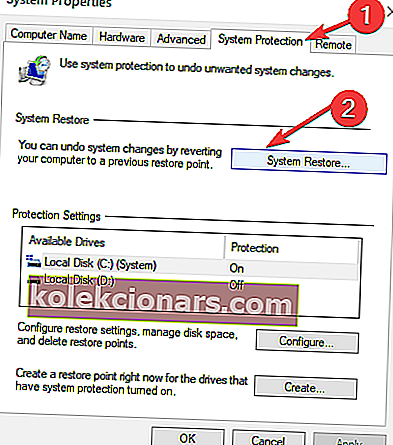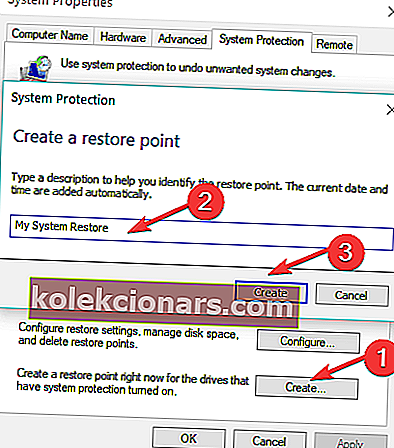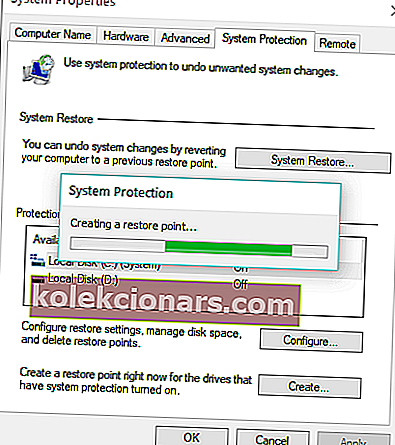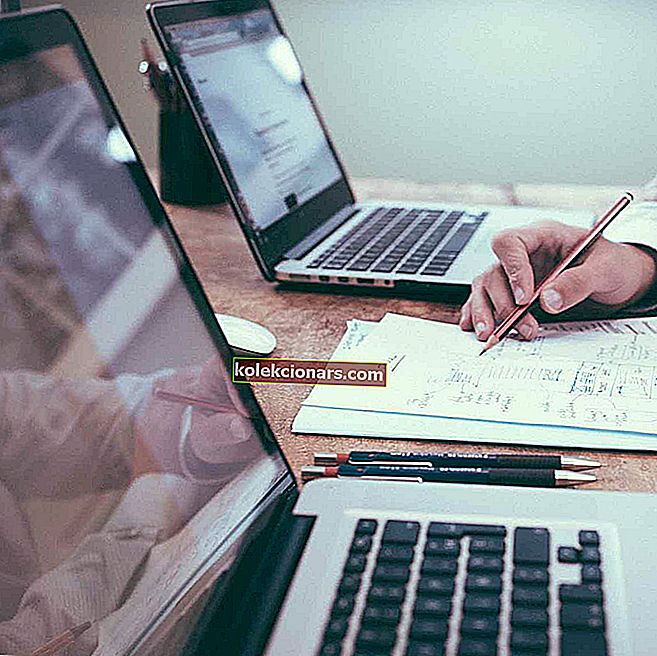- Kun olet asentanut kaikki säännöllisesti käyttämäsi perussovellukset, on hyvä luoda järjestelmän palautuspiste. Et koskaan tiedä, mitä käyttöjärjestelmällesi tapahtuu yhdessä tai toisessa vaiheessa, ja tällä tavoin pystyt helposti palauttamaan hyvän työkopion hetkessä.
- Vaikka Windows 10 luo varmuuskopion järjestelmästä aina, kun asennat tai poistat sovelluksen, saatat haluta luoda tietyn ajankohdan oman palautuspisteen ja palata siihen milloin tahansa. Sen luominen on erittäin helppoa. Seuraa vain vaiheittaista ohjetta alla.
- Systtem Restore -osiossa on kaikki tätä aihetta koskevat artikkelit, mukaan lukien ongelmat ja ratkaisut.
- Olemme kirjoittaneet lukemattomia opetusohjelmia Windowsista ja sitä käyttävistä laitteista, ja löydät ne kaikki luokasta Kuinka opastaa.
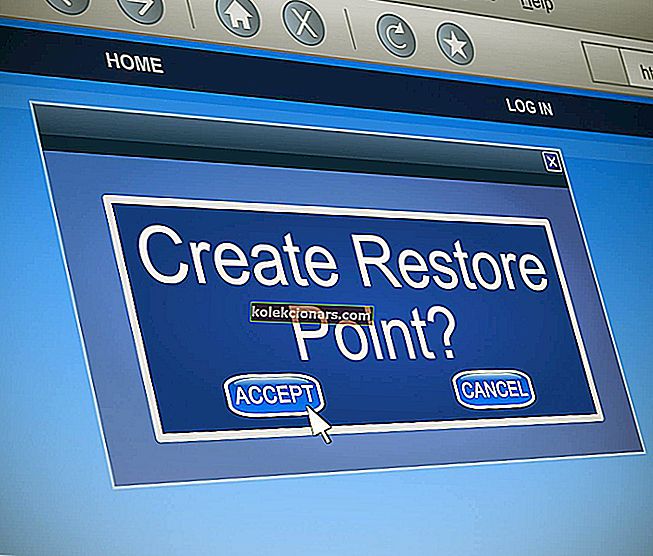
Järjestelmän palautuspisteen luominen on aina hyvä asia, koska et koskaan tiedä, mitä käyttöjärjestelmällesi tapahtuu yhdessä tai toisessa vaiheessa.
Tällä tavalla voit helposti palauttaa hyvän työkopion hetkessä.
Joten seuraa alla olevaa opetusohjelmaa ja saat selville, kuinka järjestelmän palautus voidaan luoda Windows 10: ssä mahdollisimman lyhyessä ajassa.
Syitä siihen, miksi käyttöjärjestelmäsi saattaa rikkoutua, on useita.
Todennäköisesti asentamasi kolmannen osapuolen sovellus tai Internetissä surffatessasi saamasi virus saattaa aiheuttaa Windows 10 -käyttöjärjestelmän rekisteritiedostovirheen.
Järjestelmän palautuspisteen avulla voit elvyttää järjestelmän aikaisempaan ajankohtaan ja korjata tärkeimmät käyttöjärjestelmän ongelmat hyvin nopeasti.
Kuinka luon järjestelmän palautuspisteen Windows 10: ssä?
Windows 10 -käyttöjärjestelmä luo varmuuskopion järjestelmästä aina, kun asennat tai poistat sovelluksen.
Tiettyyn ajankohtaan kannattaa kuitenkin luoda oma palautuspiste ja palata siihen milloin tahansa. Tässä on seuraavat vaiheet:
- Aloita seuraavien ohjeiden kirjoittaminen suoraan Windows 10: n aloitusnäytöltä: Ohjauspaneeli
Huomautus: Toinen tapa käyttää ohjauspaneelia on siirtämällä hiiren osoitin ruudun oikeaan yläkulmaan ja napsauttamalla tai napauttamalla hiiren vasemmalla painikkeella kyseisen valikon Haku-kuvaketta. Kirjoita hakukenttään Ohjauspaneeli ilman lainausmerkkejä ja napsauta vasemmalla painikkeella tai napauta Ohjauspaneeli-kuvaketta.
- Ohjauspaneelin hakukenttään, joka sijaitsee ikkunan oikeassa yläkulmassa, on kirjoitettava seuraava: järjestelmän palautus.
- Napsauta hiiren kakkospainikkeella tai napauta Luo palautuspiste -linkkiä, joka sijaitsee Järjestelmä-ominaisuuden alla.
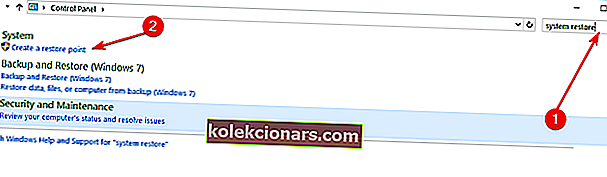
- Nyt sinulla on Järjestelmän ominaisuudet -ikkuna edessäsi.
- Napsauta hiiren kakkospainikkeella tai napauta Järjestelmän suojaus -välilehteä Järjestelmän ominaisuudet -ikkunan yläosassa.
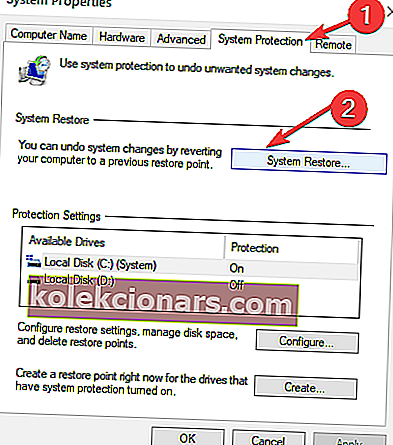
- Napsauta hiiren kakkospainikkeella tai napauta tämän välilehden Luo-painiketta.
- Nyt avautuu pieni ikkuna nimeltä Järjestelmän suojaus.
- Luo palautuspisteen aiheen alla olevaan ruutuun sinun on kirjoitettava nimi tälle varmuuskopiolle.
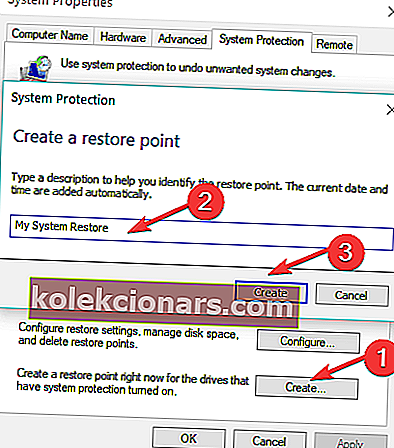
- Kun olet antanut nimen palautuspisteelle, sinun on napsautettava vasemmalla painikkeella tai napauttamalla Luo-painiketta.
- Nyt Windows 10 -järjestelmäsi alkaa luoda palautuspistettä.
Huomaa: Tämä prosessi kestää 10 tai 20 minuuttia.
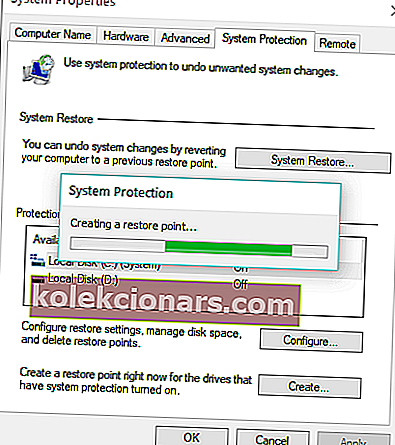
- Kun prosessi on valmis, saat ponnahdusikkunan, joka kertoo, että palautuspiste luotiin onnistuneesti.
- Napsauta hiiren kakkospainikkeella tai napauta Sulje-painiketta yllä olevassa ikkunassa ja olet hyvä mennä.
- Nyt, jos sinulla on ongelmia Windows 10 -käyttöjärjestelmän kanssa, voit vain mennä eteenpäin ja tuoda sen takaisin tässä opetusohjelmassa juuri tekemäsi palautuspisteeseen.
Jälleen kerran Windows 10 -palautuspisteen luominen on erittäin hyödyllistä.
Tuoreen tutkimuksen mukaan 50% Windows 10 -käyttäjistä vahvisti, että Windows-päivitykset aiheuttavat erilaisia ongelmia heidän koneissaan.
Jos viimeisimmät päivitykset aiheuttavat sotkuasi tietokoneellesi, voit aina palautuspisteen avulla palauttaa tietokoneen toimintatilaan.
Joten, en usko, että se voi tulla helpommaksi kuin tämä. Jos olet suorittanut yllä olevat vaiheet oikeassa järjestyksessä, olen varma, että olet suorittanut opetusohjelman vain viidessä minuutissa ajastasi.
Jos sinulla on lisäkysymyksiä tästä artikkelista, kirjoita meille alla olevaan sivun kommenttiosioon ja autamme sinua tässä asiassa.
FAQ: Lue lisää palautuspisteistä
- Kuinka luon palautuspisteen Windows 10: ssä?
- Onko Windows 10: llä palautuspisteitä?
- Pitäisikö minun luoda palautuspiste?
Toimittajan huomautus: Tämä viesti julkaistiin alun perin elokuussa 2018, ja sitä on päivitetty ja päivitetty maaliskuussa 2020 tuoreuden, tarkkuuden ja kattavuuden vuoksi.