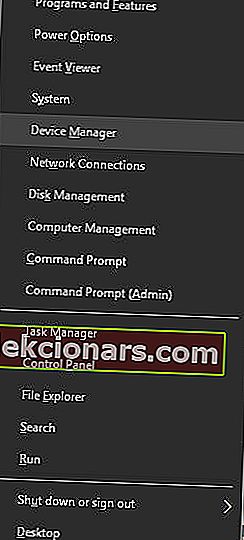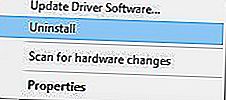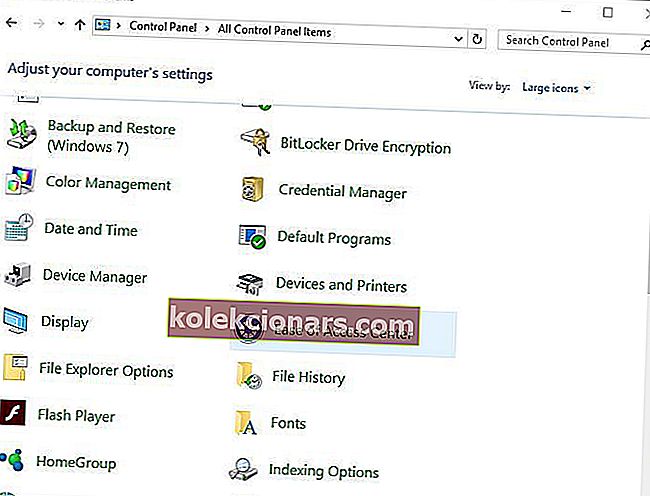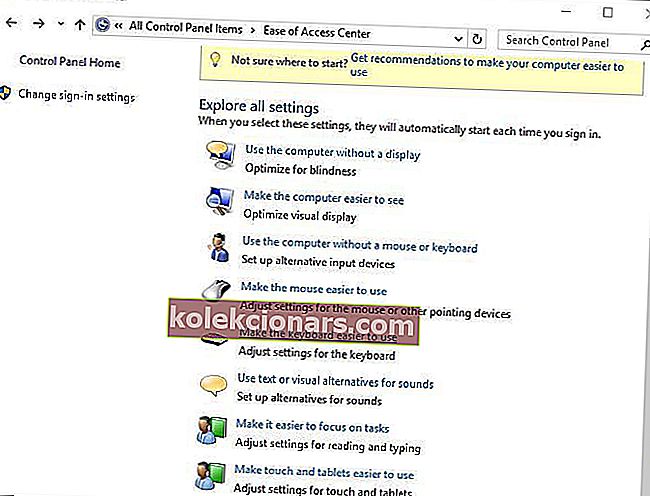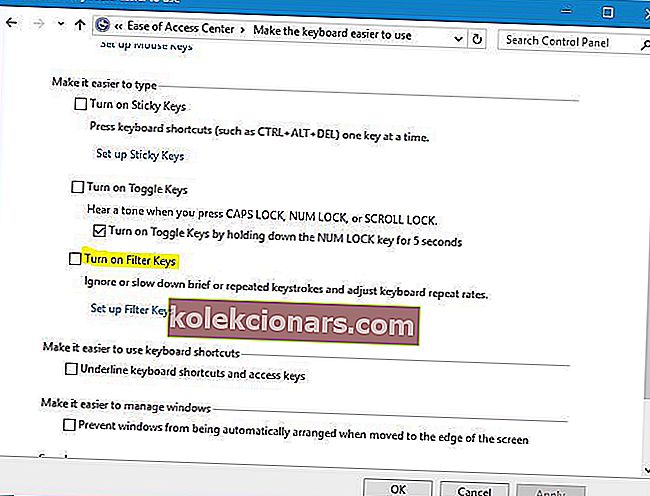- Hiiresi vieressä näppäimistö on luultavasti tärkein oheislaite, jonka voit liittää Windows-tietokoneeseen.
- Valitettavasti erilaiset ohjelmisto- ja laitteisto-ongelmat voivat aiheuttaa sen, että se ei reagoi. Jos näin tapahtuu, noudata alla olevia vianetsintävaiheita.
- Tämä artikkeli on monien muiden joukossa järjestelmävirheiden vianetsintää varten tarkoitetussa keskuksessa. Sellaisena, muista käydä siellä ja ehkä jopa lisätä kirjanmerkkeihin, koska et koskaan tiedä, milloin uusia PC-ongelmia ilmenee.
- Jos laitteistosi antaa sinulle vaikeuksia, tutustu tarkemmin Kannettava tietokone ja PC: n korjaussivuun.

Windows 10 on loistava käyttöjärjestelmä, jolla on monia upeita ominaisuuksia, mutta näyttää siltä, että joillakin käyttäjillä on ongelmia sen kanssa. Käyttäjät ilmoittivat, että kannettavan tietokoneen näppäimistö ei toimi Windows 10: ssä, ja koska tämä on suuri ongelma, näytämme tänään, kuinka korjata se.
Kuinka voin korjata kannettavan tietokoneen näppäimistön, jos se ei toimi?
1. Poista Synaptics-ohjain
- Napsauta hiiren kakkospainikkeella Käynnistä-painiketta ja valitse valikosta Laitehallinta .
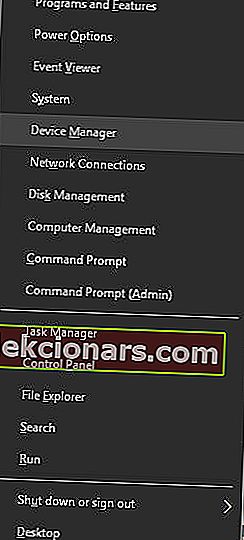
- Kun Laitehallinta avautuu, sinun on löydettävä Synaptics-ohjain, napsauta sitä hiiren kakkospainikkeella ja valitse valikosta Poista .
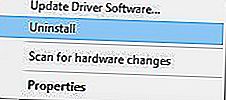
- Jos mahdollista, tarkista Poista tämän laitteen ohjainohjelmisto ja napsauta OK.
- Kun olet poistanut ohjaimen asennuksen, käynnistä tietokone uudelleen .
Windows 10: llä on joitain ongelmia vanhempien ohjainten kanssa, ja näyttää siltä, että yksi näistä ohjaimista on Synaptics-ohjain. Windows 10 ei ole täysin yhteensopiva tämän ohjaimen kanssa, ja se voi aiheuttaa kannettavan tietokoneen näppäimistön lakkaamisen toimimasta Windows 10: n asentamisen jälkeen.
Kun tietokone käynnistyy uudelleen, oletusohjain asennetaan ja kannettavan tietokoneen näppäimistön pitäisi alkaa toimia normaalisti.
Jotkut käyttäjät ehdottavat myös kaikkien HID-näppäimistön, kosketuslevyn ja hiiren ohjainten poistamista kannettavasta tietokoneesta, joten kannattaa kokeilla myös sitä.
Muista, että sinun on käynnistettävä kannettava tietokone uudelleen, kun olet poistanut kaikki edellä mainitut ohjaimet tietokoneeltasi.
Virtuaalinäppäimistöstä on ollut paljon apua käyttäjille väliaikaisena ratkaisuna. Se on helppokäyttöinen ja sen avulla voit suorittaa kaikenlaisia toimintoja napsauttamalla ruudulla olevaa erillistä painiketta.
Suosittelemme universaalia ja täysin käytettävää virtuaalinäppäimistöä Comfort Software -ohjelmassa. Sillä on lisäetuja tavalliseen näppäimistöön verrattuna, ja voit mukauttaa näyttönäppäimistön ulkoasua ja käyttäytymistä.
- Kokeile nyt Comfort-näyttönäppäimistöä

Windows ei asentanut uusia ohjaimia? Älä huoli, meillä on ratkaisu tähän.
2. Päivitä näppäimistön / ohjauslevyn ohjaimet
Jos kannettavan tietokoneen näppäimistö ei toimi, sinun on ehkä päivitettävä ohjaimesi. Ajureiden asentamiseksi sinun on käytettävä kannettavan tietokoneen mukana tullutta CD-levyä ja asennettava tarvittavat ohjaimet siitä.
Jos nämä ohjaimet eivät toimi, sinun on mentävä kannettavan tietokoneen valmistajan verkkosivustolle ja ladattava tarvittavat näppäimistön ja ohjauslevyn ohjaimet kannettavaan tietokoneeseen.
Voit tehdä tämän liittämällä USB-näppäimistön kannettavaan tietokoneeseen tai käyttämällä näyttönäppäimistöä. Voit myös ladata tarvittavat ohjaimet toiselle tietokoneelle ja siirtää ne sitten kannettavaan tietokoneeseen.
Ajurien lataaminen manuaalisesti voi olla pitkä ja ikävä prosessi, joka voi vaikuttaa tietokoneeseesi, jos lataat väärät versiot. Siksi kannattaa ehkä käyttää ohjainpäivitysohjelmistoa, joka lataa ja asentaa tarvittavat ohjaimet automaattisesti.
Tämän työkalun ovat hyväksyneet Microsoft ja Norton Antivirus. Useiden testien jälkeen tiimimme totesi, että tämä on paras automatisoitu ratkaisu.
Alta löydät pikaoppaan kuinka se tehdään.
- Lataa ja asenna TweakBit-ohjainpäivitysohjelma

- Asennuksen jälkeen ohjelma alkaa etsiä tietokoneeltasi vanhentuneita ohjaimia automaattisesti.
- Driver Updater tarkistaa asennetut ohjainversiot uusimpien versioiden pilvitietokantaan nähden ja suosittelee asianmukaisia päivityksiä.
- Sinun tarvitsee vain odottaa tarkistuksen päättymistä.

- Skannauksen päätyttyä saat raportin kaikista tietokoneeltasi löydetyistä ongelma-ajureista.
- Tarkista luettelo ja katso, haluatko päivittää jokaisen ohjaimen erikseen vai kaikki kerralla.
- Voit päivittää yhden ohjaimen kerrallaan napsauttamalla Päivitä ohjain -linkkiä ohjaimen nimen vieressä.
- Tai napsauta yksinkertaisesti Päivitä kaikki -painiketta alareunassa, jotta kaikki suositellut päivitykset asennetaan automaattisesti.

Huomaa: Jotkut ohjaimet on asennettava useita vaiheita, joten sinun on painettava Päivitä- painiketta useita kertoja, kunnes kaikki sen osat on asennettu.
Vastuuvapauslauseke : Jotkin tämän työkalun toiminnot eivät ole ilmaisia.
Vältä tulevia kuljettajaongelmia pitämällä ne aina ajan tasalla. Näin voit tehdä sen.
3. Sammuta suodatinavaimet
- Siirry Ohjauspaneeliin ja avaa Helppokäyttökeskus .
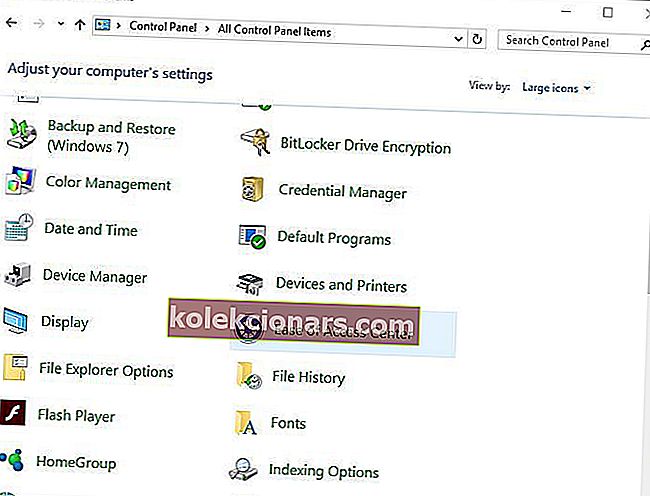
- Vieritä alaspäin ja valitse Tee näppäimistön käytöstä helppokäyttöisempi vaihtoehto.
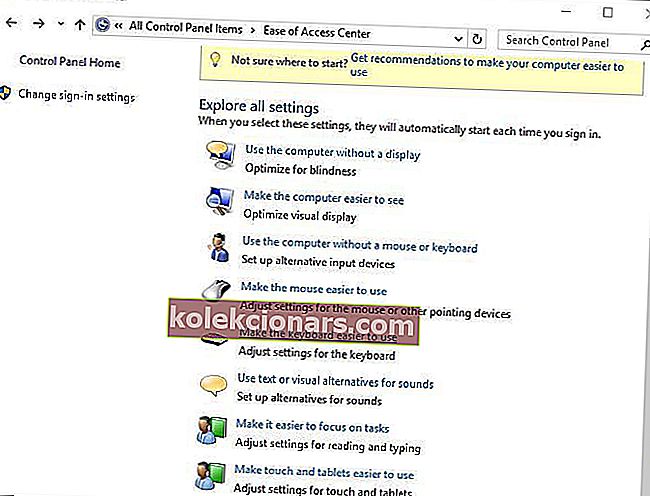
- Vieritä alaspäin ja etsi Suodatusavaimet- vaihtoehto.
- Varmista, että Ota suodatinavaimet käyttöön -vaihtoehtoa ei ole valittu .
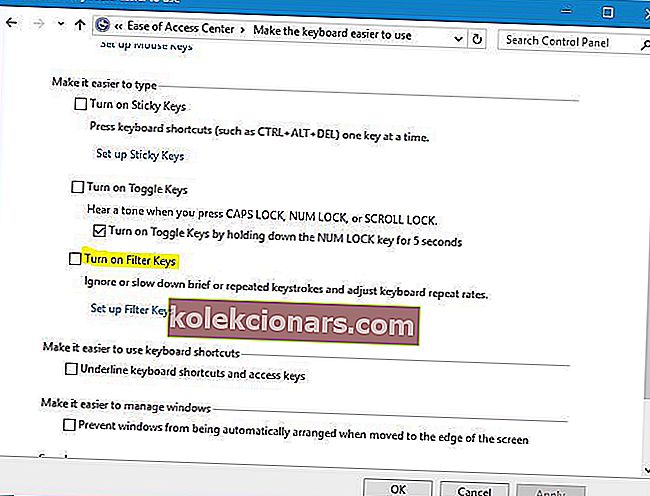
- Kun olet poistanut tämän vaihtoehdon käytöstä, napsauta Käytä ja OK tallentaaksesi muutokset.
Suodatinnäppäimet on ominaisuus, joka on suunniteltu ohittamaan lyhyet tai toistuvat näppäinpainallukset, ja käyttäjien mukaan tämä ominaisuus on oletusarvoisesti käytössä heidän kannettavissa tietokoneissaan, ja se aiheuttaa näppäimistöongelman.
Jos ohjauspaneeli ei avaudu Windows 10: ssä, meillä on täydellinen opas, joka auttaa sinua ohittamaan tämän ongelman.
4. Käytä Windows Key + Space-pikakuvaketta
Käyttäjien mukaan heillä oli ongelmia vain kannettavan tietokoneen tiettyjen avainten kanssa, mutta he pystyivät korjaamaan ongelman helposti. Heidän mukaansa voit korjata ongelman yksinkertaisesti painamalla Windows-näppäintä + välilyönti näppäimistöllä, ja kaikkien näppäinten pitäisi alkaa toimia.
Harvat käyttäjät ilmoittivat, että tämä ratkaisu toimi heille, joten kannattaa kokeilla sitä. Siellä on myös yksi pikanäppäin, joka oletettavasti korjaa tämän ongelman. Näppäimistöllä pitäisi nähdä avain, jossa on lukituskuvake ja sen sisällä Fn-kirjaimet.
Yleensä tämä avain on Esc-avain, mutta se voi olla erilainen kannettavasta tietokoneesta riippuen. Voit korjata tämän ongelman pitämällä Shift- näppäintä painettuna ja painamalla näppäintä, jossa on lukituskuvake, ja kannettavan tietokoneen näppäimistön pitäisi alkaa toimia uudelleen.
Haluatko tietää kaikki hyödylliset pikanäppäimet Windows 10: ssä? Tarkista tämä artikkeli tuntemaan ne kaikki.
5. Asenna uusimmat päivitykset
Microsoft parantaa jatkuvasti Windows 10: tä uusilla päivityksillä, ja jos haluat korjata tämän ongelman, suosittelemme käyttämään Windows-päivitystä ja lataamaan uusimmat päivitykset.
Tämä kuulostaa suurelta ongelmalta, joten se on todennäköisesti korjattu yhdessä Windows-päivityksistä, joten muista pitää Windows 10 ajan tasalla uusimpien päivitysten kanssa.
Windows Update voi olla ajoittain hämmentävää. Jos kohtaat ongelmia tai päivitysprosessi jumittuu, tutustu tähän artikkeliin saadaksesi selville, mitä voit tehdä.
6. Käytä USB-näppäimistöä
Tämä on vain kiertotapa, mutta jos et onnistunut korjaamaan tätä ongelmaa kannettavalla tietokoneellasi, kannattaa harkita USB-näppäimistön käyttöä. Tämä ei ole paras ratkaisu, mutta ainakin se antaa sinun käyttää kannettavaa tietokonetta normaalisti, kunnes onnistut korjaamaan tämän ongelman.
UKK: Lisätietoja kannettavan tietokoneen näppäimistöistä
- Mistä tiedän, onko näppäimistöongelmani ohjelmistoon tai laitteistoon liittyvä?
Suorita järjestelmän uudelleenkäynnistys. Jos voit siirtyä BIOS-asetuksiin näppäimistön avulla, tiedät, että ongelmasi ovat ohjelmisto eikä laitteisto. Lisätietoja on tässä artikkelissa BIOSin käyttämisestä.
- Kuinka lukitsen näppäimistön?
Lukitse näppäimistö kirjoittamalla Ctrl + Alt + L. Lisäksi voit käyttää erillisiä näppäimistökaappeja joihinkin lisäominaisuuksiin.
- Mistä tiedän, onko kannettavan tietokoneen näppäimistö rikki tai vain lukittu?
Jos kirjoitat sanan näppäimistö ja näppäimistö ei avaudu, sillä on todellakin ongelma.
Näppäimistöistä saatat olla kiinnostunut ostamaan uuden ongelmien ratkaisemiseksi tai yksinkertaisesti vanhan vaihtamiseksi. Tässä tapauksessa suosittelemme, että tarkistat luettelon näppäimistöistä Windows 10 -käyttäjille.
Niille, jotka haluavat jotain pelaamiseen, voit nähdä paljon hyviä mekaanisia pelinäppäimistöjä ja taustavalaistuja näppäimistöjä. Kerro meille, jos jotkut heistä korjasivat ongelman.
Jos kannettavan tietokoneen näppäimistö ei toimi Windows 10: ssä, muista sammuttaa suodatinavaimet ja pitää kaikki ohjaimesi ajan tasalla. Jos nämä ratkaisut eivät toimi, voit käyttää mitä tahansa muuta tämän artikkelin ratkaisua.
Toimittajan huomautus: Tämä viesti julkaistiin alun perin lokakuussa 2018, ja sitä on päivitetty ja päivitetty huhtikuussa 2020 tuoreuden, tarkkuuden ja kattavuuden vuoksi.