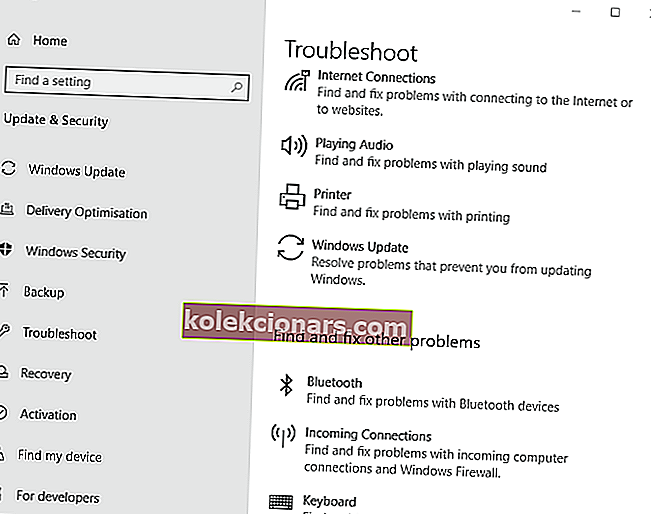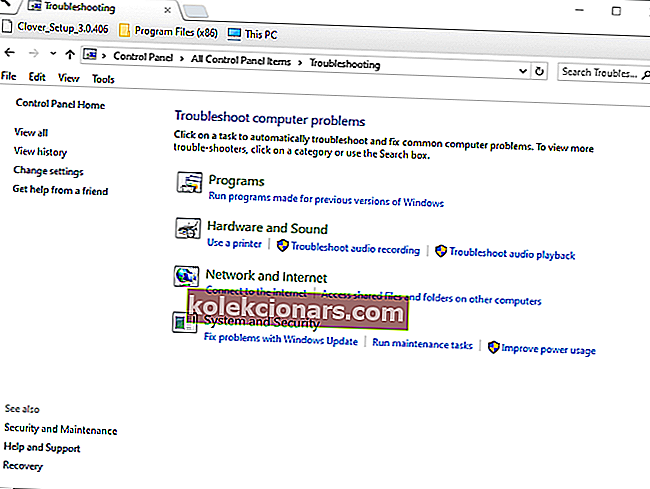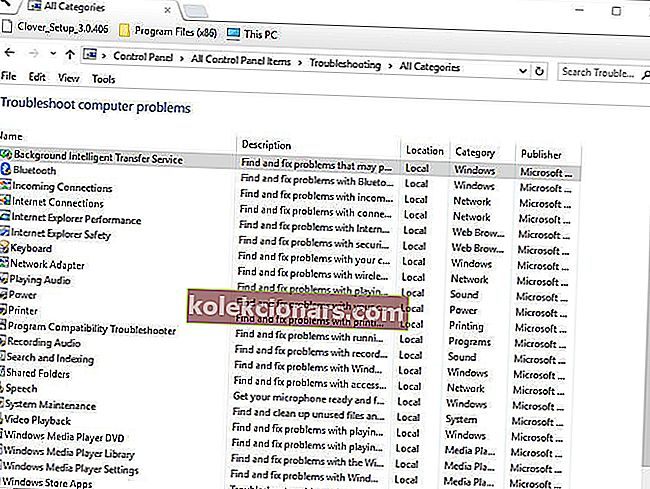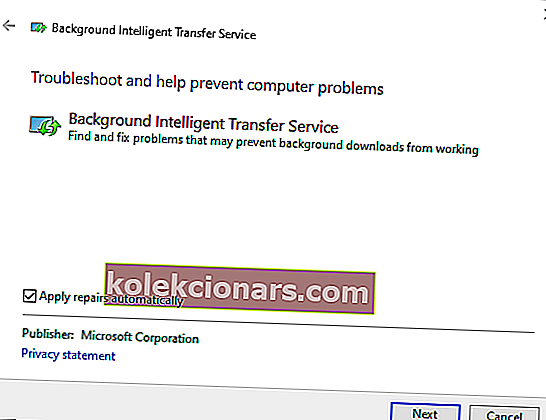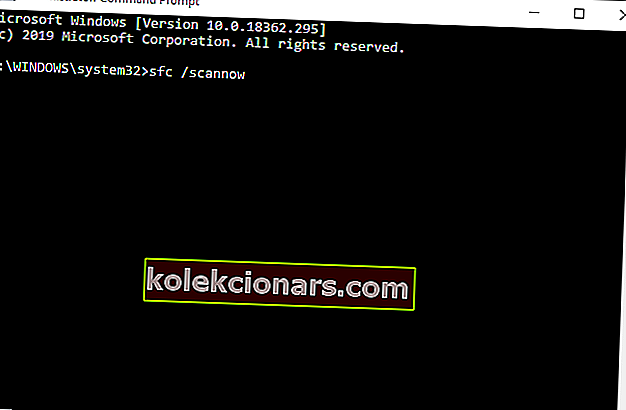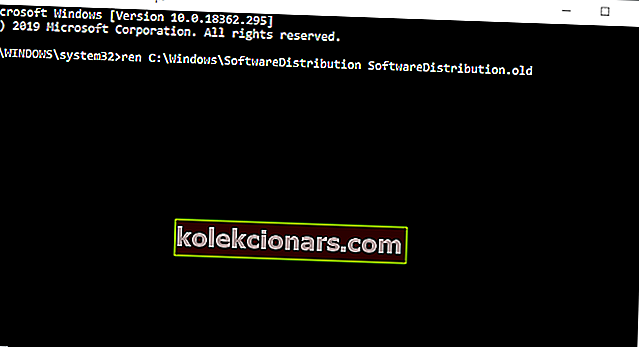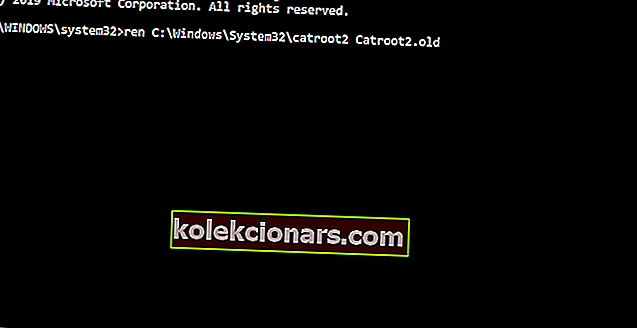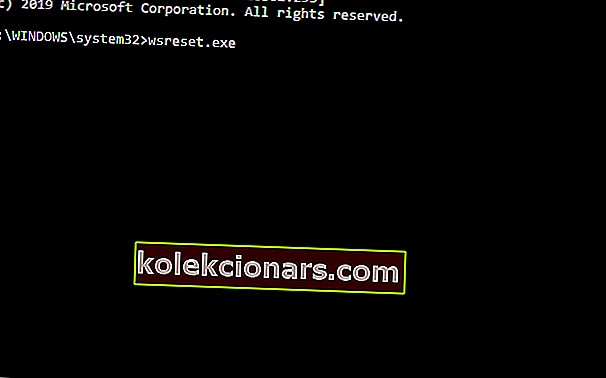NET HELPMSG 2182 -virhe ilmenee joillekin käyttäjille, kun he yrittävät päivittää Windows 10: tä tai asentaa uusia MS Store -sovelluksia. Täydellisessä virheilmoituksessa sanotaan: ”Ongelma BITS-palvelussa: Pyydetty palvelu on jo aloitettu. Lisää apua on saatavana kirjoittamalla NET HELPMSG 2182. " Siten tämä ongelma liittyy yleensä BITS: ään (Background Intelligent Transfer Service), joka auttaa päivittämään latauksia Microsoft-palvelimilta. Käyttäjät eivät voi saada Windows-sovelluksia tai -päivityksiä, kun NET HELPMSG 2182 -virhe ilmenee.
Kuinka käyttäjät voivat korjata NET HELPMSG 2182 -virheen Windows 10: ssä?
1. Suorita Windows Update -vianmääritys
- Yritä ensin suorittaa Windows Update -vianmääritysohjelma, joka voi korjata useita päivitysongelmia. Käynnistä Win 10: n hakutyökalu napsauttamalla Kirjoita tähän hakupainiketta tai painamalla Windows-näppäintä + S-pikanäppäintä.
- Kirjoita hakukenttään vianmääritys.
- Sitten käyttäjät voivat napsauttaa Asetusten vianmääritys avataksesi Asetukset-ikkunan, kuten alla olevassa kuvassa näkyy.
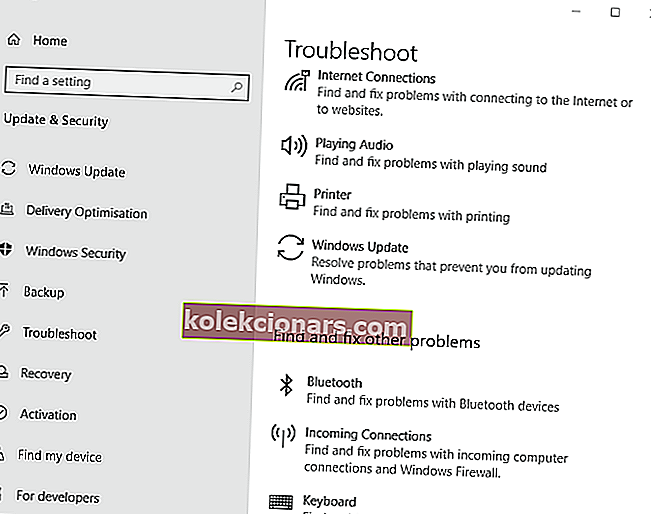
- Valitse Windows Update ja käynnistä se valitsemalla Suorita vianmääritys .
- Sitten käyttäjät voivat käydä Windows Update -vianmääritysohjelman läpi mahdollisten korjausten varalta.
2. Suorita BITS-vianmääritys
- Älykäs taustapalvelun taustatietojen vianetsintäominaisuus voi korjata BITS-ongelmat, minkä joidenkin käyttäjien on tehtävä ratkaistakseen NET HELPMSG 2182 -virheen. Voit avata BITS-vianmäärityksen painamalla Windows-näppäintä + R-pikanäppäintä.
- Kirjoita Avaa-ruutuun Ohjauspaneeli ja valitse OK- vaihtoehto.
- Napsauta Vianmääritys avataksesi suoraan alla olevan Ohjauspaneelin sovelman.
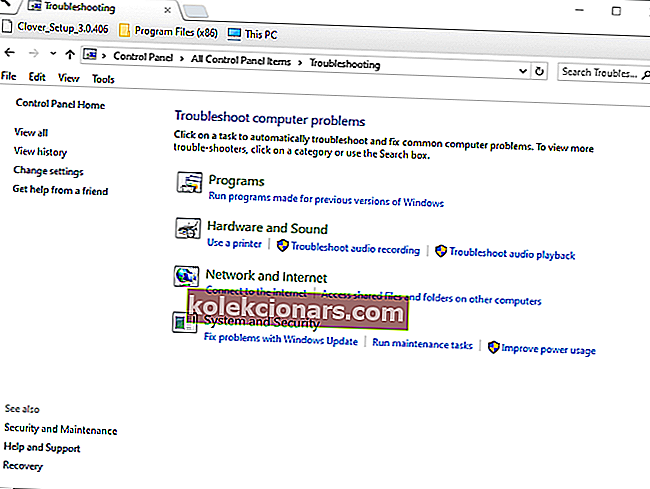
- Napsauta Näytä kaikki ikkunan vasemmalla puolella avataksesi vianetsintäluettelon.
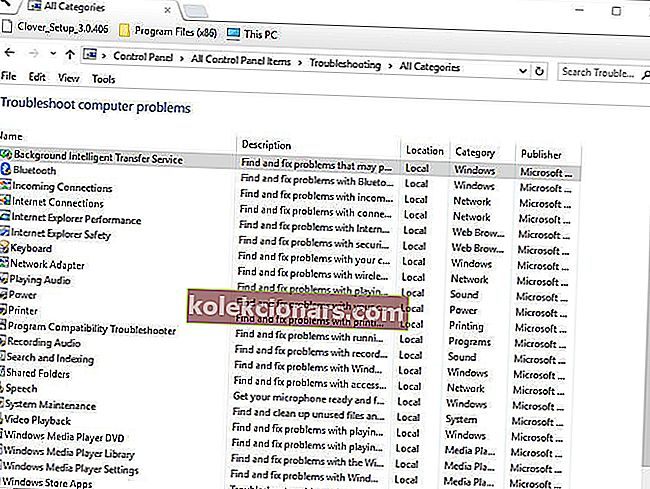
- Napsauta sitten taustan älykästä siirtopalvelua avataksesi kyseisen vianmäärityksen.
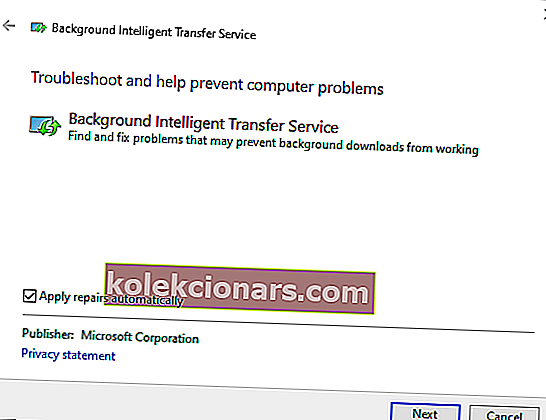
- Valitse Lisäasetukset ja valitse Käytä korjauksia automaattisesti -vaihtoehto ja paina sitten Seuraava- painiketta.
3. Suorita System File Checker Scan
- Järjestelmän tiedostontarkistus voi korjata BITS -virheet ja vioittuneet järjestelmätiedostot. Avaa Win + X -valikko Windows-näppäimellä + X-pikanäppäimellä.
- Valitse komentokehote (Järjestelmänvalvoja), jos haluat käynnistää korotetun kehotteen ikkunan.
- Ennen kuin aloitat SFC-tarkistuksen, kirjoita komentokehotteeseen DISM / Online / Cleanup-Image / RestoreHealth ja korjaa Windows 10 -kuvan vioittuminen painamalla Return-näppäintä.
- Kirjoita 'sfc / scannow' ja paina Palaa suorittaaksesi Järjestelmätiedostotarkistus-tarkistuksen, joka voi kestää noin puoli tuntia tai kauemmin.
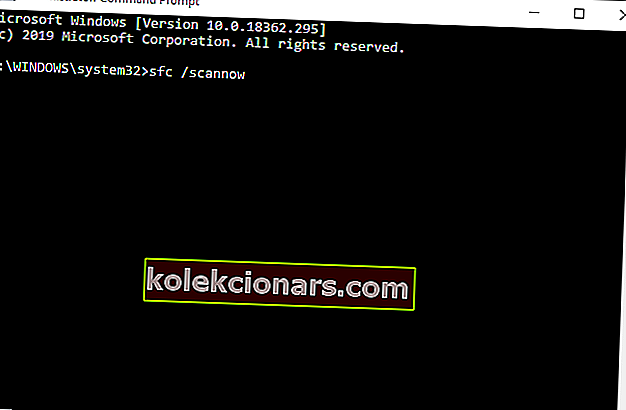
- Käynnistä työpöytä tai kannettava tietokone uudelleen, jos SFC-skannaus korjaa järjestelmätiedostot.
4. Nollaa Windows Update
- Windows Updaten uudelleenkäynnistys saattaa korjata kyseisen palvelun ja NET HELPMSG 2182 -virheen. Avaa ensin Win + X -valikko.
- Käynnistä komentorivi-apuohjelma valitsemalla komentokehote (Järjestelmänvalvoja) .
- Kytke Windows Update pois päältä kirjoittamalla seuraavat komennot (ja paina Enter, kun olet syöttänyt kaikki):
nettopysäytys wuauserv
nettopysäytyssalaatti
nettopysäytyskärjet
net stop msiserver
- Syötä seuraavaksi 'ren C: \ Windows \ SoftwareDistribution SoftwareDistribution.old' ja paina Enter. Tämä komento nimittää SoftwareDistributionin uudelleen SoftwareDistribution.old-nimeksi.
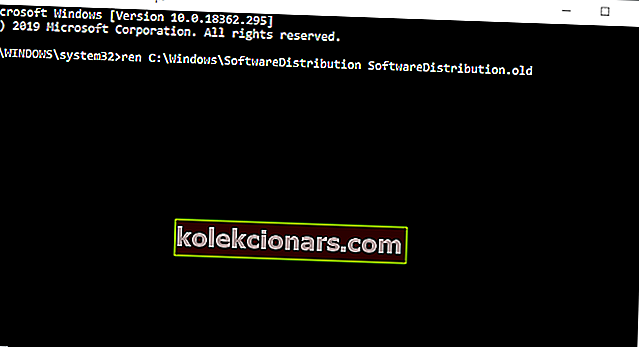
- Kirjoita sitten 'ren C: \ Windows \ System32 \ catroot2 Catroot2.old' kehotteeseen ja paina Return-näppäintä.
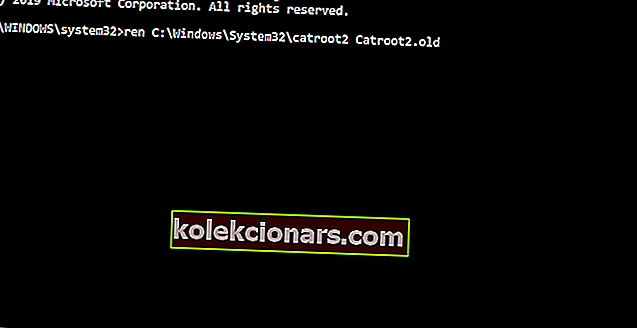
- Käynnistä Windows Update uudelleen kirjoittamalla alla olevat komennot erikseen:
nettokäynnistys wuauserv
nettopysäytyssalaatti
nettopysäytyskärjet
net stop msiserver
5. Nollaa Microsoft Store -välimuisti
- Tämä päätöslauselma on tarkoitettu erityisesti käyttäjille, joiden on korjattava NET HELPMSG 2182 -virhe MS Storelle. Kirjaudu ulos MS Storesta ennen välimuistin tyhjentämistä.
- Kirjoita komentokehote Windows 10: n hakukenttään.
- Napsauta hiiren kakkospainikkeella Komentokehote valitaksesi Suorita järjestelmänvalvojana -valikkovaihtoehdon.
- Kirjoita sitten komentokehoteikkunaan wsreset.exe ja paina Return-painiketta.
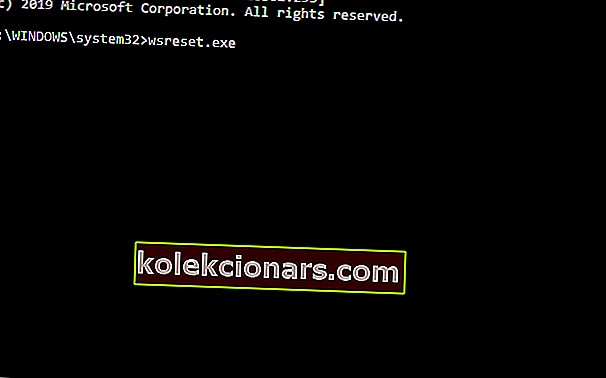
- Käynnistä Windows uudelleen MS Store -välimuistin tyhjentämisen jälkeen.
Yllä olevat päätöslauselmat ovat korjanneet NET HELPMSG 2182 -virheen joillekin käyttäjille. Joten ne ovat todennäköisimpiä korjauksia ongelmaan.
LIITTYVÄT TAVARAT:
- Näin korjaat Windows-päivitysvirheen 0x80070424 lopullisesti
- Korjaus: Windows Update -virhe 0x80072efd Windows 10: ssä, 8.1
- Kuinka korjata Windows-päivitysvirhe 80073701
- Windows 10 -päivitykset eivät asenna [ongelman korjaamiseksi 6 helppoa vaihetta]