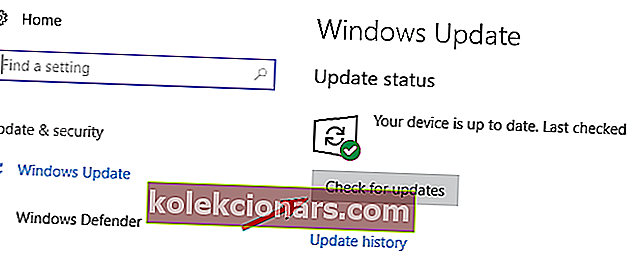- Kun käytät Windows 10 -tietokonetta, on tavallista nähdä sinisen ruudun virheet yhteensopimattomien ohjaimien, vioittuneiden asennustiedostojen tai muun laitteisto / ohjelmiston yhteensopimattomuuden seurauksena.
- BAD POOL CALLER -virhe on yksi monista BSoD-ongelmista, joita saatat kokea. Korjaa ongelma hetkessä yrittämällä ladata uusimmat Windows 10 -korjaustiedostot tai päivittää ohjaimet.
- On paljon muita hyödyllisiä vinkkejä, jotka olemme keränneet sinulle. Katsokaa vain sinisen ruudun virheitä koskevaa osiota tältä osin.
- Jos olet tottunut kohtaamaan samankaltaisia ongelmia, on ilo tietää, että ne on helppo korjata, kun vierailet yksityiskohtaisessa Windows 10 -virhekeskuksessa. Älä epäröi tarkistaa sitä tarkkaan.

BAD POOL CALLER on sininen ruutu -virhe, ja kuten monet muutkin BSoD-virheet, tämäkin kaatuu Windows 10 ja käynnistää tietokoneesi uudelleen, jotta järjestelmäsi ei vahingoitu.
Tämäntyyppiset virheet voivat olla hankalia, joten näytämme tänään kuinka korjata BAD POOL CALLER -virhe.
BAD POOL CALLER voi aiheuttaa monia ongelmia Windows 10 -tietokoneellasi, ja tässä artikkelissa käsiteltiin myös seuraavia asioita:
- Huono uima-altaan soittajan kaatuminen - monet käyttäjät ilmoittivat, että tämän virheen mukana tulee sininen näyttö ja sitten kaatuminen. Tämä voi olla iso ongelma, mutta sinun pitäisi pystyä korjaamaan se käyttämällä jotakin ratkaisumme.
- Huono uima-altaan soittajan ylikellotus - Saadakseen parhaan mahdollisen suorituskyvyn monet käyttäjät ylikellottavat laitteitaan. Ylikellotus voi kuitenkin aiheuttaa erilaisia ongelmia, kuten tämän. Voit korjata ongelman poistamalla kaikki ylikellotusasetuksesi.
- Huono uima-altaan soittajan uTorrent - Joskus kolmannen osapuolen sovellukset voivat aiheuttaa tämän virheen. Monet käyttäjät kertoivat, että uTorrent aiheutti tämän ongelman, mutta sen poistamisen jälkeen ongelma ratkaistiin kokonaan.
- Huono uima-altaan soittaja ESET, Avast, AVG, Kaspersky, McAfee - Virustorjuntaohjelmisto voi myös aiheuttaa tämän ongelman ilmestymisen. Monet käyttäjät ilmoittivat ongelmista työkaluissa, kuten ESET, Avast, AVG ja Kaspersky.
- Huono uima-altaan soittajan RAM - laitteisto-ongelmat voivat myös aiheuttaa tämän ongelman. Yleisin syy on RAM-muistisi, ja sen korvaamisen jälkeen ongelma tulisi ratkaista.
- Bad_pool_caller rdyboost.sys, rdbss.sys, tcpip.sys, tdica.sys, usbport.sys, usbstor.sys, usbhub.sys, iusb3xhc.sys, igdkmd64.sys, picadm.sys - Usein tämä virheilmoitus kertoo sinulle, mikä tiedosto aiheutti tietokoneen kaatumisen. Kun tiedät tiedoston nimen, sinun tarvitsee vain löytää siihen liittyvä laite tai sovellus ja korjata ongelma.
- Huono uima-altaan soittaja USB- asemaa asetettaessa - Useat käyttäjät ilmoittivat tämän virheen vasta USB-aseman asettamisen jälkeen. Tämä voi tapahtua, jos USB-asema on viallinen tai jos sinulla on ongelmia piirisarjaajureidesi kanssa.
- Huono uima-altaan soittaja käynnistyksen yhteydessä - monet käyttäjät ilmoittivat, että tämä virhe ilmenee heti käynnistyksen yhteydessä. Tämä voi olla iso ongelma, koska tietokoneesi voi juuttua silmukkaan. Joissakin vakavammissa tapauksissa tietokoneesi ei käynnisty lainkaan.
- Virheellinen uima-altaan soittajasivuvika sivuttamattomalla alueella - Tämä on muunnelma tästä virheestä, mutta sinun pitäisi pystyä korjaamaan se käyttämällä tämän artikkelin ratkaisuja.
Kuinka voin korjata BAD POOL CALLER BSoD -virheen Windows 10: ssä?
1. Päivitä Windows 10
Blue Screen of Death -virheet, kuten BAD POOL CALLER, johtuvat usein laitteiden tai ohjelmistojen yhteensopimattomuudesta. Jos tietyt laitteistot tai ohjelmistot eivät ole täysin yhteensopivia Windows 10: n kanssa, se voi aiheuttaa kaikenlaisia ongelmia, joista yksi on BSoD-virhe.
Varmistaaksesi, että laitteisto ja ohjelmisto ovat täysin yhteensopivia Windows 10: n kanssa, suosittelemme, että lataat uusimmat Windows 10 -korjaustiedostot.
Microsoft julkaisee usein Windows 10 -päivityksiä Windows Updaten kautta, ja monet näistä päivityksistä korjaavat erilaisia laitteisto- ja ohjelmistokysymyksiä, joten varmista, että lataat ne, jos haluat pitää tietokoneesi virheettömänä.
Voit tarkistaa päivitykset manuaalisesti seuraavasti:
- Avaa Asetukset-sovellus painamalla Windows-näppäintä + I.
- Kun Asetukset-sovellus avautuu, siirry Päivitys ja suojaus -osioon .

- Napsauta nyt Tarkista päivitykset -painiketta.
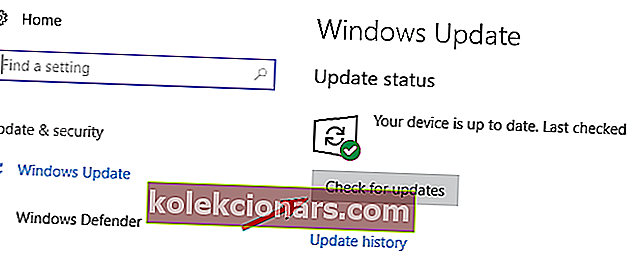
Windows tarkistaa nyt saatavana olevat päivitykset. Jos jokin päivitys on saatavilla, Windows asentaa sen automaattisesti. Kun kaikki päivitykset on asennettu, tarkista, jatkuuko ongelma.
Jos et voi avata Asetus-sovellusta, katso tämä artikkeli ongelman ratkaisemiseksi nopeasti ja helposti.
Onko sinulla ongelmia Windowsin päivittämisessä? Katso tämä opas, joka auttaa sinua ratkaisemaan ne nopeasti.
2. Päivitä ohjaimet
Vanhentuneet tai yhteensopimattomat ohjaimet voivat olla yleinen syy BSoD-virheille, kuten BAD POOL CALLER, ja näiden virheiden esiintymisen estämiseksi on tärkeää, että pidät ajurit ajan tasalla.
Voit päivittää ohjaimesi vain käymällä laitteistovalmistajan verkkosivustolla ja lataamalla laitteellesi uusimman ohjaimen. Muista, että sinun on päivitettävä kaikki vanhentuneet ohjaimet, joten tämä prosessi voi viedä jonkin aikaa.
Suosittelemme vahvasti, että tämä kolmannen osapuolen työkalu (100% turvallinen ja meidän testaama) lataa kaikki vanhentuneet ohjaimet tietokoneellesi.
Monet käyttäjät ilmoittivat, että BAD POOL CALLER -virhe korjattiin Netgear-ohjainten päivityksen jälkeen, ja on raportteja, että RAID Storage Controller -ajuri voi myös aiheuttaa tämän ongelman.
Joten muista päivittää ensin nämä ohjaimet ja päivittää sitten muut järjestelmän ohjaimet tämän yksinkertaisen oppaan avulla.
Päivitä ohjaimet automaattisesti
Ohjainten etsiminen yksin voi olla aikaa vievää. Joten suosittelemme käyttämään työkalua, joka tekee tämän puolestasi automaattisesti.
Automaattisen ajuripäivityksen käyttäminen säästää varmasti ajureiden manuaalisen etsinnän vaivaa, ja se pitää järjestelmän aina ajan tasalla uusimpien ohjainten kanssa.
Tweakbit's Driver Updater (Microsoftin ja Norton Antivirus hyväksymä) auttaa sinua päivittämään ohjaimet automaattisesti ja estämään väärien ohjainversioiden asentamisesta aiheutuvat PC-vahingot.
Useiden testien jälkeen tiimimme totesi, että tämä on paras automatisoitu ratkaisu. Tässä on pikaopas sen käytöstä:
- Lataa ja asenna TweakBit-ohjainpäivitysohjelma

- Asennuksen jälkeen ohjelma alkaa etsiä tietokoneeltasi vanhentuneita ohjaimia automaattisesti. Driver Updater tarkistaa asennetut ohjainversiot uusimpien versioiden pilvitietokantaan nähden ja suosittelee asianmukaisia päivityksiä. Sinun tarvitsee vain odottaa tarkistuksen päättymistä.

- Skannauksen päätyttyä saat raportin kaikista tietokoneeltasi löydetyistä ongelma-ajureista. Tarkista luettelo ja katso, haluatko päivittää jokaisen ohjaimen erikseen vai kaikki kerralla. Voit päivittää yhden ohjaimen kerrallaan napsauttamalla Päivitä ohjain -linkkiä ohjaimen nimen vieressä. Tai napsauta yksinkertaisesti Päivitä kaikki -painiketta alareunassa, jotta kaikki suositellut päivitykset asennetaan automaattisesti.

Huomaa : Jotkut ohjaimet on asennettava useita vaiheita, joten sinun on painettava Päivitä-painiketta useita kertoja, kunnes kaikki sen osat on asennettu.
3. Suorita BSoD-vianmääritys
Jos ohjaimien päivittäminen ei saanut työtä suoritettua, yritämme Windows 10: n sisäänrakennetulla vianmäärityksellä. Tämä työkalu voi ratkaista erilaisia ongelmia, mukaan lukien BSoD-ongelmat, kuten BAD POOL CALLER.
Näin suoritat Windows 10: n BSoD-vianmäärityksen:
- Avaa Asetukset-sovellus ja siirry Päivitys ja suojaus -osioon.
- Valitse vasemmalla olevasta valikosta Vianmääritys .
- Valitse oikeasta ruudusta BSoD ja valitse Suorita vianmääritys .

- Suorita vianmääritys noudattamalla näytön ohjeita.
Vianmääritysohjelma ei lataudu virheellä? Seuraa tätä hyödyllistä opasta ja korjaa se vain muutamalla yksinkertaisella vaiheella.
Jos vianmääritys pysähtyy ennen prosessin suorittamista, korjaa se tämän täydellisen oppaan avulla.
4. Suorita SFC-skannaus
Seuraava asia, jonka yritämme suorittaa, on SFC-skannaus. System File Checker on komentorivityökalu, joka tarkistaa kaikki järjestelmätiedostot mahdollisten ongelmien varalta. Joten jos vioittunut järjestelmätiedosto aiheuttaa BAD POOL CALLER -virheen, SFC-skannaus todennäköisesti ratkaisee sen.
Näin suoritetaan SFC-skannaus Windows 10: ssä:
- Napsauta hiiren kakkospainikkeella Käynnistä-valikkopainiketta ja avaa komentokehote (järjestelmänvalvoja).
- Kirjoita seuraava rivi ja paina Enter: sfc / scannow

- Odota, kunnes prosessi on valmis (se voi kestää jonkin aikaa).
- Jos ratkaisu löytyy, sitä käytetään automaattisesti.
- Sulje nyt komentokehote ja käynnistä tietokone uudelleen.
Jos sinulla on vaikeuksia käyttää komentokehotetta järjestelmänvalvojana, sinun on parasta tarkastella tätä opasta tarkemmin.
5. Suorita DISM
Ja kolmas vianetsintä, jota yritämme täällä, on DISM. Tämä työkalu ottaa järjestelmäkuvan uudelleen käyttöön ja ratkaisee mahdolliset ongelmat matkan varrella. Joten on mahdollista, että DISM: n suorittaminen ratkaisee myös BAD POOL CALLER -virheen.
Opastamme sinut läpi sekä vakio- että menettelytavan, joka käyttää alla olevia asennusvälineitä:
- Tavallinen tapa
- Napsauta hiiren kakkospainikkeella Käynnistä ja avaa komentokehote (järjestelmänvalvoja) .
- Liitä seuraava komento ja paina Enter:
-
- DISM / Online / Cleanup-Image / RestoreHealth

- DISM / Online / Cleanup-Image / RestoreHealth
-
- Odota, kunnes skannaus on valmis.
- Käynnistä tietokone uudelleen ja yritä päivittää uudelleen.
Näyttää siltä, että kaikki menetetään, kun DISM epäonnistuu Windowsissa? Katso tämä pikaopas ja päästä eroon huolista.
- Windowsin asennusmedialla
- Aseta Windowsin asennusmedia.
- Napsauta hiiren kakkospainikkeella Käynnistä-valikkoa ja valitse valikosta Komentokehote (Järjestelmänvalvoja).
- Kirjoita komentoriville seuraavat komennot ja paina Enter jokaisen jälkeen:
- dism / online / cleanup-image / scanhealth
- dism / online / cleanup-image / restorehealth
- Kirjoita nyt seuraava komento ja paina Enter:
- DISM / Online / Cleanup-Image / RestoreHealth /source:WIM:X:SourcesInstall.wim:1 / LimitAccess
- Muista muuttaa X- arvo asennetun aseman kirjaimella Windows 10 -asennuksen yhteydessä.
- Kun toimenpide on valmis, käynnistä tietokone uudelleen.
6. Tarkista kiintolevy
BSoD-virheet voivat johtua vioittuneista tiedostoista kiintolevylläsi, ja ongelman korjaamiseksi on suositeltavaa suorittaa chkdsk-skannaus. Suorita chkdsk-skannaus seuraavasti:
- Anna Advanced Startup (Käynnistä tietokone uudelleen pitämällä Shift- näppäintä alhaalla ).
- Valitse Vianmääritys> Lisäasetukset .
- Valitse komentorivi vaihtoehtoluettelosta.
- Kun komentokehote tulee näkyviin, kirjoita seuraavat rivit ja paina Enter jokaisen rivin jälkeen suorittaaksesi sen:
- bootrec.exe / rebuildbcd
- bootrec.exe / fixmbr
- bootrec.exe / fixboot
- Jotkut käyttäjät ehdottavat myös, että sinun on suoritettava myös muita chkdsk- komentoja. Näiden komentojen suorittamiseksi sinun on tiedettävä kaikkien kiintolevyn osioiden asemakirjaimet. Kirjoita komentokehotteeseen seuraava (mutta muista käyttää kirjaimia, jotka vastaavat kiintolevyn osioita tietokoneellasi):
- chkdsk / rc:

- chkdsk / rd:
Tämä on vain esimerkkimme, joten pidä mielessä, että sinun on suoritettava chkdsk-komento jokaiselle kovalevyn osiolle, joka sinulla on.
- chkdsk / rc:
- Käynnistä tietokone uudelleen ja tarkista, onko ongelma ratkaistu.
7. Poista virustorjunta / palomuuri

Virustorjuntaohjelmisto voi myös aiheuttaa Blue Screen of Death -virheitä, ja niiden korjaamiseksi sinun on poistettava virustentorjunta tai palomuuri.
Muista, että tietokoneesi ei ole täysin puolustamaton, vaikka poistat virustentorjunnan, koska Windows 10: n mukana tulee jo Windows Defender, joka toimii oletuksena antivirus.
Älä altista itseäsi turhille riskeille. Ota selvää, miksi Windows Defender on ainoa tarvitsemasi haittaohjelmien este!
Käyttäjien mukaan heillä oli ongelmia McAfeen, Malwarebytesin, ESET: n, Trendin ja Comodon palomuurin kanssa, ja jos käytät jotakin näistä työkaluista, kehotamme sinua poistamaan ne tietokoneeltasi tämän virheen korjaamiseksi.
Muista, että melkein kaikki virustentorjuntaohjelmat voivat aiheuttaa tämän tyyppisiä virheitä, joten poista kaikki kolmannen osapuolen virustentorjuntaohjelmat tietokoneeltasi.
Norton-käyttäjille meillä on oma opas siitä, kuinka se poistetaan kokonaan tietokoneeltasi. Samanlainen opas on myös McAffen käyttäjille.
Jos käytät virustorjuntaratkaisua ja haluat poistaa sen kokonaan tietokoneeltasi, muista tarkistaa tämä hämmästyttävä luettelo parhaista asennuksen poisto-ohjelmistoista, joita voit käyttää juuri nyt.
On myös syytä mainita, että tiettyjen virustorjuntaohjelmien poistaminen ei välttämättä korjaa ongelmaa, joten sinun on poistettava se kokonaan.
Monet sovellukset jättävät yleensä tiettyjä tiedostoja ja rekisterimerkintöjä, kun poistat ne, joten muista käyttää tiettyä virustentorjuntaohjelmaa erillisen poistotyökalun avulla tietokoneeltasi.
Monilla virustentorjuntayrityksillä on ladattaville ohjelmille omistetut asennuksen poistajat, ja voit ladata ne helposti ilmaiseksi.
8. Poista ongelmalliset sovellukset
Tietyt kolmannen osapuolen sovellukset voivat aiheuttaa tämän tyyppisiä virheitä, joten on erittäin suositeltavaa löytää ja poistaa ongelmallinen sovellus.
Jos olet asentanut tai päivittänyt sovelluksia äskettäin, muista poistaa ne tai palata vanhempaan versioon.
Käyttäjät ilmoittivat, että Hotspot Shieldin kaltaiset työkalut aiheuttavat yleensä tämän tyyppisiä virheitä, joten poista Hotspot Shield tietokoneeltasi.
Opi poistamaan ohjelmat ja sovellukset tietokoneeltasi asiantuntijan tavoin seuraamalla tätä kätevää opasta!
9. Tarkista modeemisi
Harvat käyttäjät ilmoittivat Huawei-modeemien ongelmista, ja heidän mukaansa modeemi asetettiin toimimaan verkkosovittimena, ja se aiheutti BAD POOL CALLER BSoD -virheen.
Tämän ongelman korjaamiseksi sinun on asetettava modeemi toimimaan modeemina käyttämällä sen ohjelmistoa. Yksinkertaisesti vaihda yhteys NDIS: stä RAS: ään, ja sinun pitäisi pystyä korjaamaan tämä ongelma helposti.
Määritä reititin asiantuntijan tavoin. Muuta asetuksia helposti näillä upeilla ohjelmistotyökaluilla!
10. Tarkista laitteistosi

Käyttäjien mukaan tämäntyyppiset virheet johtuvat usein laitteisto-ongelmista, ja jos saat BAD POOL CALLER -virheen, tarkista laitteesi.
Käyttäjät ilmoittivat, että tämä ongelma korjattiin viallisen laitteiston löytämisen ja vaihtamisen jälkeen, ja useimmissa tapauksissa ongelmallinen laitteisto oli RAM tai emolevy.
RAM-muistin tarkistaminen on melko yksinkertaista, ja tämän tekemistä varten sinun on vain testattava RAM-moduulit yksitellen, kunnes löydät viallisen. Lisäksi voit käyttää myös MemTest86 +: n kaltaisia työkaluja tarkkaan RAM-muistiin.
Meidän on mainittava, että melkein mikä tahansa laitteistokomponentti voi aiheuttaa tämän virheen ilmestymisen, ja jos olet asentanut uuden laitteiston äskettäin, muista poistaa tai korvata se, koska se ei ehkä ole täysin yhteensopiva tietokoneen kanssa.
BAD POOL CALLER Sininen ruutu -virhe voi aiheuttaa paljon vakausongelmia, mutta voit korjata tämän virheen helposti päivittämällä ohjaimet tai poistamalla ongelmallisen ohjelmiston tietokoneeltasi.
Jos sinulla on muita kysymyksiä tai ehdotuksia, jätä ne vapaasti alla olevaan kommenttiosioon.
UKK: Lisätietoja Blue Screen of Death -virheistä
- Mikä on BAD POOL CALLER Windows 10: ssä?
BAD POOL CALLER on sininen ruutu -virhe, joka johtuu usein laitteiden tai ohjelmistojen yhteensopimattomuudesta, ohjainvirheistä tai ylikellotuksesta.
- Kuinka voin korjata huonon altaan soittajan?
Windows 10: n, ohjaimien päivittäminen ja SFC-tarkistuksen suorittaminen ovat kaikki tässä oppaassa kuvattuja nopeita ratkaisuja BAD POOL CALLER -virheiden korjaamiseen.
- Kuinka lopetan sinisen ruudun?
Voit lopettaa sinisen ruudun virheiden saamisen varmistamalla, ettei siinä ole viallista kiintolevyä, ja tarkista tietokoneesi virusten varalta käyttämällä parasta virustentorjuntaohjelmaa.
Toimittajan huomautus : Tämä viesti julkaistiin alun perin elokuussa 2019, ja sitä on päivitetty ja päivitetty huhtikuussa 2020 tuoreuden, tarkkuuden ja kattavuuden vuoksi.