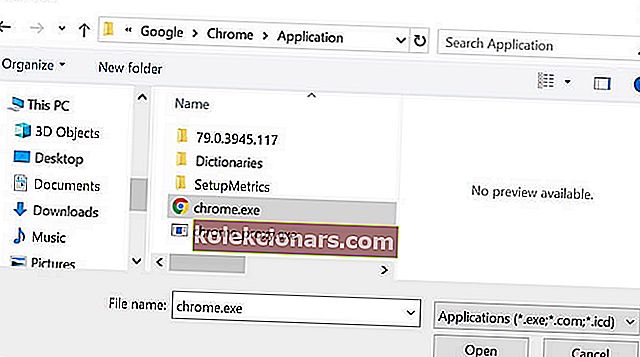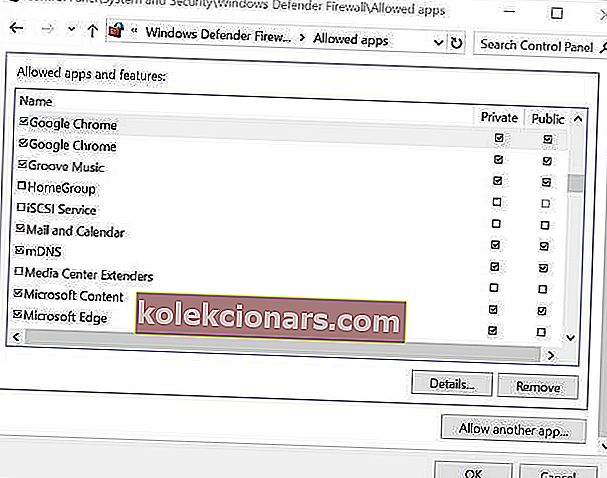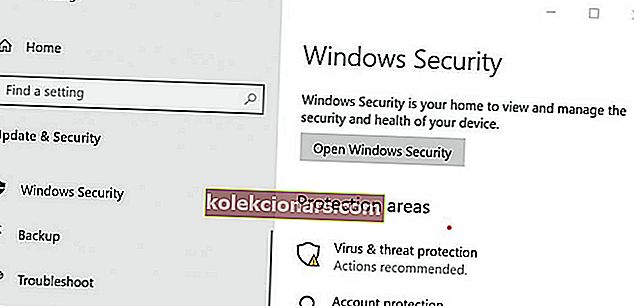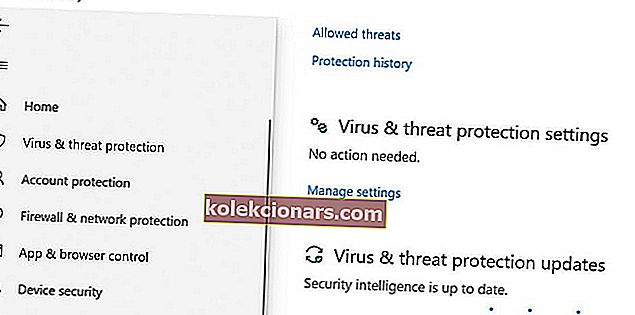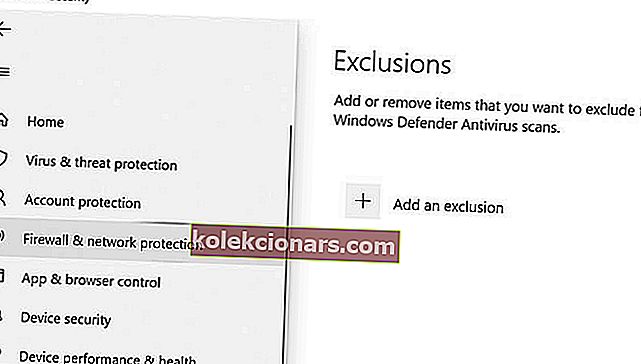Jos satut käyttämään Google Chromea ensisijaisena selaimena, saatat kohdata ajoittain verkkoon liittyviä virheitä. Yksi tällainen virhe on Salli Chromen käyttää verkkoa palomuuri- tai virustorjunta-asetuksissa.
Tämä virhe voi johtua verkkoon liittyvistä ongelmista, ja syy voi vaihdella käyttäjän mukaan. Selain näyttää kuitenkin virheen, jos se havaitsee virustorjunnan tai palomuurin estävän yhteyden.
Jos tämä ongelma huolestuttaa sinua myös, tässä on muutama vianetsintävinkki, joiden avulla voit ratkaista Salli Chromen pääsyn verkkoon palomuurissa tai virustorjunta-asetusten virheenä Windowsissa.
Kuinka voin antaa Chromen käyttää verkkoa palomuuri-asetuksissani?
1. Lisää Chrome Windowsin palomuuriin

- Avaa Suorita painamalla Windows-näppäintä + R.
- Kirjoita ohjaus ja napsauta OK. Ohjauspaneeli avautuu .
- Napsauta Järjestelmä ja suojaus.
- Napsauta Windows Defenderin palomuuria.
- Napsauta vasemmassa ruudussa Salli sovellus tai ominaisuus Windows Defenderin palomuurin kautta .
- Napsauta Muuta asetuksia -painiketta. Napsauta Kyllä, jos UAC kehottaa.
- Napsauta lopuksi Salli toinen sovellus -painiketta.
- Vuonna Add n ap p ikkunassa napsauttaa Selaa.
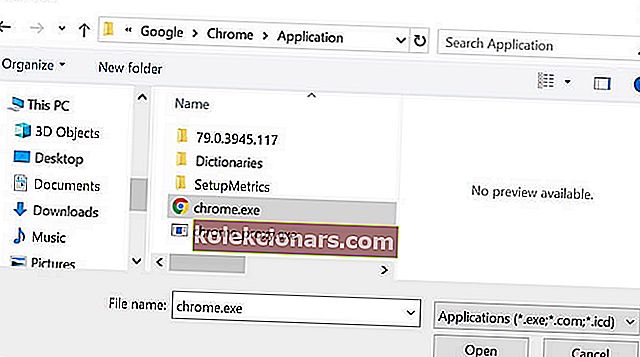
- Siirry seuraavaan sijaintiin:
C: Ohjelmatiedostot (x86) GoogleChromeApplication
- Valitse chrome.exe ja napsauta Avaa.
- Napsauta Lisää.
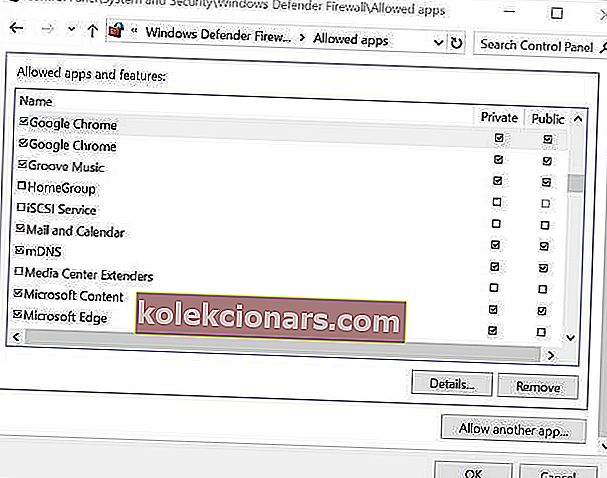
- Varmista, että valitset sekä yksityiset että julkiset ruudut.
- Tallenna muutokset napsauttamalla OK .
Käynnistä Google Chrome ja yritä käyttää selainta. Jos virhe johtui Windowsin palomuurista, joka estää yhteyden, sinun pitäisi pystyä muodostamaan yhteys ilman virheitä nyt.
Et voi avata Ohjauspaneelia? Katso tämä vaiheittainen opas löytääksesi ratkaisun.
2. Lisää poikkeus virustorjunnan palomuuriin

Avast Web Shield
- Käynnistä Avast Antivirus, jos se ei ole käynnissä. Voit käynnistää sen tehtäväpalkin piilotetusta valikosta.
- Napsauta Avast Settings.
- Valitse Avast Protections.
- Napsauta Web Shield -kohdan vieressä olevaa Mukauttaminen- linkkiä . Tämä avaa uuden ikkunan.
- Napsauta vasemmassa ruudussa Poissulkemiset- vaihtoehtoa.
- Kirjoita sen verkkosivuston URL, jonka virustorjunta on estänyt, mikä johtaa virheeseen URL-osoitteet- kentässä.
- Napsauta Lisää lisätäksesi URL-osoitteen .
- Tallenna muutokset napsauttamalla OK .
Avaa Chrome ja yritä käyttää verkkosivustoa ja tarkista mahdolliset parannukset. Jos ongelma jatkuu, poista Web Shield käytöstä väliaikaisesti ja tarkista sitten mahdolliset parannukset. Poista Web Shield käytöstä siirtymällä Active Protection -sivulle ja kytkemällä suojaus pois päältä vaihtamalla Web Shield -kytkin.
3. Lisää poikkeus Windows Defenderiin
Windows 10: lle
- Napsauta Käynnistä-painiketta ja valitse Asetukset.
- Napsauta Päivitä ja suojaa.
- Napsauta Avaa Windowsin suojaus -painiketta.
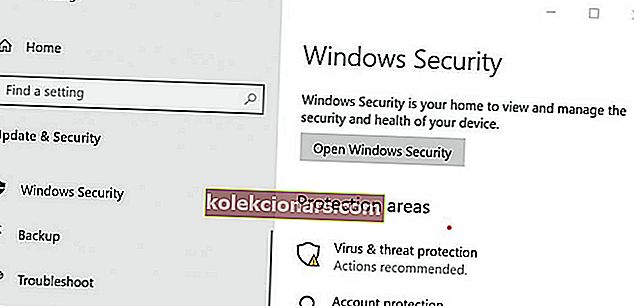
- Valitse Windows Security -ikkuna, klikkaa virus ja uhkasuojauksen välilehti vasemmassa ruudussa.
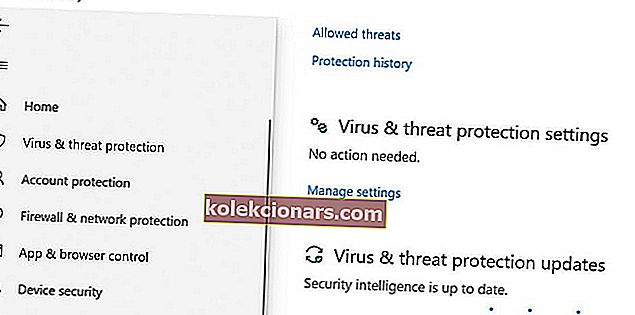
- Vieritä alas kohtaan Virus- ja uhkasuojaus ja napsauta Hallitse asetuksia.
- Vieritä uudelleen Poissulkeminen- osiota alaspäin .
- Napsauta Lisää tai poista poissulkeminen -vaihtoehtoa.
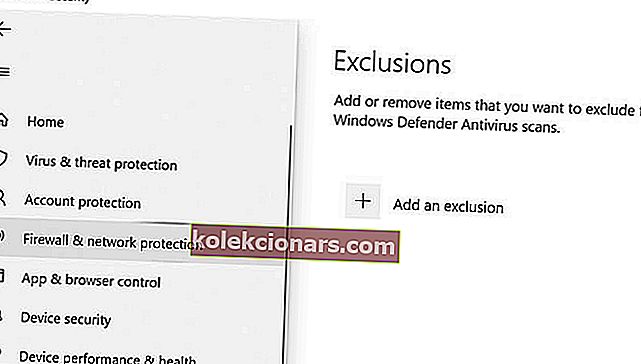
- Napsauta sitten Lisää poissulkeminen -painiketta ja valitse Kansio.
- Siirry seuraavaan sijaintiin:
C: Ohjelmatiedostot (x86)
- Valitse Google- kansio ja napsauta Valitse kansio.
- Tallenna muutokset napsauttamalla OK .
Haluatko tarkistaa, estääkö palomuuri jotkin ominaisuudet? Seuraa tämän oppaan yksinkertaisia vaiheita saadaksesi selville.
Windows 7: lle

- Avaa Suorita painamalla Windows-näppäintä + R.
- Kirjoita ohjaus ja napsauta OK avataksesi Ohjauspaneeli.
- Siirry Järjestelmä- ja suojausasetuksiin ja etsi Windows Defender.
- Napsauta Työkalut (yläpaneeli). Tämä avaa Työkalut ja asetukset.
- Napsauta Asetukset- kohdassa Asetukset- linkkiä.
- Napsauta vasemmassa ruudussa Poista tiedostot ja kansiot -vaihtoehtoa.
- Napsauta Lisää- painiketta.
- Napsauta Selaa tiedostoja ja kansioita -painiketta ja siirry seuraavaan sijaintiin:
C: Ohjelmatiedostot (x86)
- Valitse Google-kansio ja napsauta OK.
Salli Chromella verkon palomuurin tai virustorjunnan asetuksia ei ole yleistä, mutta kun se tapahtuu, se johtuu turvaohjelma estää yhteyden. Korjaa virhe noudattamalla yllä olevia ohjeita.
Jos sinulla on muita kysymyksiä tai ehdotuksia, älä epäröi jättää ne alla olevaan kommenttiosioon.
LUE MYÖS:
- Google Chrome pyysi vaihtamaan salasanasi? Tästä syystä
- Kuinka käyttää Windows 10: ää Chromebookissa
- Äänivälilehden mykistäminen Chromessa