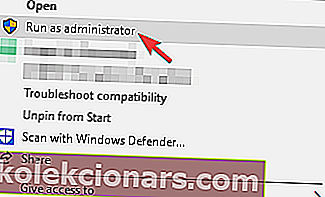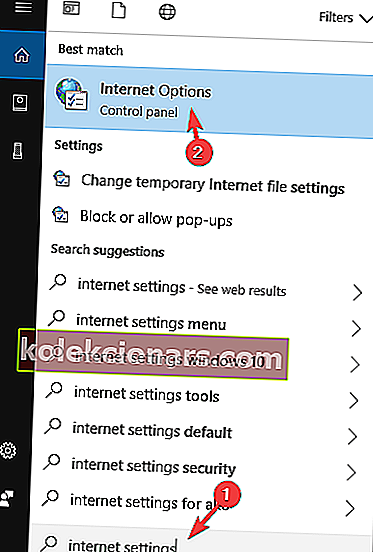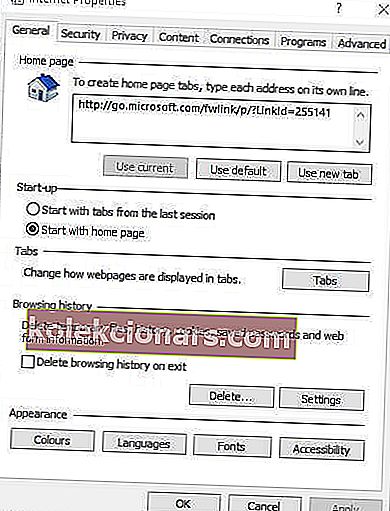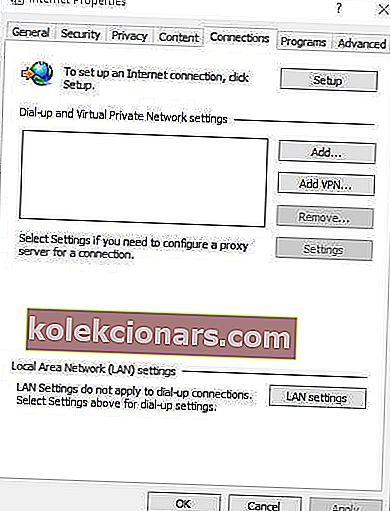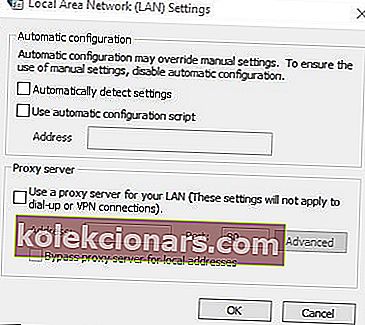Steam on tärkein Windows-peliohjelma. Jotkut käyttäjät ovat kuitenkin sanoneet, että Steam toimii hyvin hitaasti työpöydällä ja kannettavissa tietokoneissa. Asiakasohjelmisto muuttuu hitaaksi ja ei reagoi näille käyttäjille.
Kuinka saan Steamin toimimaan nopeammin? Steam on selaimen sisäinen asiakas, joten tyhjennä ensin selaimesi välimuisti ja evästeet. Niiden tiedetään hidastavan selainta. Päivitä sitten sisäänrakennettu Repair Steam -vaihtoehto Steam-tiedostojen päivittämiseen.
On vähän yllättävää, että ohjelmistot, joilla on minimaaliset järjestelmävaatimukset, voivat muuttua hitaiksi ja reagoimatta. Jotkut Steamin käyttäjät ovat silti korjanneet ongelman joillakin alla olevilla päätöslauselmilla.
Mitä voin tehdä, jos Steam-asiakasni on hidas?
- Tyhjennä Steamin verkkoselaimen välimuisti ja evästeet
- Tyhjennä latausvälimuisti
- Säädä välityspalvelimen asetuksia
- Korjaa höyry
1. Tyhjennä Steamin verkkoselaimen välimuisti ja evästeet
Steam-selaintietojen kertyminen on yksi tekijä Steamin hitaan käynnissä. Peliohjelmisto sisältää oman integroidun selaimen, jolla käyttäjät voivat selata Steam-myymälää. Monet Steamin käyttäjät ovat vahvistaneet, että ohjelmiston selaimen välimuistin ja evästeiden tyhjentäminen korjaa ongelman. Käyttäjät voivat tehdä sen seuraavasti.
- Avaa ensin Steam-asiakasohjelma.
- Napsauta Steam ja valitse Asetukset avataksesi Asetukset-ikkunan.
- Napsauta sitten Internet-selain r kyseisessä ikkunassa.
- Paina Poista verkkoselaimen välimuisti -painiketta.
- Napsauta OK vahvistaaksesi.
- Paina Poista kaikki selainevästeet -painiketta.
- Valitse OK- vaihtoehto saadaksesi lisää vahvistusta.
- Napsauta sen jälkeen Asetukset-ikkunassa OK .
2. Tyhjennä latausvälimuisti
Liiallinen lataustieto voi myös tukkia Steamin. Joten Steamin latausvälimuistin tyhjentäminen voi myös parantaa ohjelmistoa. Noudata alla olevia ohjeita tyhjentääksesi välimuistin.
- Avaa Steam napsauttamalla hiiren kakkospainikkeella sen kuvaketta ja valitsemalla Suorita järjestelmänvalvojana .
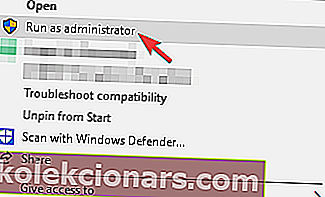
- Laajenna valikko napsauttamalla ikkunan yläosassa olevaa höyryä .
- Avaa asetukset valitsemalla Asetukset .
- Napsauta Asetukset-ikkunan vasemmalla puolella olevaa Lataukset-painiketta
- Paina Tyhjennä välimuisti -painiketta.
- Vahvistusikkuna avautuu. Napsauta OK siinä ikkunassa vahvistaaksesi.
- Valitse Asetukset-ikkunasta OK .
- Käynnistä Steam uudelleen latausten välimuistin tyhjentämisen jälkeen.
3. Säädä välityspalvelimen asetuksia
Jotkut käyttäjät ovat vahvistaneet, että automaattisen tunnistuksen välityspalvelimen poistaminen käytöstä korjaa myös hitaan Steam-asiakkaan. Steamin selain voi tuhlata melko vähän aikaa välityspalvelimen asetuksen tarkistamiseen. Seuraa alla olevia ohjeita välityspalvelimen asetusten säätämiseksi.
- Paina Windows-näppäintä + Q- pikanäppäintä.
- Syötä avainsana Internet-asetukset hakukenttään.
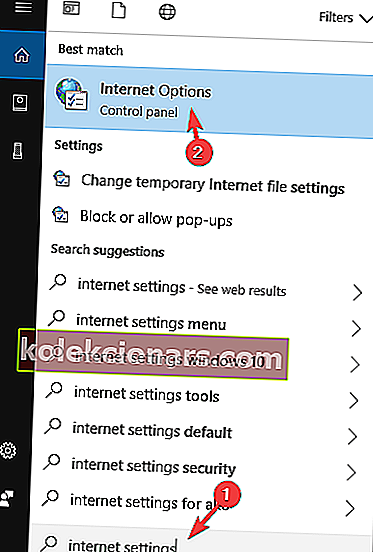
- Napsauta Internet-asetukset avataksesi suoraan alla olevan ikkunan.
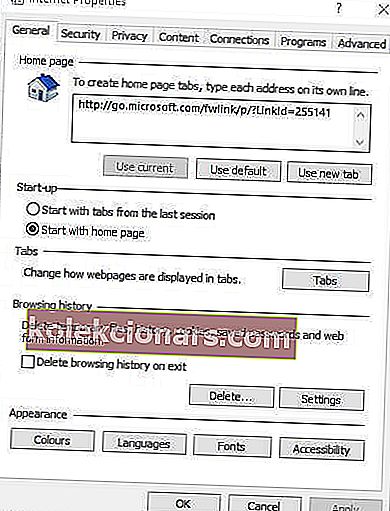
- Valitse Yhteydet- välilehti.
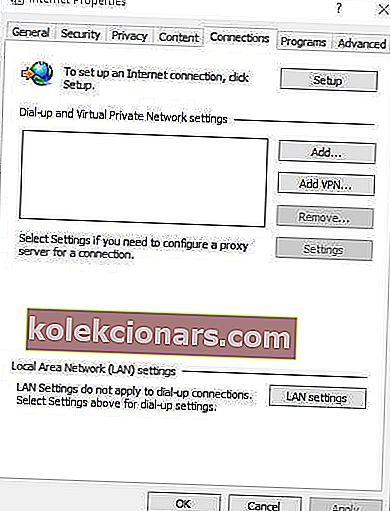
- Napsauta LAN-asetukset -painiketta avataksesi alla olevan ikkunan.
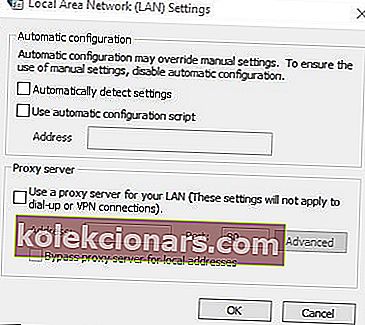
- Poista valinta Tunnista asetukset automaattisesti -valintaruudusta.
- Paina OK- painiketta.
Huomaa, että Poista automaattinen tunnistus -asetuksen valinta voi myös irrottaa jotkut käyttäjät, jotka todella käyttävät automaattista välityspalvelimen määritystä. Kyseisten käyttäjien on jätettävä Automaattinen tunnistusasetukset -asetus käyttöön Steam-selaimessa.
4. Korjaa höyry
Käyttäjät (joilla on järjestelmänvalvojan tilit) voivat myös korjata vioittuneet Steam-tiedostot nopeuttaakseen ohjelmistoa. Voit tehdä sen napsauttamalla hiiren kakkospainikkeella Windows 10 Käynnistä-painiketta ja valitsemalla Suorita . Kirjoita sitten C: Ohjelmatiedostot (x86) SteambinSteamService.exe / repair Runin tekstikenttään ja napsauta OK- painiketta.
Käyttäjien, jotka eivät ole asentaneet Steamaa sen oletuspolulle, on mukautettava komento sisällyttämään varsinainen polku, johon he ovat asentaneet Steamin. Tämän jälkeen avaa Steam uudelleen.

Yllä olevat resoluutiot saattavat ladata Steamin joillekin käyttäjille. Viimeisenä keinona käyttäjät voivat myös yrittää asentaa Steamin uudelleen. Käyttäjät voivat kuitenkin menettää myös pelitiedot, jos he asentavat ohjelmiston uudelleen.
LIITTYVÄT TAVARAT:
- Korjaus: Steam-virheet Windows 10: ssä
- Kuinka korjata AppHangB1 -virhe Steamissä
- Korjaus: "Steam on jo käynnissä" -virhe