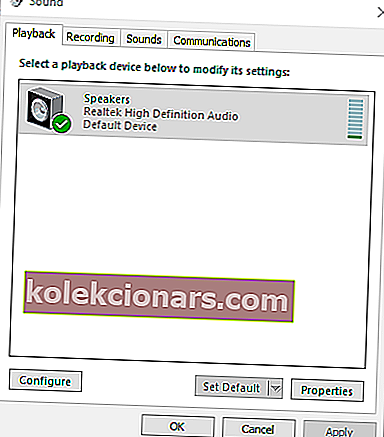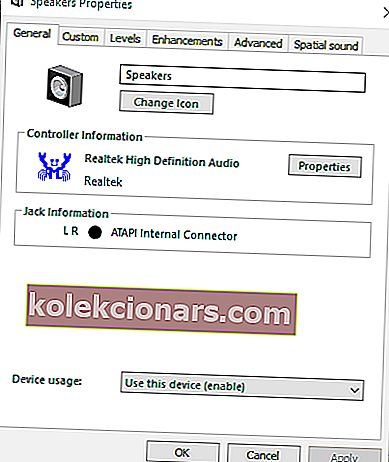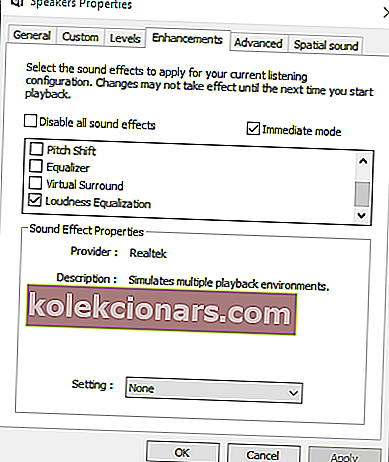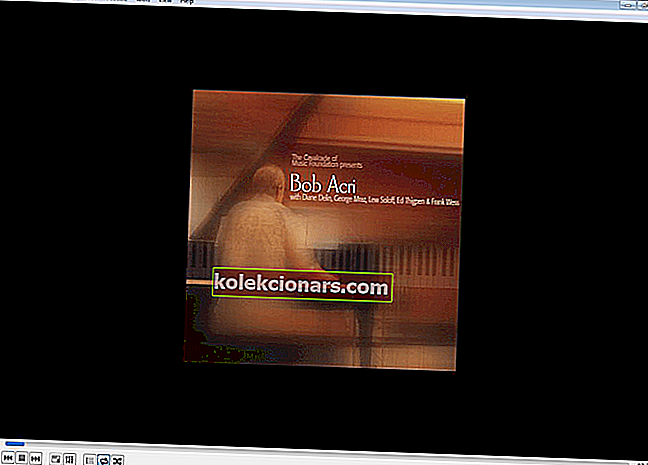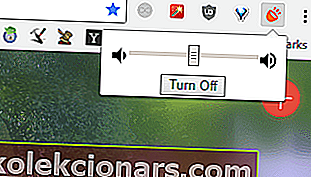- Et selvästikään voi olla tyytyväinen Windows 10 -tietokoneeseen, joka lähettää heikkoa ääntä, joten anna meidän auttaa sinua.
- Voit korjata tämän kokeilemalla Boom 3D -äänenvahvistinta tai käyttämällä suosittua VLC Media Playeria.
- Lue lisää vinkkejä äänenvoimakkuuden lisäämisestä osiosta Äänen vianmääritys.
- Ääniongelmat voivat pilata koko kokemuksesi. Pysy kaukana heistä tämän Tech Tutorials Hub -sivuston uusimpien temppujen avulla.

Kannettavissa tietokoneissa ei yleensä ole ulkoisia kaiuttimia, mikä rajoittaa niiden enimmäisäänenvoimakkuutta hieman. Sinun ei kuitenkaan tarvitse lisätä uusia kaiuttimia kannettavan tietokoneen äänen nostamiseksi yli 100%.
Windowsissa on jo muutama asetus, jonka voit valita nostaaksesi kannettavan tietokoneen tai työpöydän äänen hieman yli oletusarvon.
Vielä enemmän on myös lukuisia kolmansien osapuolten ohjelmia, jotka voivat lisätä äänenvoimakkuutta jopa 500%.
Kuinka voin lisätä kannettavan tietokoneen äänenvoimakkuutta yli maksimin?
1. Lisää Boom 3D -äänenvahvistin Windowsiin
Tämä työkalu on hieno äänenvahvistin, jonka avulla voit kokeilla Windows-kannettavan tai tietokoneen ääntä haluamallasi tavalla.
Boom 3D: ssä on upea taajuuskorjain, jossa on useita hyvin rakennettuja esiasetuksia, joita voit käyttää, tai voit luoda oman esiasetuksen tyhjästä.
Oman esiasetuksen luominen voi nostaa kannettavan tietokoneen äänenvoimakkuutta yli 100%.

Vaikka monet soittimet tai ohjelmat yksinkertaisesti lisäävät kaikkia taajuuksia, Boom 3D: n avulla voit lisätä äänenvoimakkuutta sujuvasti vahingoittamatta kaiuttimia tai kuulokkeita.
Ääni on puhdas ja taajuudet eivät häiritse. Lisäksi voit lisätä useita äänitehosteita, jotka auttavat nostamaan kannettavan tietokoneen äänenvoimakkuutta yli 100% ilman kovaa ääntä.
Paras ilmainen tehostaja Boom 3D
Boom 3D- Windows 10 -yhteensopiva
- Paranna ääntä tehokkaalla taajuuskorjaimella
- Yleinen äänenvoimakkuuden lisäys
- Saatavana erikoistehosteita
- Bassonvahvistin
- Suuri asiakastuki
2. Valitse Loudness Equalizer -vaihtoehto Windowsissa
- Paina Cortana tehtäväpalkin -painiketta ja kirjoita hakusana audio sovelluksen hakukenttään.
- Valitse Hallitse äänilaitteita avataksesi suoraan alla olevan ikkunan.
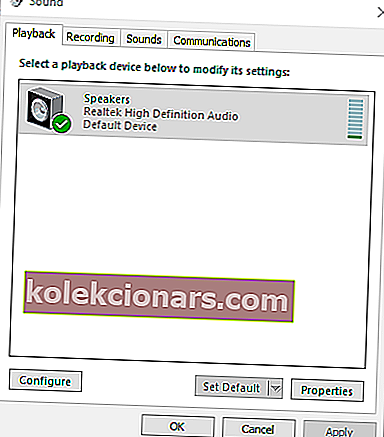
- Valitse Kaiuttimet ja avaa alla olevassa kuvakaappauksessa näkyvä Yleiset-välilehti painamalla Ominaisuudet- painiketta.
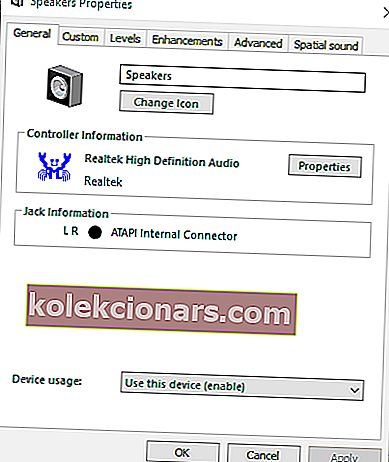
- Valitse Lisälaitteet- välilehti Kaiuttimien ominaisuudet -ikkunassa.
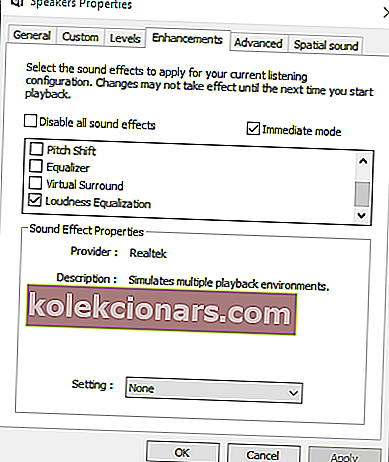
- Valitse Loudness Equalizer -valintaruutu Lisäasetukset- välilehdeltä.
- Sulje ikkuna painamalla Käytä > OK -painikkeita.
Tarkista ensin Loudness Equalizer -vaihtoehto Windowsissa. Tämän asetuksen valitseminen nostaa äänenvoimakkuutta hieman yli oletusarvon, jos tietokoneessa on Realtek-ääniohjaimet.
Jos Windows 10: n äänenvoimakkuus on liian alhainen, voit tutustua tähän oppaaseen ongelman ratkaisemiseksi.
Päivitys : Vaikuttaa siltä, että Microsoft on poistanut Loudness Equalizerin ääniasetuksista. Katso lisätietoja tästä aiheesta katsomalla tämä artikkeli.
Jos käytät Windows 10: n uusinta versiota etkä voi käyttää Loudness Equalizer -ohjelmaa, siirry seuraaviin ratkaisuihin.
Äänenvoimakkuuden kuvake puuttuu Windows 10: stä? Hanki se takaisin tämän vaiheittaisen oppaan avulla.
3. Säädä videosivujen äänenvoimakkuuspalkkeja
YouTuben ja vastaavien sivustojen videosivuilla on yleensä äänenvoimakkuuspalkki. Saatat huomata, että YouTube-videon ääni ei vastaa valittua äänitasoa Windowsissa, jos sen liukusäädin on äänenvoimakkuuspalkin vasemmalla puolella.
Voit säätää YouTube-videon äänenvoimakkuutta viemällä kohdistimen suoraan alla olevassa tilannekuvassa näkyvän kaiutinkuvakkeen päälle.

4. Lisää VLC Media Player Windowsiin
- Paina Lataa VLC -painiketta VLC etusivulla pelastaa mediasoittimen ohjatun Windowsin.
- Asenna ohjelmisto avaamalla ohjattu VLC-asennusohjelma.
- Avaa sitten VLC-ikkuna.
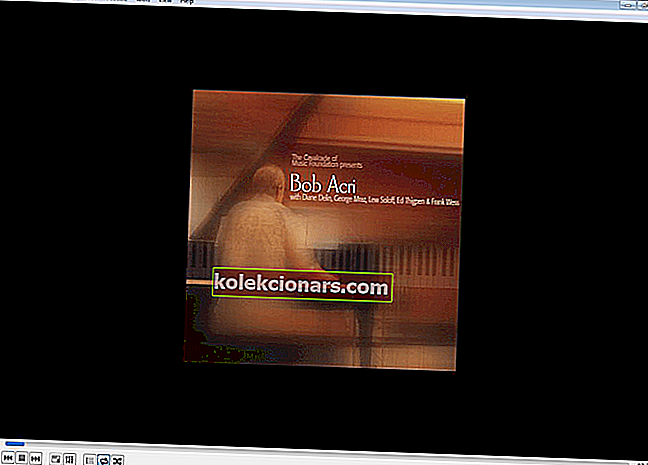
- Valitse Työkalut-valikosta Asetukset . Vaihtoehtoisesti voit avata VLC: n Asetukset-ikkunan painamalla Ctrl + P- pikanäppäintä.
- Valitse Kaikki- valintanappi Interface Settings -välilehden vasemmassa alakulmassa .

- Kirjoita avainsanan enimmäismäärä hakukenttään.
- Napsauta Qt avataksesi lisää Qt-käyttöliittymän asetuksia.
- Syötä '300' Suurimman näkyvän äänenvoimakkuuden tekstikenttään.
- Ota uusi asetus käyttöön painamalla Tallenna- painiketta.
- Sulje ja avaa VLC-mediasoitin käynnistääksesi ohjelmiston uudelleen.
- Nyt VLC: n äänenvoimakkuuspalkki nousee 300%: iin 125%: n sijaan.
Ilmaisen VLC-mediasoittimen äänenvoimakkuuden oletusarvo on 125% videoille ja musiikille. Sellaisena video- ja musiikkitoisto VLC: ssä on 25% korkeampi kuin Windowsin enimmäismäärä.
Voit myös nostaa VLC-äänenvoimakkuuden 300%: iin säätämällä yhtä ohjelmiston asetuksista yllä kuvatulla tavalla.
VLC on jäljessä Windows 10: ssä? Ota se toimimaan kunnolla seuraamalla tämän artikkelin ohjeita.
5. Lisää Sound Booster Windowsiin

Eikö 300%: n volyymin lisäys riitä? Entä sitten 500 prosentin nousu sen sijaan? Letasoft ylpeilee siitä, että sen Sound Booster -ohjelmisto nostaa Windowsin äänitasoa jopa 500%.
Se voi olla markkinointihyppy, mutta ohjelmalla on varmasti valtava ero. Ohjelmisto nostaa ääntä APO-efekteillä ja koodinsyötöllä.
Sound Booster ei ole ilmainen ohjelma, mutta voit kokeilla ohjelman kokeiluversiota muutaman viikon ajan painamalla Lataa nyt -painiketta tällä verkkosivulla.
Koeversio ei vahvista ääntä muutaman sekunnin välein viiden minuutin välein. Basic Sound Booster -vähittäismyyntihinta on 19,95 dollaria.
Kun ohjelmisto on käynnissä, napsauta sen ilmaisinalueen kuvaketta. Sitten voit valita Ota käyttöön sen äänenvoimakkuuspalkista.
Voit myös valita Keskeytys- ja APO- tehostetila-asetukset Sound Booster -valikosta. Lisäksi Sound Booster antaa käyttäjille mahdollisuuden asettaa pikanäppäimiä äänen säätämiseksi.
6. Lisää Volume Booster -laajennus Chromeen
- Avaa tämä verkkosivu ja paina siellä olevaa vihreää painiketta lisätäksesi laajennuksen Chromeen ja käynnistä selain uudelleen.
- Sitten voit painaa Chromen työkalupalkin Äänenvoimakkuuden lisäyspainiketta äänen parantamiseksi.
- Palauta selain alkuperäiseen äänenvoimakkuuteen painamalla Sammuta- painiketta.
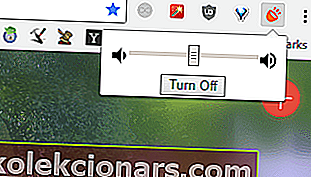
- Pian voit asentaa Chrome-laajennukset myös Edgeen. Jos haluat tietää, milloin ja miten se toimii, selvitä lukemalla tämä artikkeli.
Google Chromen käyttäjät voivat lisätä ääntä Volume Booster -laajennuksella. Laajennuksen kehittäjä väittää, että Volume Booster nostaa äänenvoimakkuutta jopa neljä kertaa alkuperäiseen tasoon.
Joten voit nostaa äänenvoimakkuutta Windowsissa yli 100% Loudness Equalizer -vaihtoehdolla, VLC-mediasoittimella, Volume Boosterilla ja Sound Boosterilla.
Voit myös lisätä äänenvoimakkuutta asentamalla kolmansien osapuolten taajuuskorjaimia, kuten Equalizer APO. Nämä Bluetooth-kaiuttimet saattavat myös parantaa ääntä Windowsissa.
Yhdessä tai toisessa tapauksessa pidä mielessä, että edellä mainitut ratkaisut kattavat kaikki nämä aiheet, joista saatat olla kiinnostunut:
- Äänenvoimakkuuden lisäys Windows 10: lle - Windows 10: n äänenvoimakkuuden kätevä lisääminen ei ole enää unelma. Voit saavuttaa tämän helposti nauttien Boom 3D -äänivahvistimesta.
- Kuinka lisätä kannettavan tietokoneen ääntä? - Jos haluat lisätä kannettavan tietokoneen ääntä kaikille elokuville ja äänikirjoille, käytä vain yllä esitettyjä vinkkejä.
- Tehosta äänenvoimakkuutta Windows 10: ssä - Kun haluat lisätä äänenvoimakkuutta Windows 10: ssä, älä pelkää säätää äänenvoimakkuuspalkkeja tai lisätä VLC Media Player -sovellusta.
- Äänenvahvistin kannettaville tietokoneille - Jotta kannettavan tietokoneesi äänenvoimakkuutta voidaan lisätä, huippuluokan valinta pysyy aina Letasoft Sound Booster -ohjelmistona.
FAQ: Lisätietoja kannettavan tietokoneen äänenvoimakkuuden lisäämisestä
- Toimiiko Sound Booster?
Kyllä, ohjelma nostaa volyymin yli 100%. Saat lisää vinkkejä kannettavan tietokoneen äänenvoimakkuuden lisäämiseksi tästä omasta oppaasta.
- Onko äänenvahvistusohjelmaa, jonka voin ladata kannettavaan tietokoneeseen?
Kyllä on. Boom 3D on vahvistettu äänenparannusohjelmistoratkaisu, jonka voit asentaa kannettavaan tietokoneeseen.
- Kuinka voin parantaa tietokoneen äänenlaatua?
Parhaan äänen taajuuskorjainohjelmiston käyttäminen on suositeltavaa uskomattomille bassotoiminnoille ja tarkoille sävyn säätöille. Sinun tulisi myös käydä tässä runsaassa luettelossa äänenvahvistimia.
Toimittajan huomautus : Tämä viesti julkaistiin alun perin marraskuussa 2018, ja sitä on päivitetty ja päivitetty kesäkuussa 2020 tuoreuden, tarkkuuden ja kattavuuden vuoksi.