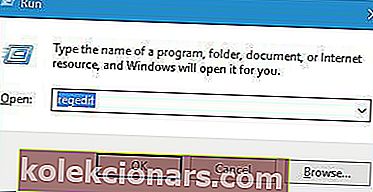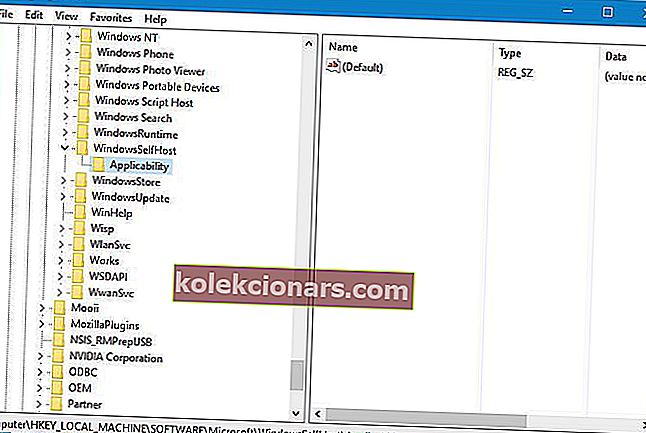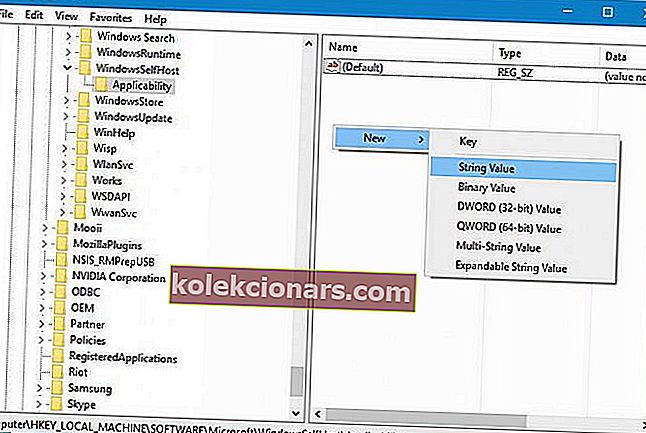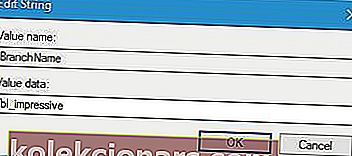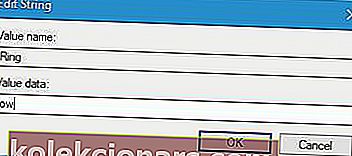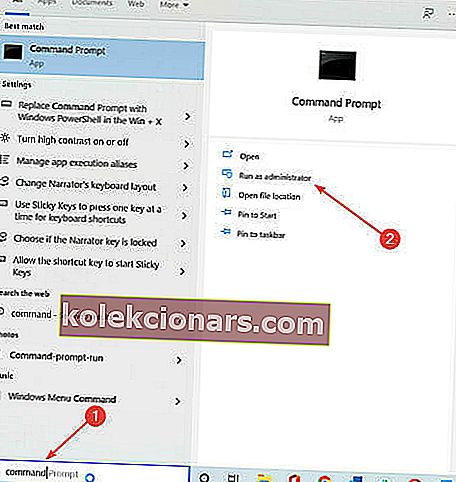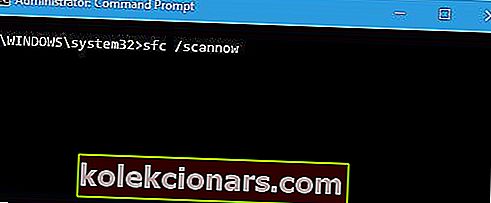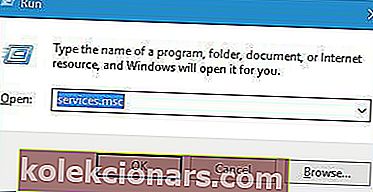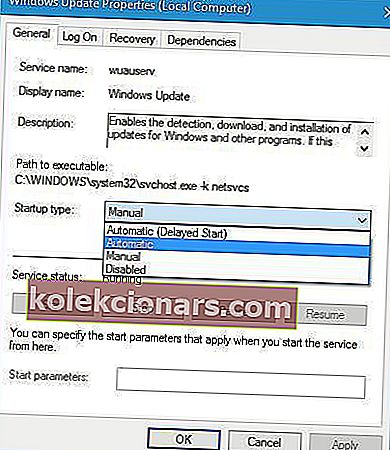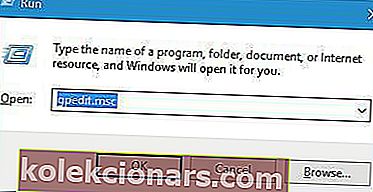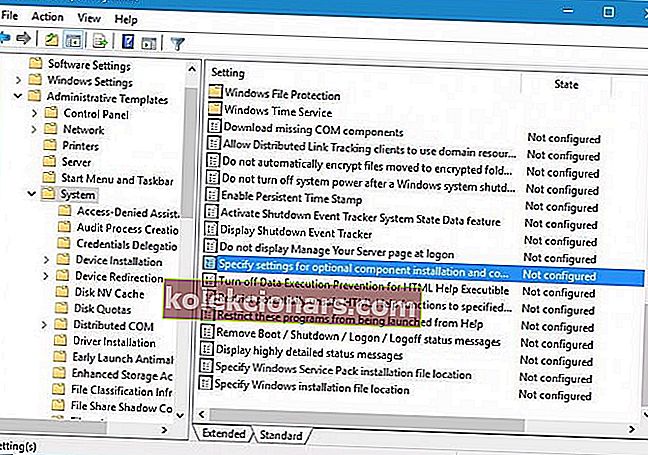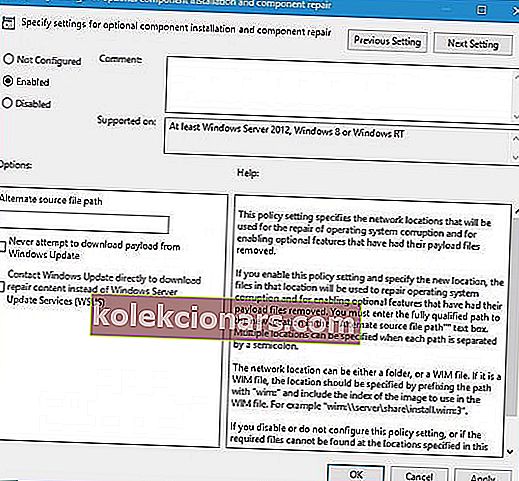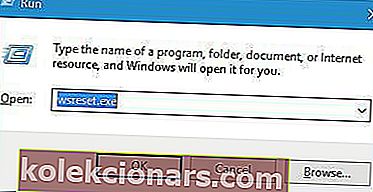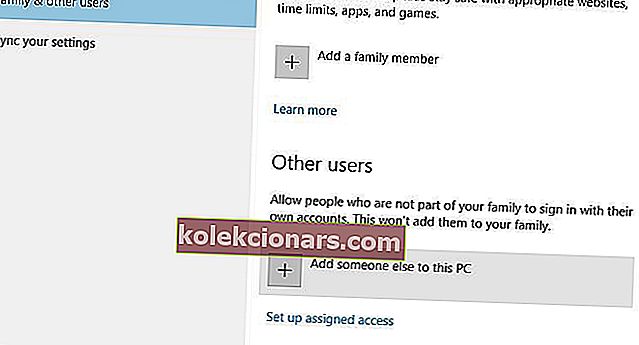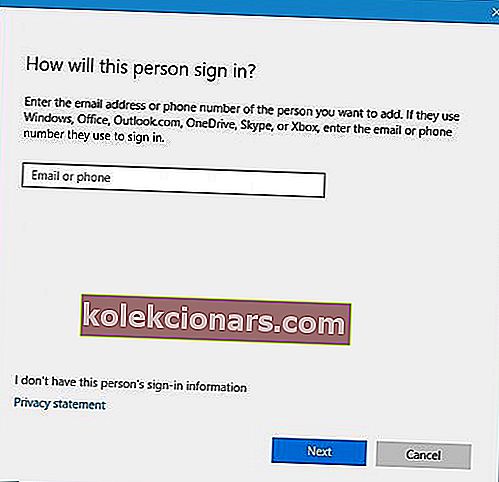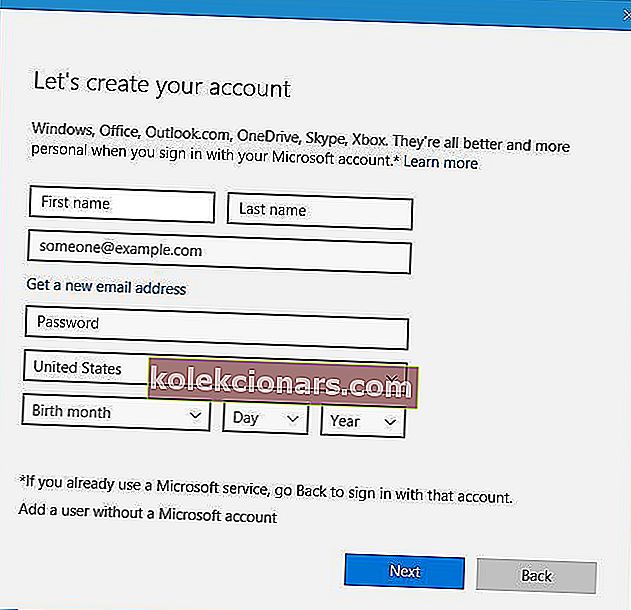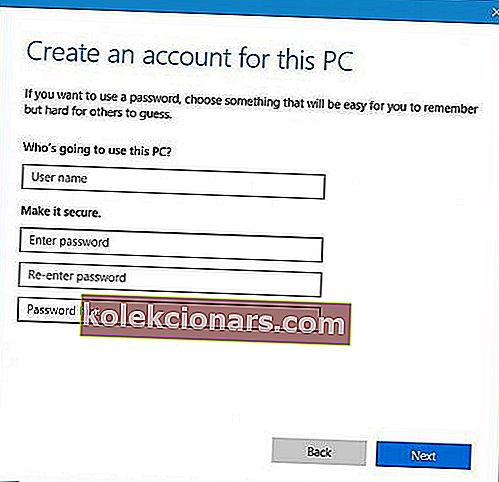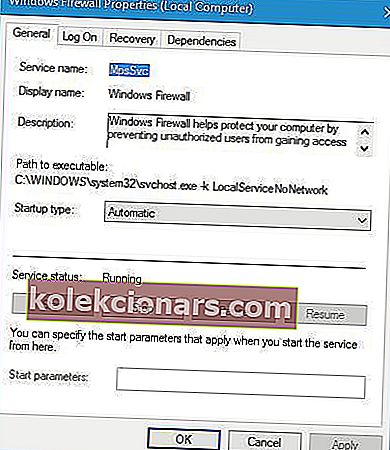- Jos huomaat, että Palvelun rekisteröinti puuttuu tai on vioittunut virhe Windows 10: ssä, se tarkoittaa, että sinulla voi olla ongelmia rekisterin kanssa.
- Windows-rekisteri on Windowsin tietokanta, joka tallentaa tietoja, asetuksia, asetuksia ja muita tietokoneeseen asennettujen laitteiden ja ohjelmistojen arvoja.
- Käy Windows 10 -osiossa saadaksesi lisätietoja tästä erittäin suositusta käyttöjärjestelmästä.
- Tekninen vianmäärityskeskus on ensimmäinen paikka vierailla, jos sinulla on tietokoneongelmia.

Jokainen Windows-versio luottaa tiettyihin palveluihin toimiakseen oikein, eikä Windows 10 ole poikkeus.
Valitettavasti käyttäjät ilmoittivat saavansa palvelurekisteröinnin puuttuvan tai vioittuneen virheen Windows 10: ssä, joten katsotaanpa, kuinka korjata se.
Kuinka korjaan palvelun rekisteröinnin puuttuvan tai vioittuneen?
1. Poista virustentorjuntatyökalu
 Virustorjuntaohjelmisto voi häiritä Windows 10: n ydintoimintoja aiheuttaen palvelun rekisteröinnin puuttumisen tai vioittuneen virheen.
Virustorjuntaohjelmisto voi häiritä Windows 10: n ydintoimintoja aiheuttaen palvelun rekisteröinnin puuttumisen tai vioittuneen virheen.
Käyttäjät ilmoittivat, että McAfee antivirus voi aiheuttaa tämän ongelman, ja sen korjaamiseksi on suositeltavaa poistaa McAfee virustorjuntaohjelma.
Muista, että melkein kaikki kolmannen osapuolen virustentorjuntaohjelmistot voivat aiheuttaa tämän virheen, joten vaikka et käyttäisikään McAfeetä, kannattaa ehkä yrittää poistaa virustentorjuntaohjelma.
Yksinkertaisin tapa poistaa virustorjunta on käyttää erikoistuneita ohjelmistoja, kuten IObit Uninstaller . Se on helppokäyttöinen, ja kun se on tehnyt työnsä, voit olla varma, ettet näe jäänteitä.
Kun sinulla on puhdas taulukko, voit asentaa luotettavamman virustentorjuntaratkaisun, joka ei häiritse WIndows 10'-palvelujen rekisteröintiä.
Suosittelemme vahvasti VIPRE Antivirus Plus -sovellusta , yksinkertaista mutta tehokasta tietoturvaratkaisua, joka ei hidasta tietokonettasi.
Tässä työkalussa on Advanced Active Protection , ominaisuus, joka suojaa sinua lunnasohjelmilta ja muilta vaarallisilta haittaohjelmilta, jotka ansaitsevat korkeimpien luokitusten riippumattomilta virustentorjuntaviranomaisilta.
Kirsikat ovat ilmainen yhdysvaltalainen asiakastuki ja 30 päivän rahat takaisin -takuu.

VIPRE Antivirus Plus
VIPRE on paras vaihtoehto kaikille muille virustorjuntaohjelmille, jotka tarjoavat huippuluokan suorituskyvyn ja 0 häiriötä! Ilmainen kokeiluversio Vieraile verkkosivustolla2. Poista ThresholdOptedIn- arvo rekisteristä
- Paina Windows-näppäintä + R ja kirjoita regedit avataksesi rekisterieditorin. Paina Enter tai napsauta OK.
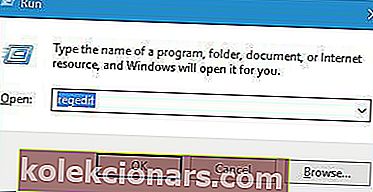
- Siirry vasemmassa ruudussa kohtaan
HKEY_LOCAL_MACHINE\SOFTWARE\Microsoft\WindowsSelfHost\Applicability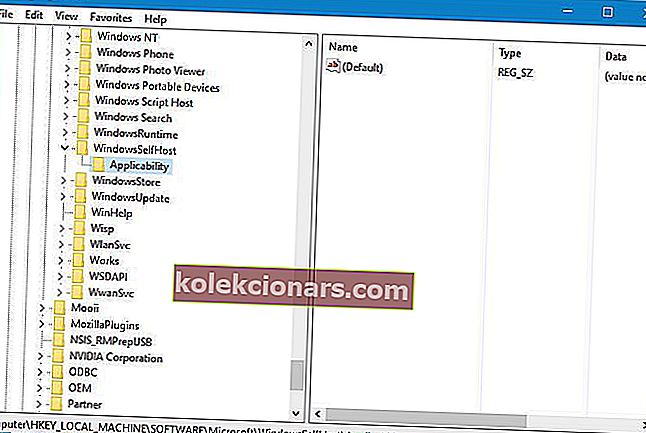
- Etsi oikeanpuoleisesta ruudusta ThresholdOptedIn- arvo ja poista se.
Huomaa: Meidän on mainittava, että arvojen poistaminen rekisteristä voi aiheuttaa tiettyjä ongelmia käyttöjärjestelmässäsi, joten kannattaa ehkä luoda varmuuskopio rekisteristä ennen kuin yrität tätä ratkaisua.
3. Poista Recovery From -kansio Applicability-kansiosta
Jos näet Palautus- kansion Applicability-kansiossa, poista se. Se saattaa ratkaista ongelman.
4. Lisää BranchName- ja Ring-arvot Applicability-avaimeen
- Mene seuraavalle polulle ja valitse Aplicability-avain:
HKEY_LOCAL_MACHINE\SOFTWARE\Microsoft\WindowsSelfHost\Applicability - Napsauta hiiren kakkospainikkeella oikean ruudun tyhjää tilaa ja valitse Uusi ja valitse sitten String Value .
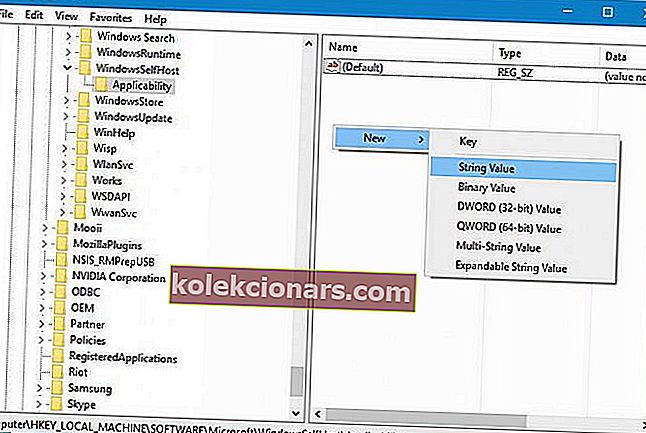
- Kirjoita uuden merkkijonon nimeksi BranchName ja kaksoisnapsauta sitä.
- Vuonna Arvon data , kirjoita fbl_impressive ja klikkaa OK tallentaaksesi muutokset.
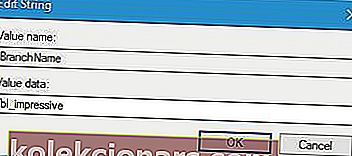
- Luo uusi String nimeltä Ring ja aseta Value data ja alhainen.
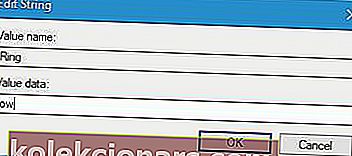
- Kun olet valmis, sulje rekisterieditori .
5. Käytä komentokehotetta
- Etsi komento ja napsauta Suorita järjestelmänvalvojana aloittaaksesi komentokehotteen .
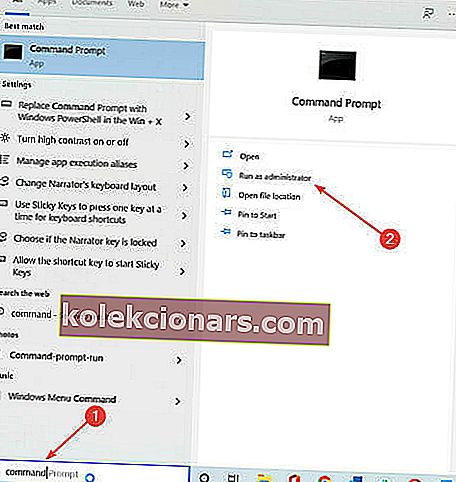
- Kirjoita seuraavat komennot:
net stop wuauserv
net stop cryptSvc
net stop bits
net stop msiserver
ren C:WindowsSoftwareDistribution SoftwareDistribution.old
ren C:WindowsSystem32catroot2 catroot2.old
net start wuauserv
net start cryptSvc
net start bits
net start msiserver
Kun kaikki prosessit on suoritettu, sulje komentokehote ja tarkista, onko ongelma ratkaistu.
6. Käytä SFC-skannauskomentoa
- Käynnistä komentokehote järjestelmänvalvojana edellisen ratkaisun mukaisesti.
- Kirjoita sfc / scannow ja paina Enter.
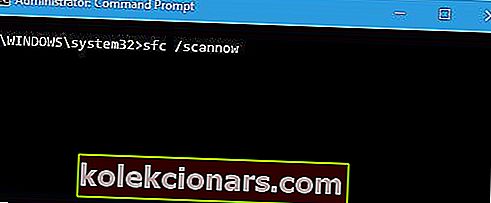
- Odota, että prosessi on valmis, sulje komentokehote ja tarkista, onko virhe korjattu.
7. Tarkista, ovatko vaaditut palvelut käynnissä
- Paina Windows Key + R , kirjoita services.msc ja paina Enter tai napsauta OK .
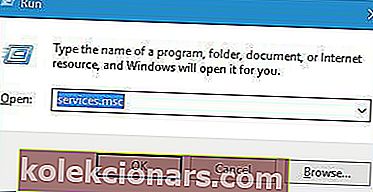
- Etsi Windows Update -palvelu ja kaksoisnapsauta sitä avataksesi sen ominaisuudet.
- Valitse Käynnistystapa osiossa valitse Automaattinen valikosta. Vuonna Palvelun tila osiossa napsauta Käynnistä -painiketta. Tallenna muutokset napsauttamalla Käytä ja OK .
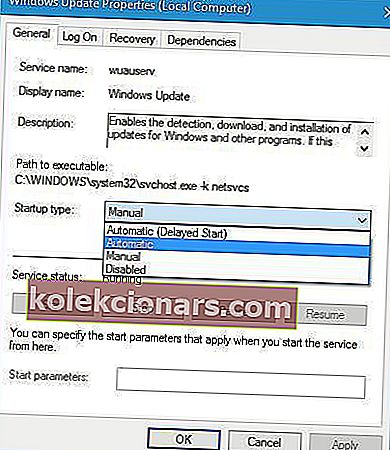
- Toista samat vaiheet älykkäälle taustapalvelulle ja salauspalvelulle .
8. Muuta ryhmäkäytäntöä ja käytä DISM: ää
- Paina Windows-näppäintä + R ja kirjoita gpedit.msc . Paina Enter tai napsauta OK.
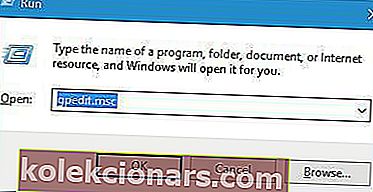
- Siirry vasemmasta ruudusta kohtaan Tietokonekokoonpano, sitten Hallintatyökalut ja valitse Järjestelmä . Kaksoisnapsauta oikeanpuoleisessa ruudussa Määritä valinnaisen komponentin asennus… -asetukset.
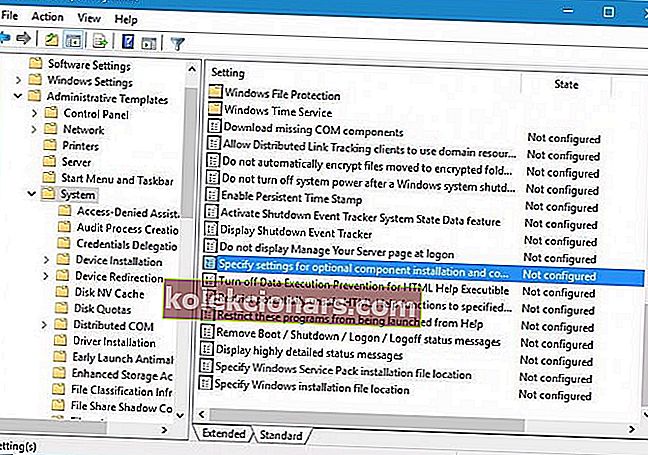
- Valitse Käytössä ja kirjoita paikka, jota haluat käyttää korjauksessa. Tallenna muutokset napsauttamalla Käytä ja OK .
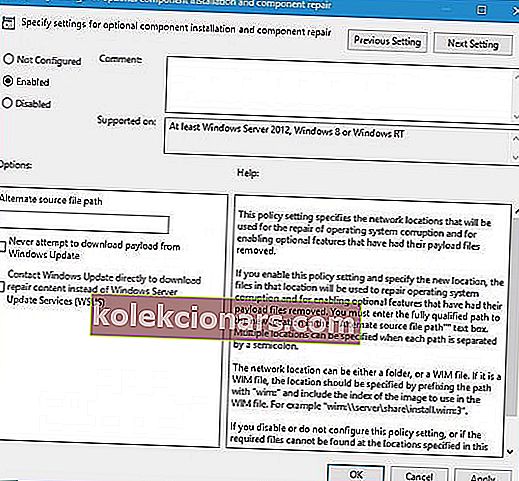
- Kun olet sulkenut ryhmäkäytäntöeditorin, suorita DISM-tarkistus uudelleen.
9. Käytä Windows 10 ISO: ta korjaamaan Windows 10

- Lataa Windows 10 ISO Microsoftin verkkosivustolta. Vaihtoehtoisesti voit käyttää Media Creation Tool -työkalua.
- Kun olet ladannut ISO-tiedoston, kaksoisnapsauta sitä asentaaksesi sen.
- Kun ISO on asennettu, avaa se ja suorita setup.exe- tiedosto.
- Noudata ohjeita päivittääksesi Windows 10: n.
10. Suorita wsreset
- Paina Windows-näppäintä + R ja kirjoita wsreset.exe .
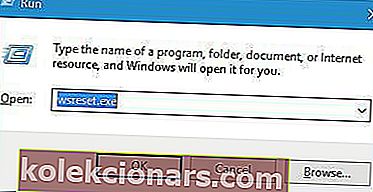
- Paina Enter tai napsauta OK ja odota prosessin päättymistä.
11. Luo uusi käyttäjätili
- Avaa Asetukset-sovellus ja siirry Tilit-kohtaan ja siirry sitten Perheen ja muiden käyttäjien kohdalle .
- Napsauta Lisää joku muu tähän tietokoneeseen -painiketta.
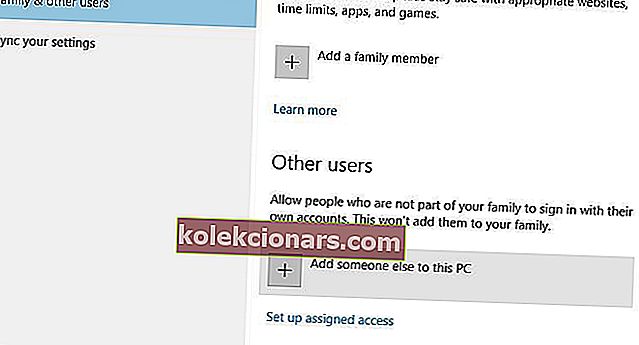
- Napsauta Minulla ei ole tämän henkilön kirjautumistietoja .
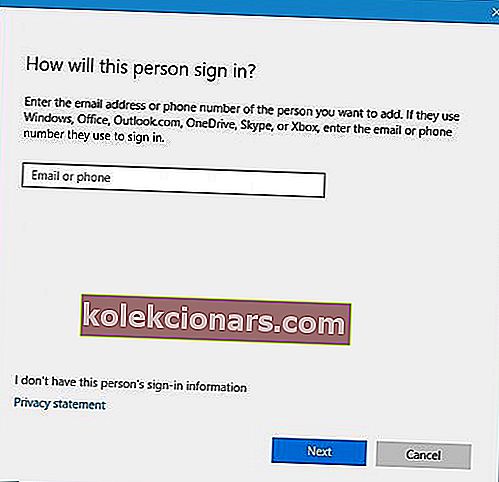
- Valitse Lisää käyttäjä ilman Microsoft-tiliä .
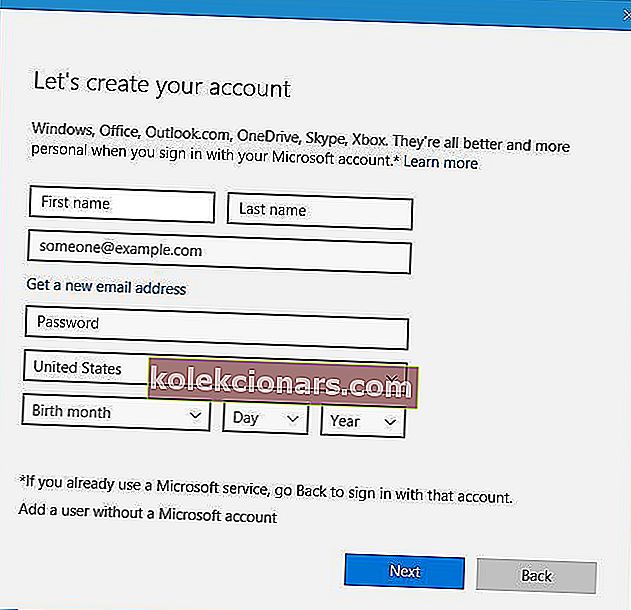
- Syötä uuden käyttäjän nimi. Halutessasi voit myös lisätä salasanan uuden tilin suojaamiseksi. Kun olet valmis, napsauta Seuraava- painiketta.
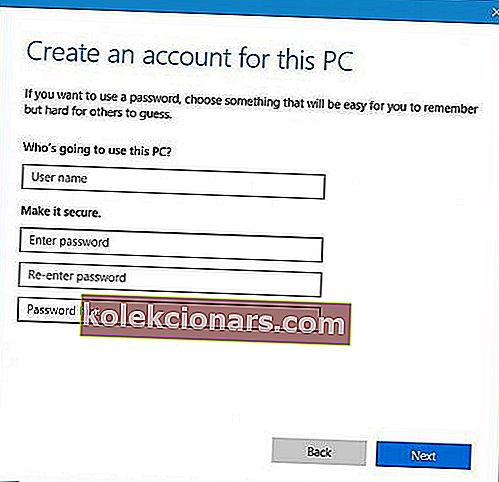
- Kun olet luonut uuden käyttäjän, vaihda siihen ja tarkista, jatkuuko ongelma.
Jos ongelma ei tule näkyviin uudelle käyttäjätilillesi, kannattaa ehkä siirtää kaikki henkilökohtaiset tiedostosi ja siirtyä niihin pysyvästi.
Etkö voi luoda uutta käyttäjätiliä Windows 10: ssä? Näin voit tehdä sen helposti
12. Lataa tarvittavat päivitykset taustalla

- Käynnistä komentokehote järjestelmänvalvojana .
- Kirjoita komento net stop wuauserv ja paina Enter. Tämän jälkeen kirjoita seuraava komento ja paina Enter
- tarvittavien päivitysten havaitsemiseksi ja lataamiseksi:
wuauclt /detectnow
Huomaa: Tämä on vain mahdollinen ratkaisu, eikä se välttämättä ole pysyvä ratkaisu, mutta voit silti kokeilla sitä tietokoneellasi.
13. Ota Windows Defenderin palomuuri uudelleen käyttöön
- Avaa Palvelut- ikkuna. Voit tehdä sen painamalla Windows-näppäintä + R ja kirjoittamalla services.msc . Paina Enter tai napsauta OK.
- Kun Palvelut- ikkuna avautuu, etsi Windows Defender Firewall -palvelu ja kaksoisnapsauta sitä.
- Varmista, että Käynnistystyyppi- asetuksena on Automaattinen.
- Napsauta Pysäytä- painiketta pysäyttääksesi palvelun ja napsauta sitten Käynnistä- painiketta aloittaaksesi sen uudelleen.
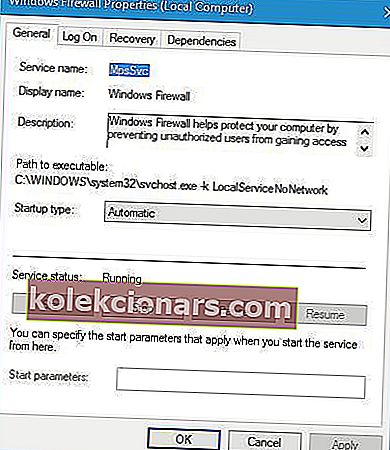
- Tallenna muutokset napsauttamalla Käytä ja OK .
14. Tarkista rekisteriarvot
- Käynnistä Rekisterieditori ja siirry
HKEY_LOCAL_MACHINE\SOFTWARE\Microsoft\Windows NT\CurrentVersionvasempaan ruutuun.
- Käynnistä Rekisterieditori ja siirry
- Etsi oikeanpuoleisesta ruudusta seuraavat merkkijonot: EditionID ja ProductName . Varmista, että EditionID ja ProductName vastaavat käyttämääsi Windows 10 -versiota. Meidän tapauksessamme EditionID-asetukseksi on valittu Professional, kun taas ProductID-asetukseksi on asetettu Windows 10 Pro .
- Jos arvot eivät vastaa Windows 10 -versiota, muuta niitä.
Jostain tuntemattomasta syystä rekisterisi arvot voivat muuttua, mikä voi aiheuttaa tämän ongelman. Käyttäjien mukaan EditionID ja ProductName ovat muuttuneet Windows 10 Prosta Windows 10 Enterprise -yrityksiin, mikä aiheutti tämän virheen.
Palvelujen rekisteröinti puuttuu tai virheellinen virhe voi aiheuttaa monia ongelmia Windows 10 -tietokoneellasi, mutta kuten näette, tämä virhe voidaan korjata käyttämällä jotakin ratkaisumme.
Toimittajan huomautus: Tämä viesti julkaistiin alun perin maaliskuussa 2020, ja sitä on päivitetty ja päivitetty lokakuussa 2020 tuoreuden, tarkkuuden ja kattavuuden vuoksi.