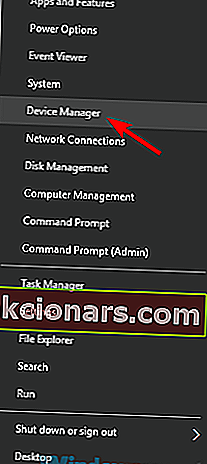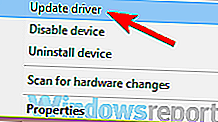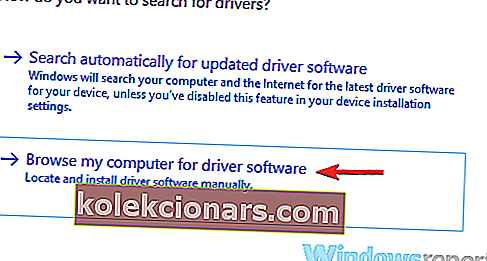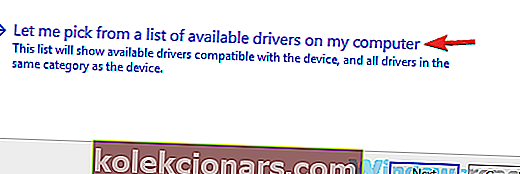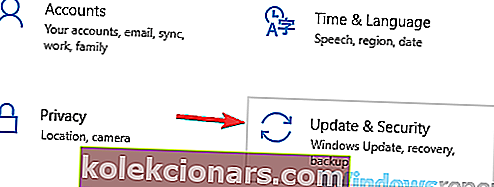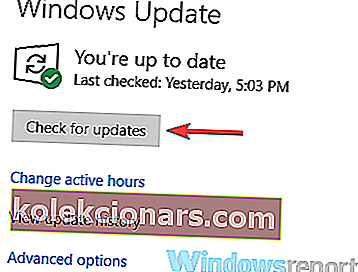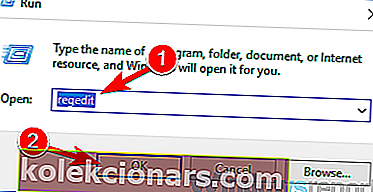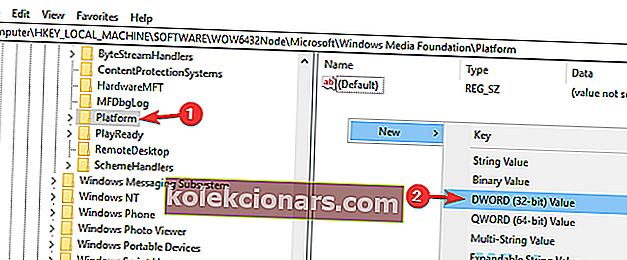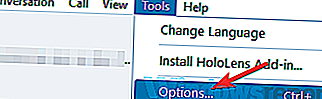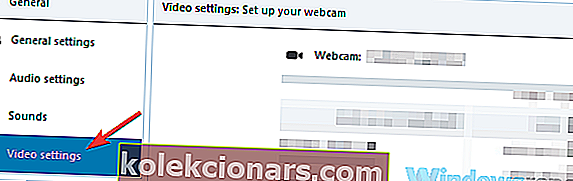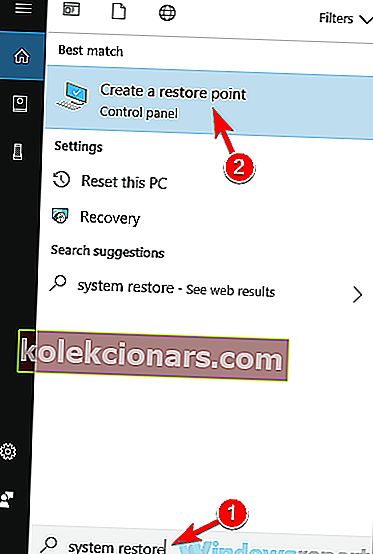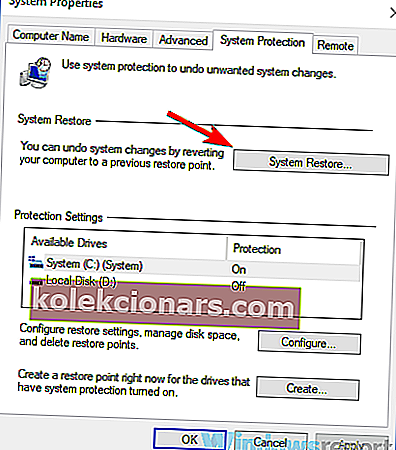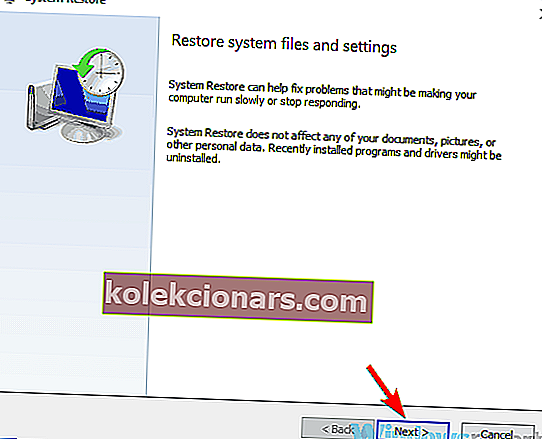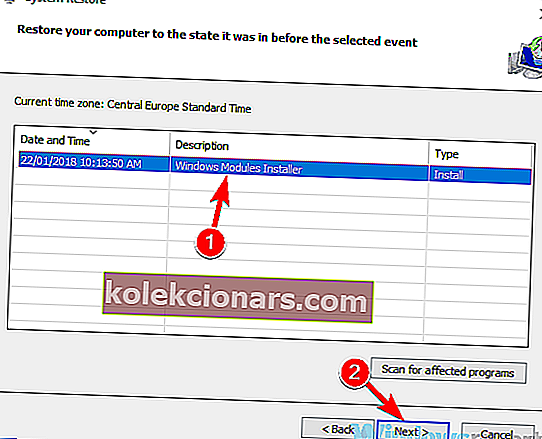- Skype on loistava pikaviestisovellus, mutta kuten kaikki muutkin sovellukset, sillä on omat ongelmansa.
- Käyttäjät ilmoittivat, että he eivät pysty soittamaan videopuheluita, mikä voi tuntua turhauttavalta.
- Muista tutustua erilliseen Skype-osioon, josta löydät lisää aiheeseen liittyviä artikkeleita.
- Haluatko tietää enemmän tietojen salaamisesta? Mene hämmästyttävään Software Hubiin saadaksesi lisätietoja.

Skype on loistava työkalu pikaviesteihin ja puheluihin, mutta jotkut käyttäjät ilmoittivat, että video ei toimi Skypen kanssa.
Tämä voi olla ongelma, varsinkin jos sinulla on tapana soittaa videopuheluja usein, joten yritämme tänään korjata tämän ongelman.
Skype-videoongelmat voivat aiheuttaa monia ongelmia, ja puhumalla ongelmista, tässä on joitain yleisiä ongelmia, joista käyttäjät ilmoittivat:
- Skype-video ei toimi Windows 10: ssä, näyttäen toista henkilöä - Tämän ongelman aiheuttavat yleensä ohjaimet, ja sen korjaamiseksi on suositeltavaa päivittää ohjaimet uusimpaan versioon ja tarkistaa, auttaako tämä.
- Video ei lataudu Skypeen - Joskus kolmannen osapuolen sovellukset voivat häiritä Skypea ja aiheuttaa tämän ongelman. Korjaa ongelma etsimällä ja poistamalla Skypeä häiritsevät sovellukset.
- Videopuhelu ei toimi Skypessä - Tämä ongelma voi ilmetä, jos sinulla ei ole uusimpia päivityksiä. Korjaa ongelma varmistamalla, että sekä järjestelmäsi että Skype ovat ajan tasalla.
- Skype-video ei käynnisty, muodosta yhteyttä, lataa, pysyy jäätymässä, musta näyttö - Nämä ovat erilaisia asioita, joita Skype voi ilmetä, ja jos kohtaat niitä, muista kokeilla joitain ratkaisuistamme.
Kuinka voin korjata videon, joka ei toimi Skypessä Windows 10: ssä?
- Päivitä verkkokameran ohjain
- Asenna yleinen ohjain
- Poista ongelmalliset sovellukset
- Varmista, että sinulla on uusimmat päivitykset
- Tee muutoksia rekisteriin
- Varmista, että verkkokamera on määritetty oikein
- Asenna Skype uudelleen
- Suorita järjestelmän palautus
1. Päivitä verkkokameran ohjain

Joskus video ei toimi Skypessä näytönohjainohjaimen takia. Ajurit voivat olla vanhentuneita, ja tämä voi aiheuttaa tämän ongelman ilmestymisen.
Ongelman korjaamiseksi käyttäjät suosittelevat verkkokameran ohjaimen päivittämistä uusimpaan versioon.
Tämä on melko helppo tehdä, ja voit tehdä sen käymällä verkkokameravalmistajan verkkosivustolla ja lataamalla uusimmat ohjaimet verkkokameramallillesi.
Jos tämä menetelmä tuntuu sinulle hieman monimutkaiselta, voit aina päivittää ohjaimesi muutamalla napsautuksella kolmansien osapuolien työkaluilla, kuten DriverFix .
Kun verkkokameran ohjain on ajan tasalla, tarkista, onko ongelma edelleen olemassa.

DriverFix
Pidä kaikki ohjaimesi päivitettynä automaattisesti DriverFixillä. Työkalu tekee kaiken työn puolestasi! Ilmainen kokeiluversio Vieraile verkkosivustolla2. Asenna yleinen ohjain
- Avaa Windows + X -valikko painamalla Windows-näppäintä + X.
- Valitse nyt luettelosta Laitehallinta.
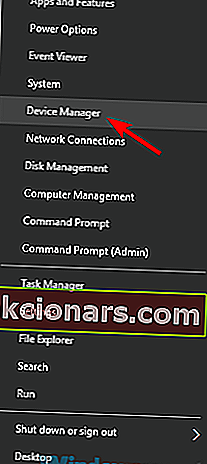
- Etsi verkkokameran ohjain, napsauta sitä hiiren kakkospainikkeella ja valitse valikosta Päivitä ohjain .
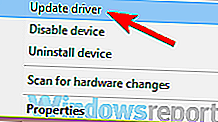
- Valitse Selaa tietokonettani ohjainohjelmiston löytämiseksi .
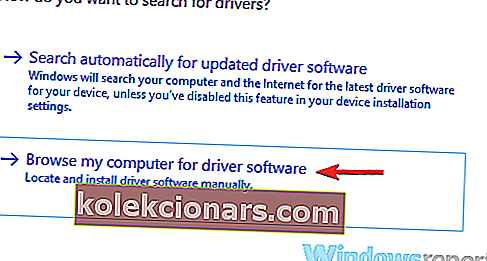
- Napsauta nyt Valitse anna minun valita tietokoneeni laiteajurien luettelosta .
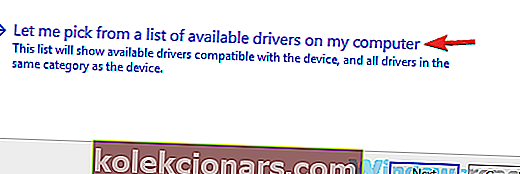
- Valitse USB-videolaite ja napsauta Seuraava .
- Seuraa prosessia noudattamalla näytön ohjeita.
3. Poista ongelmalliset sovellukset

Joskus kolmannen osapuolen sovellukset voivat häiritä Skypea, mikä ei saa videota toimimaan. Tämä voi olla ongelma, mutta sen korjaamiseksi sinun on löydettävä ja poistettava ongelmalliset sovellukset.
Tämän ongelman syy on yleensä virtuaalinen videonsieppausohjelmisto, kuten CyberLink YouCam, ja ongelman korjaamiseksi sinun on löydettävä ja poistettava ongelmallinen sovellus.
Muista, että mikä tahansa muu kameran ohjelmisto voi aiheuttaa tämän ongelman esiintymisen, joten pidä silmällä kaikkia kameran sovelluksia.
Kun löydät ongelmallisen sovelluksen, on suositeltavaa poistaa se. On olemassa useita tapoja tehdä se, mutta tehokkain tapa on käyttää asennuksen poisto-ohjelmistoja, kuten IOBit Uninstaller .
Jos et ole perehtynyt, asennuksen poisto-ohjelmisto on erityinen sovellus, joka voi helposti poistaa kaikki ohjelmat tietokoneeltasi.
Ohjelmiston poistamisen lisäksi asennuksen poisto-ohjelma poistaa myös kaikki tiedostot ja rekisterimerkinnät, jotka liittyvät poistettavaan sovellukseen.
Tämän seurauksena sovellus poistetaan kokonaan, eikä järjestelmässä ole häiriöitä, jotka voivat häiritä järjestelmääsi.

IObit Uninstaller
IObit Uninstaller on luotettava ohjelmisto, jonka avulla voit poistaa kaikki ei-toivotut ohjelmat tietokoneeltasi, mukaan lukien kaikki jäljelle jääneet palaset. 19.99 $ Vieraile verkkosivustolla4. Varmista, että sinulla on uusimmat päivitykset
- Avaa Asetukset-sovellus painamalla Windows-näppäintä + I- pikakuvaketta .
- Siirry nyt Päivitys ja suojaus -osioon.
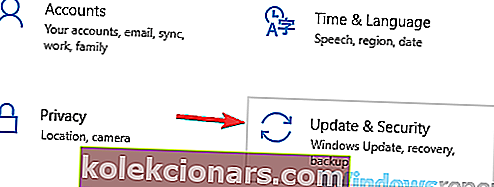
- Napsauta Tarkista päivitykset -painiketta oikeassa ruudussa.
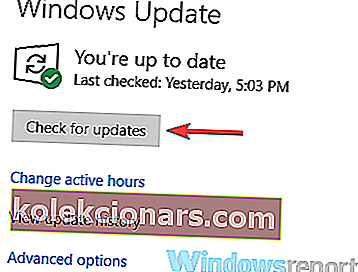
Windows tarkistaa nyt saatavana olevat päivitykset ja lataa ne taustalla. Kun päivitykset on ladattu, käynnistä tietokone uudelleen ja asenna ne.
Kun olet päivittänyt järjestelmän, tarkista, onko Skype-ongelma edelleen olemassa.
5. Tee muutoksia rekisteriin
- Paina Windows-näppäintä + R ja kirjoita regedit .
- Paina Enter tai napsauta OK .
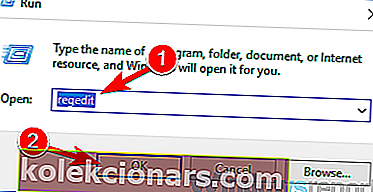
- Siirry vasemmassa ruudussa kohtaan
ComputerHKEY_LOCAL_MACHINESOFTWAREWOW6432NodeMicrosoftWindows Media FoundationPlatform - Napsauta oikeanpuoleisessa ruudussa hiiren kakkospainikkeella tyhjää tilaa ja valitse Uusi> DWORD (32-bittinen) arvo .
- Kirjoita uuden DWORD-nimen nimeksi EnableFrameServerMode .
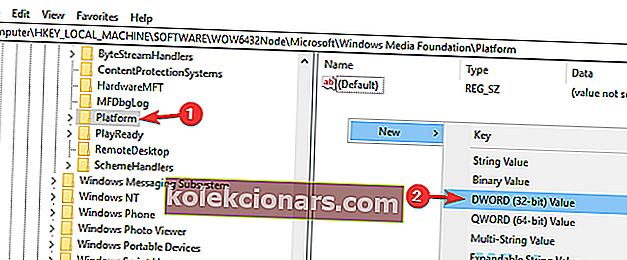
- Kaksoisnapsauta äskettäin luotua EnableFrameServerMode DWORD -kuvaketta ja varmista, että sen arvotietoksi on asetettu 0.
- Jos kaikki on kunnossa, sulje Rekisterieditori.
6.Varmista, että verkkokamerasi on määritetty oikein
- Avaa Skype ja siirry Työkalut-kohtaan ja valitse Asetukset .
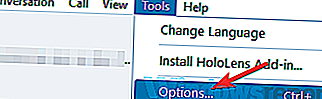
- Valitse vasemmalla olevasta valikosta Videoasetukset .
- Varmista oikeassa ruudussa, että oikea kamera on valittu.
- Tallenna muutokset napsauttamalla nyt Tallenna- painiketta.
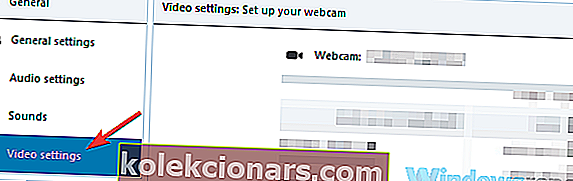
7. Asenna Skype uudelleen

Käyttäjien mukaan, jos video ei toimi Skypessä, ongelma liittyy ehkä Skype-asennukseesi.
Joskus asennus voi vioittua, mikä voi johtaa tähän ja moniin muihin ongelmiin. Tämän ongelman korjaamiseksi käyttäjät suosittelevat Skypen asentamista kokonaan uudelleen.
Voit käyttää useita tapoja, mutta jos haluat poistaa Skype kokonaan, kannattaa käyttää asennuksen poisto-ohjelmaa.
Kun olet poistanut Skype, asenna se uudelleen ja tarkista, onko ongelma edelleen olemassa.
Jotkut käyttäjät suosittelevat myös Skypen vanhemman version lataamista ja asentamista, joten kannattaa kokeilla myös sitä.
8. Suorita järjestelmän palautus
- Paina Windows Key + S ja kirjoita järjestelmän palautus .
- Valitse valikosta Luo palautuspiste .
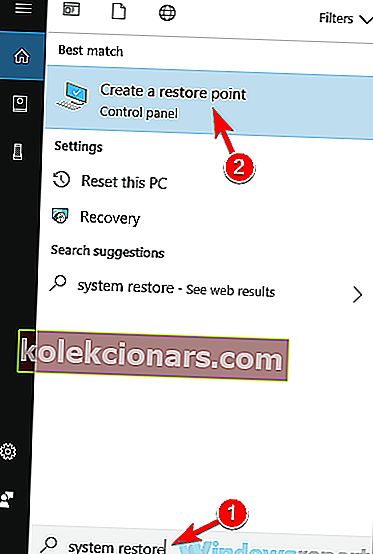
- Kun Järjestelmän ominaisuudet -ikkuna avautuu, napsauta Järjestelmän palauttaminen -painiketta.
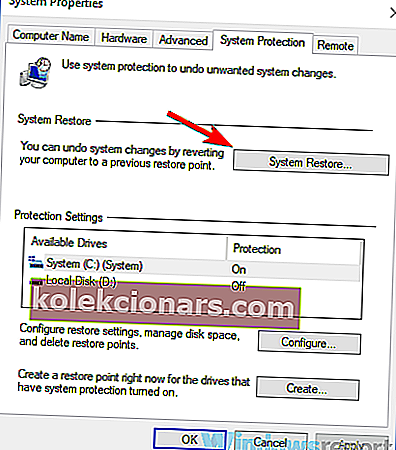
- Napsauta Seuraava- painiketta jatkaaksesi.
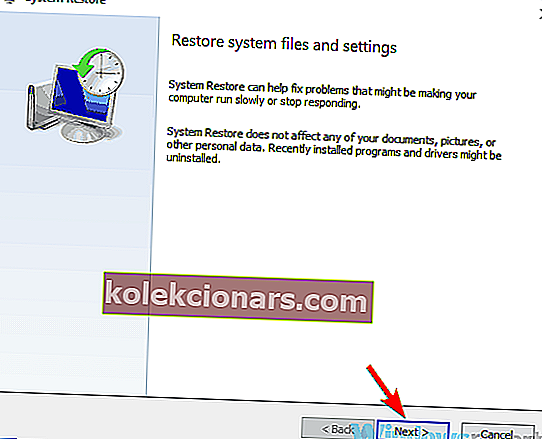
- Valitse Näytä lisää palautuspisteitä -vaihtoehto, jos käytettävissä.
- Valitse haluamasi palautuspiste ja napsauta Seuraava- painiketta.
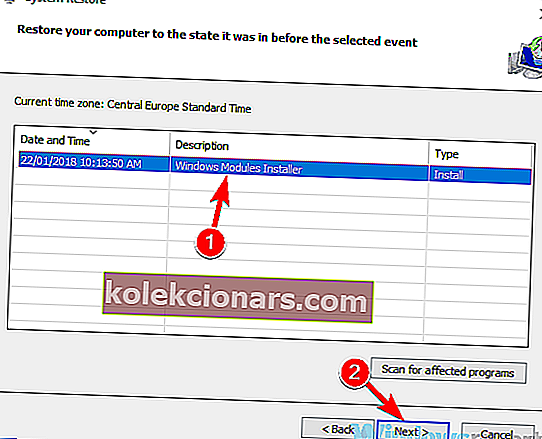
- Suorita prosessi loppuun noudattamalla näytön ohjeita.
Kun järjestelmä on palautettu, tarkista, onko Skype-videon ongelma edelleen olemassa.
Skype-videoongelmat voivat olla ärsyttäviä, varsinkin jos sinulla on tapana soittaa Skype-puheluja usein. Toivomme kuitenkin, että ratkaisumme auttoivat sinua ratkaisemaan tämän ongelman.
Jos sinulla on lisää ehdotuksia tai suosituksia, muista ilmoittaa meille alla olevasta kommenttiosasta.
Toimittajan huomautus : Tämä viesti julkaistiin alun perin tammikuussa 2019, ja sitä on päivitetty ja päivitetty syyskuussa 2020 tuoreuden, tarkkuuden ja kattavuuden vuoksi.