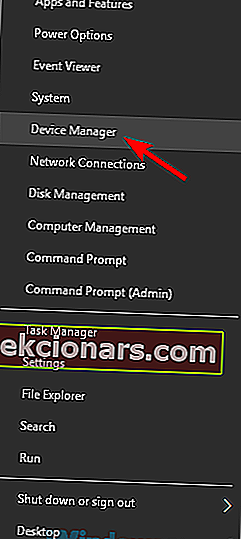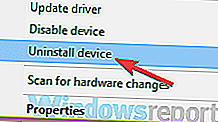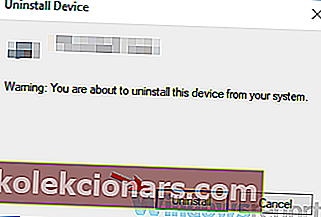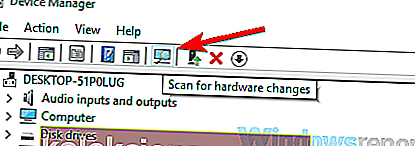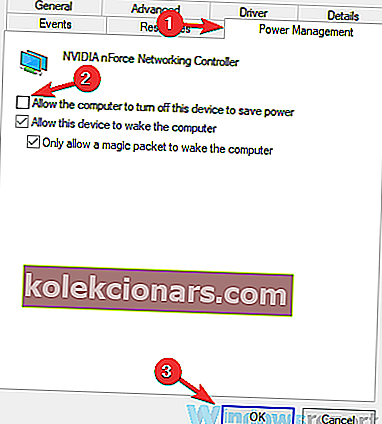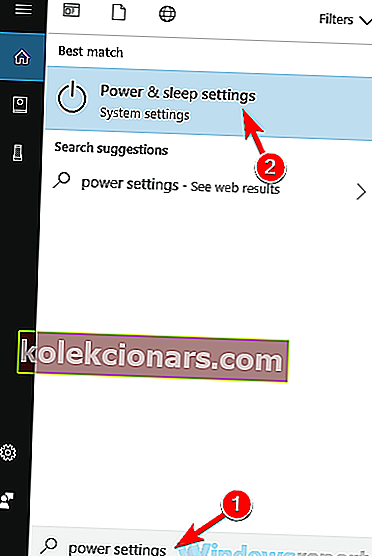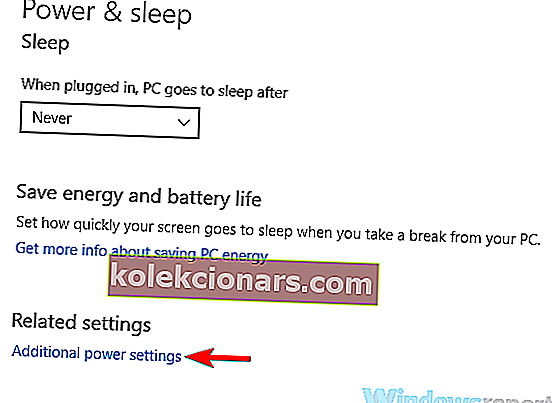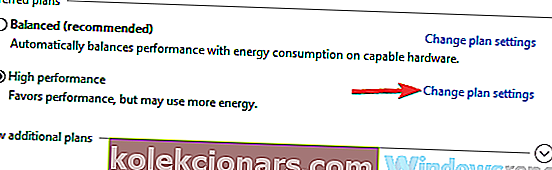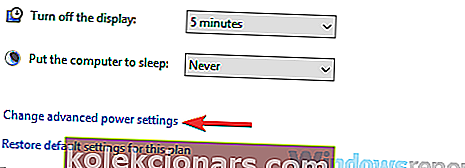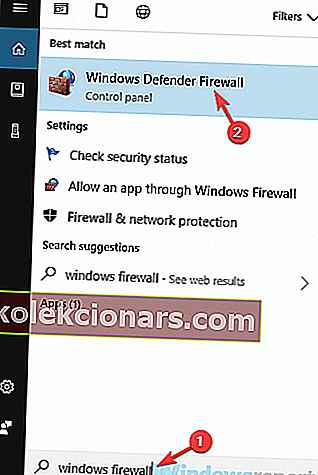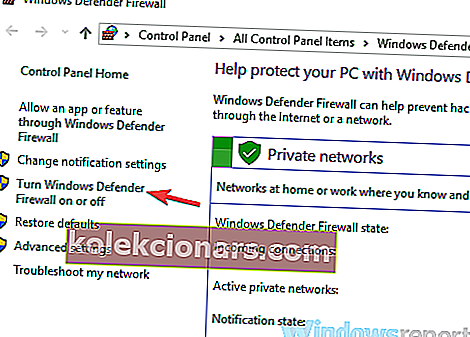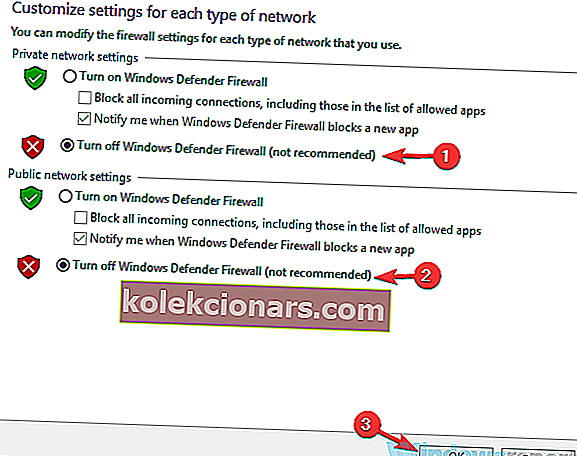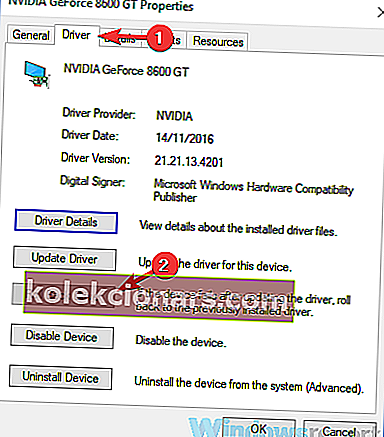- Ei yhdistetty - verkko-ohjaimet tai tarkemmin sanottuna ongelma verkkoajureista eivät voi aiheuttaa yhteyksiä käytettävissä olevaa viestiä. Siksi näiden ohjaimien asentaminen uudelleen on ensimmäinen askel ongelman ratkaisemiseksi.
- Joskus tämä viesti voi näkyä virranhallinta-asetusten vuoksi. Voit korjata tämän ongelman estämällä verkkosovittimen sammumisen.
- Internet-yhteysvirheet ovat ärsyttävimpiä virheitä nykyään, mutta keskuksestamme löydät paljon asiaankuuluvia ratkaisuja.
- Windows 10 -virheet ovat täynnä tätä aihetta koskevia artikkeleita. Löydät ratkaisun siellä varmasti.

Joskus käyttäjät voivat kohdata erilaisia Internetiin liittyviä ongelmia, joista puhuen monet käyttäjät ilmoittivat , että PC: llä ei ole yhteyttä -viestejä ei ole käytettävissä .
Tämä viesti voi olla ongelmallinen, ja tämän päivän artikkelissa näytämme sinulle, kuinka korjata se.
Tietokoneellasi voi ilmetä useita verkko-ongelmia, ja monet käyttäjät ilmoittivat, ettei yhteys muodostettu -viestiä ei ole käytettävissä .
Tämän viestin lisäksi voi esiintyä monia vastaavia ongelmia, ja tässä on joitain näistä ongelmista:
- Yhteyksiä ei ole käytettävissä HP, kannettava tietokone - Tämä ongelma voi yleensä esiintyä kannettavissa tietokoneissa, ja useimmissa tapauksissa ongelma johtuu vanhentuneista ohjaimista. Asenna tai päivitä ohjaimet yksinkertaisesti, ja ongelma pitäisi ratkaista.
- Ei yhdistetty mitään yhteyksiä ei ole käytettävissä WiFi, Ethernet - Useat käyttäjät ilmoittivat, että tämä ongelma vaikuttaa sekä WiFi- että Ethernet-yhteyksiin, mutta voit korjata sen yhdellä ratkaisuistamme.
- Ei yhdistetty yhtään liitäntää ei ole käytettävissä punainen x - Tätä ongelmaa seuraa yleensä punainen x verkon kuvakkeen päällä. Jos kohtaat sen, kannattaa ehkä yrittää palauttaa verkko-ohjaimet ja tarkistaa, ratkaiseeko se ongelman.
Sisällysluettelo:
- Asenna verkkoajurit uudelleen
- Päivitä ohjaimet
- Muuta virranhallinta-asetuksia
- Sammuta palomuuri
- Paluu vanhempaan sukeltajaan
- Poista ongelmallinen sovellus
- Käynnistä reititin uudelleen
Ei yhdistetty Ei yhteyksiä käytettävissä -viesti, kuinka voin korjata sen?
Ratkaisu 1 - Asenna verkkoajurit uudelleen
Käyttäjien mukaan yleinen syy Ei yhdistetty ei yhteyttä -viestille voi olla verkko-ohjaimesi.
Joskus ohjaimesi voivat olla vioittuneita, mikä voi johtaa tähän ongelmaan. Voit kuitenkin korjata ongelman yksinkertaisesti asentamalla nämä ohjaimet uudelleen. Voit tehdä sen vain noudattamalla näitä vaiheita:
- Avaa Windows + X -valikko painamalla Windows-näppäintä + X. Valitse luettelosta Laitehallinta .
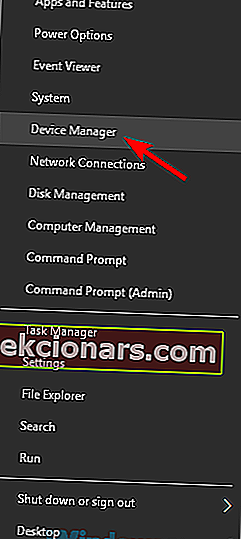
- Kun Laitehallinta avautuu, etsi verkkoajuri, napsauta sitä hiiren kakkospainikkeella ja valitse Poista laite .
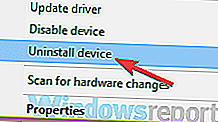
- Vahvistusikkunan pitäisi nyt ilmestyä. Valitse Poista tämän laitteen ohjainohjelmisto , jos sellainen on käytettävissä, ja valitse Poista .
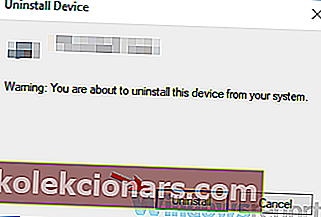
- Kun ohjain on poistettu, napsauta Hae laitteistomuutoksia -kuvaketta ja uusi ohjain tulisi asentaa automaattisesti.
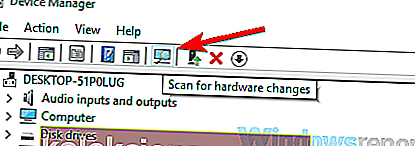
Useat käyttäjät kertoivat, että heidän oli käynnistettävä tietokone uudelleen muutosten tekemistä varten, joten tee myös se. Jos ohjaimen uudelleenasentaminen ei auta, siirry seuraavaan ratkaisuun.
Saatat myös olla kiinnostunut artikkelistamme, joka koskee Wi-Fi-yhteyden pudotuksia jatkuvasti Windows 10: ssä
Ratkaisu 2 - Päivitä ohjaimet
Jos saat Ei yhdistetty ei yhteyttä -viestiä tietokoneellesi, ongelma voi olla tietyissä ohjaimissa.
Ohjaimet voivat olla vanhentuneita, ja tämä voi aiheuttaa tämän ongelman. Voit korjata ongelman päivittämällä kaikki ohjaimet.
Voit tehdä tämän käymällä verkkosovittimen valmistajan verkkosivustolla ja lataamalla mallisi uusimmat ohjaimet.
Asennuksen jälkeen asenna ohjaimet ja ongelma on ratkaistava.
Jos et pääse Internetiin ollenkaan tietokoneellasi, yritä ladata ohjaimet toiselle laitteelle, kuten puhelimellesi tai toiselle tietokoneelle, ja yritä sitten siirtää ne.
Jos tämä prosessi vaikuttaa hiukan monimutkaiselta, voit aina käyttää kolmannen osapuolen ratkaisua, kuten TweakBit Driver Updater , päivittääksesi kaikki ohjaimesi automaattisesti.
Kun ohjaimet ovat ajan tasalla, tarkista, onko ongelma edelleen olemassa.
Tämä työkalu on erittäin tarkka ja sen avulla voit suorittaa useita skannausistuntoja.
Lisäksi se pitää järjestelmän turvassa pysyviltä vaurioilta lataamalla ja asentamalla väärät ohjaimet manuaalisesti.
- Hanki nyt Tweakbit Driver Updater
Ratkaisu 3 - Muuta virranhallinta-asetuksia
Joskus, Ei yhdistetty, yhteyksiä ei ole käytettävissä -viesti voi näkyä virranhallinta-asetusten vuoksi.
Tämän ongelman korjaamiseksi on välttämätöntä, että estät verkkosovittimen sammumisen.
Windows sammuttaa joskus tietyt laitteet virran säästämiseksi, mutta voit poistaa sen käytöstä seuraavasti:
- Avaa Laitehallinta . Etsi verkkosovitin ja kaksoisnapsauta sitä avataksesi sen ominaisuudet.
- Siirry Virranhallinta- välilehteen ja poista valinta Salli tietokoneen sammuttaa tämä laite virran säästämiseksi. Napsauta nyt OK tallentaaksesi muutokset.
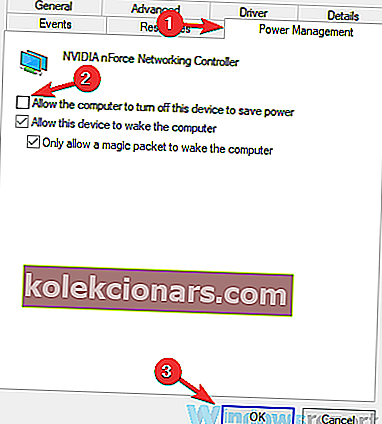
Kun olet tehnyt tämän, tarkista, onko ongelma ratkaistu. Jos ongelma ei poistu, joudut ehkä muuttamaan joitain virtaan liittyviä lisäasetuksia.
Voit tehdä sen seuraavasti:
- Paina Windows-näppäintä + S ja anna virta-asetukset . Valitse luettelosta Virran ja lepotilan asetukset .
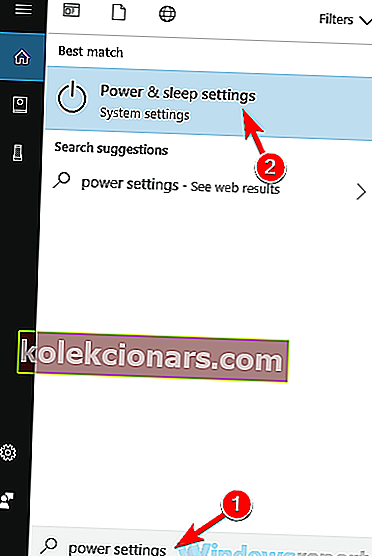
- Asetukset-sovellus ilmestyy nyt. Etsi oikeanpuoleisesta ruudusta Liittyvät asetukset ja napsauta Lisävirta-asetukset .
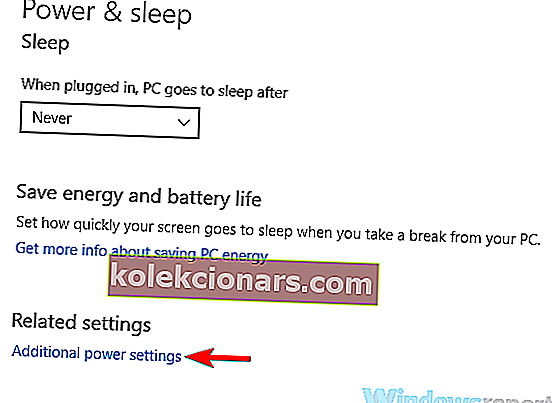
- Etsi valitsemasi virrankäyttösuunnitelma ja napsauta sen vieressä olevaa Muuta suunnitelman asetuksia .
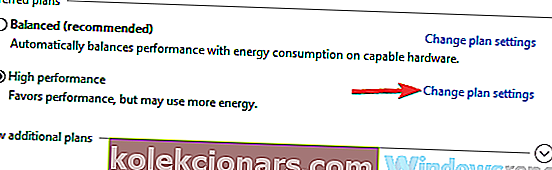
- Napsauta nyt Muuta virran lisäasetuksia .
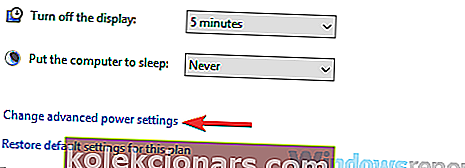
- Etsi Langattoman sovittimen asetukset> Virransäästötila ja aseta sekä Akku päällä että Plugged in -arvot Suurimpaan suorituskykyyn .
- Tallenna muutokset napsauttamalla Käytä ja OK .
Kun olet tehnyt nämä muutokset, tarkista, onko ongelma ratkaistu.
Ratkaisu 4 - Sammuta palomuuri
Käyttäjien mukaan palomuuri voi joskus häiritä järjestelmääsi, mikä voi johtaa Ei yhdistetty ei yhteyttä -viestiin.
Voit kuitenkin korjata ongelman yksinkertaisesti poistamalla palomuurin käytöstä.
Jos sinulla on kolmannen osapuolen virustorjunta tai palomuuri, kannattaa ehkä ensin poistaa se käytöstä ja tarkistaa, ratkaiseeko se ongelmasi.
Jos ongelma on edelleen olemassa, joudut ehkä myös poistamaan Windowsin palomuurin käytöstä. Tämä on melko suoraviivaista ja voit tehdä sen seuraamalla näitä vaiheita:
- Kirjoita hakupalkkiin palomuuri . Valitse nyt luettelosta Windows Defenderin palomuuri .
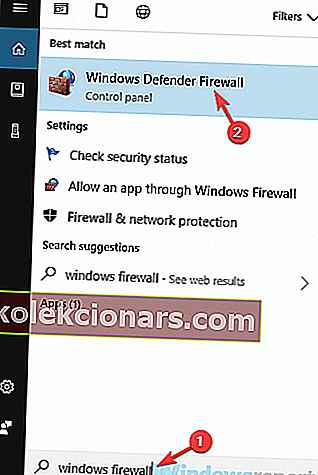
- Kun W indows Defender Firewall -ikkuna avautuu, valitse vasemmalla olevasta valikosta Turn Windows Defender Firewall on or off .
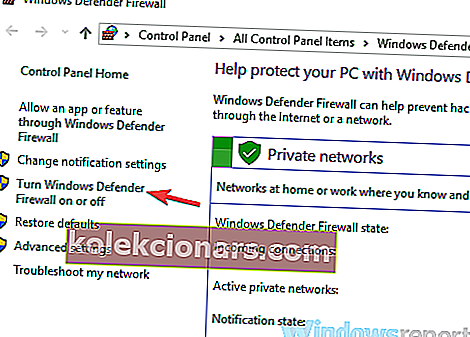
- Valitse Poista Windows Defenderin palomuuri käytöstä (ei suositella) sekä yksityisille että julkisille verkoille. Tallenna muutokset napsauttamalla nyt OK- painiketta.
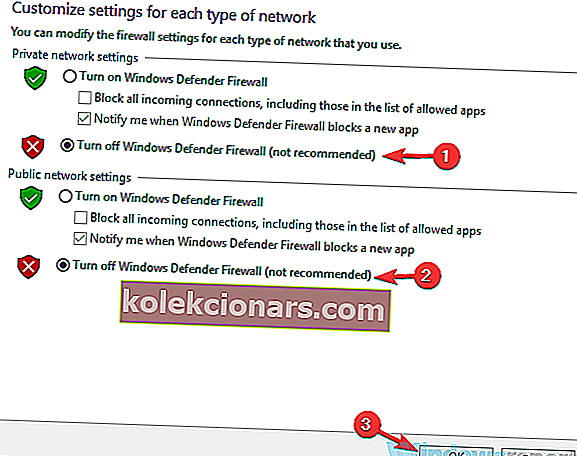
Sen jälkeen tarkista, onko ongelma edelleen olemassa. Jos ongelma ratkeaa Windowsin palomuurin poistamisen jälkeen, sinun on tarkistettava asetukset ja mukautettava niitä vastaavasti.
Jos virustentorjunta häiritsi verkkoyhteyttäsi, ehkä tämä on hyvä aika harkita siirtymistä toiseen virustorjuntaan.
Bitdefender tarjoaa erinomaisen suojauksen, eikä se häiritse järjestelmääsi millään tavalla, joten jos etsit uutta virustorjuntaohjelmaa, muista kokeilla Bitdefenderia.
- Lataa Bitdefender Antivirus 2019 erityisellä 35%: n alennushinnalla
Ratkaisu 5 - Paluu vanhempaan sukeltajaan
Jos saat Ei yhdistetty, ei yhteyttä ole käytettävissä -viesti, ongelma liittyy ehkä ohjaimiin.
Windows 10 päivittää ajurit joskus automaattisesti ilman tietämystäsi, ja tämä voi aiheuttaa tämän ja monia muita ongelmia.
Ongelman korjaamiseksi käyttäjät ehdottavat palata ohjaimen vanhempaan versioon. Voit tehdä sen seuraavasti:
- Avaa Laitehallinta ja kaksoisnapsauta verkkosovitinta avataksesi sen ominaisuudet.
- Kun Ominaisuudet- ikkuna avautuu, siirry Ohjain- välilehdelle ja napsauta Palauta ohjain -painiketta.
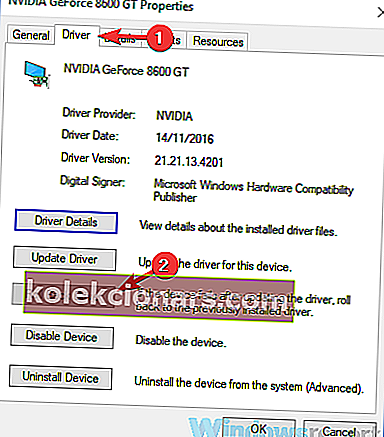
- Suorita palautus loppuun noudattamalla näytön ohjeita.
Kun prosessi on valmis, tarkista onko ongelma edelleen olemassa. Jos palautusvaihtoehto ei ole käytettävissä, joudut asentamaan ohjaimen uudelleen ja tarkistamaan, ratkaiseeko se ongelman.
Muista, että Windows yrittää päivittää ohjaimesi automaattisesti, joten suosittelemme, että estät Windowsia päivittämästä ohjaimiasi automaattisesti.
Ratkaisu 6 - Poista ongelmallinen sovellus
Käyttäjien mukaan toisinaan tietyt sovellukset voivat häiritä verkkoyhteyttäsi ja aiheuttaa Ei yhdistetty, ei yhteyttä -viestin.
Useat käyttäjät ilmoittivat, että Zone Alarm Firewall aiheutti tämän ongelman, ja ongelman korjaamiseksi sinun on poistettava se tietokoneeltasi.
On olemassa useita tapoja poistaa sovellus, mutta tehokkain tapa on käyttää asennuksen poisto-ohjelmistoa, kuten IOBit Uninstaller .
Käyttämällä asennuksen poisto-ohjelmaa poistat myös kaikki Zone Alarm -ohjelmaan liittyvät tiedostot ja rekisterimerkinnät ja estät jäljellä olevat tiedostot aiheuttamasta ongelmia tulevaisuudessa.
- Lataa nyt IObit Uninstaller PRO ilmaiseksi
Kun ongelmallinen sovellus on poistettu, tarkista, onko virheilmoitus edelleen olemassa.
Muista, että muut sovellukset voivat myös aiheuttaa tämän ongelman, joten sinun on poistettava kaikki sovellukset, jotka saattavat häiritä verkkoyhteyttäsi.
Sen jälkeen asia on ratkaistava kokonaan.
Ratkaisu 7 - Käynnistä / nollaa reititin uudelleen
Jos saat Ei yhdistetty, ei yhteyttä ole käytettävissä -viesti, ongelma voi olla reitittimesi.
Joskus voi esiintyä tiettyjä häiriöitä, joiden korjaamiseksi sinun on vain katkaistava reitittimestä virta muutamaksi sekunniksi ja käynnistettävä se uudelleen.
Kun reititin käynnistyy kokonaan, tarkista, onko ongelma edelleen olemassa. Jos ongelma on edelleen olemassa, yritä ehkä nollata reititin.
Tämä prosessi on melko yksinkertainen, mutta muista, että se palauttaa kaikki asetukset oletusarvoihin.
Tämä tarkoittaa, että joudut määrittämään langattoman verkon uudestaan.
Voit nollata reitittimen pitämällä piilotettua nollauspainiketta painettuna muutaman sekunnin ajan. Sen jälkeen kaikki asetukset palautuvat oletusarvoihin ja ongelma on ratkaistava.
Ei yhdistetty ei yhteyttä -viesti voi aiheuttaa monia ongelmia tietokoneellasi ja estää sinua muodostamasta yhteyttä Internetiin, mutta toivomme, että onnistuit ratkaisemaan tämän ongelman käytettyäsi jotakin ratkaisumme.
FAQ: Lue lisää Internet-yhteysvirheistä
- Kuinka korjaat yhdistämättömät yhteydet eivät ole käytettävissä Windows 10?
Asenna verkkoajurit uudelleen, päivitä ohjaimet tai palauta vanhempi ohjain, jos ongelma alkoi uuden asennuksen jälkeen. Jos ongelma on edelleen olemassa, korjaa se erinomaisella vaiheittaisella oppaallamme.
- Miksi langatonta verkkoyhteyttä ei ole yhdistetty?
- Miksi kannettava tietokone ei sano Internet-yhteyttä?
Toimittajan huomautus: Tämä viesti julkaistiin alun perin marraskuussa 2018, ja sitä on päivitetty ja päivitetty maaliskuussa 2020 tuoreuden, tarkkuuden ja kattavuuden vuoksi.