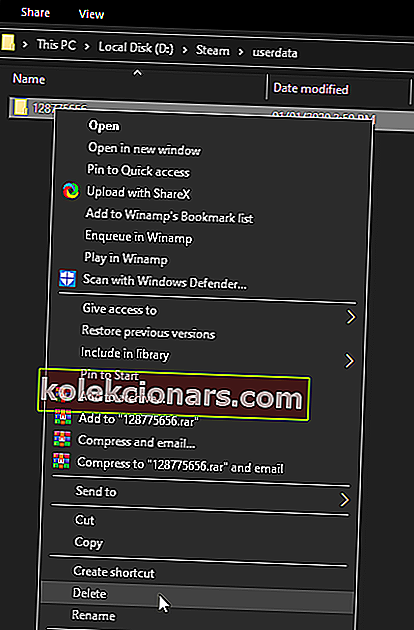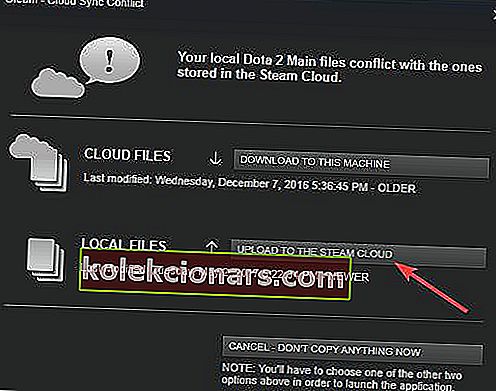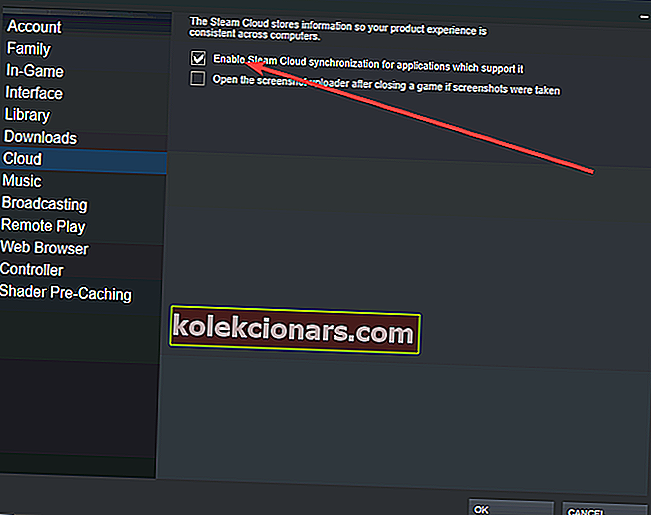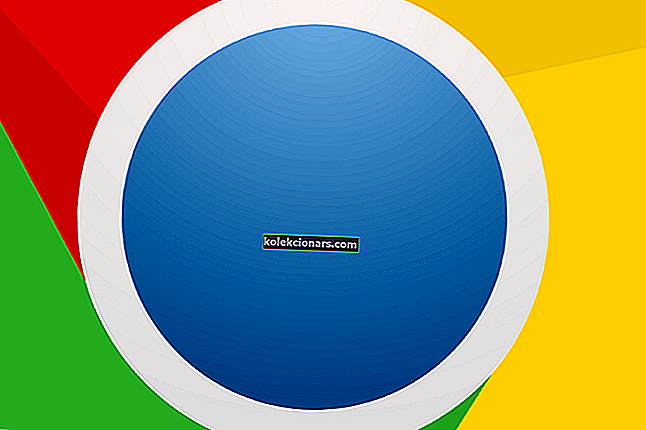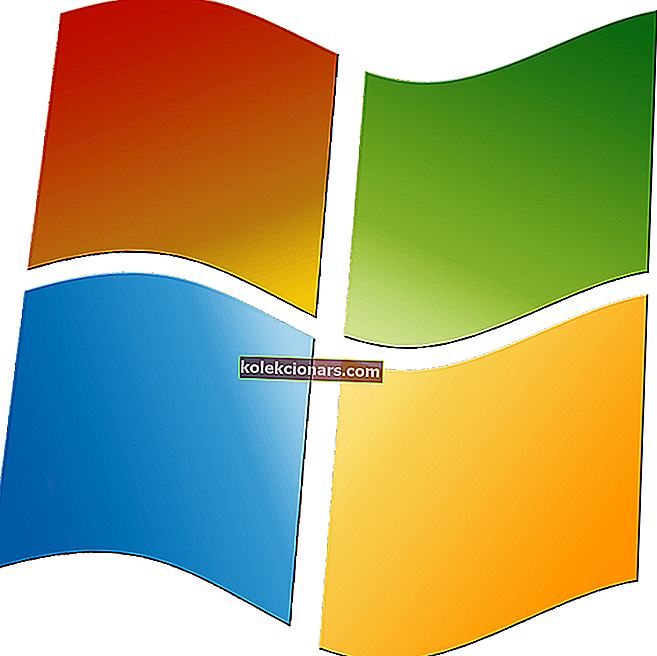- Steam on maailman suurin pelien jakelualusta, ja se tukee kaikenlaisia pelejä.
- Se tarjoaa sinulle mahdollisuuden varmuuskopioida pelisi tallenteet niiden pilveen, ja näytämme sinulle tarkalleen, mitä on tehtävä, jos haluat poistaa nämä pilvitallennukset.
- Lisätietoja tästä hämmästyttävästä alustasta on omistautuneessa Steam Guides Hub -sivustollamme.
- Hardcore-pelaajien tulisi myös tutustua omistettuun Gaming-osioon.

Sadoista CD- ja DVD-levyistä, yhä suuremmista kiintolevyistä, pilvipalveluihin nykyään, pelaaminen on kasvanut merkittävästi. Yhä useamman tilan tarve tuli välttämättömäksi suuremmilla ja paremmilla peleillä.
Steam, yksi parhaista pelialustoista, on tietoinen tästä näkökulmasta. Siksi Steam Cloud -palvelu kehittyy jatkuvasti, tarjoten enemmän tilaa ja nopeammat pelinopeudet.
Steam Cloudin tehtävänä on tallentaa tiedot automaattisesti ja synkronoida ne, jotta voit toistaa suosikkikappaleitasi useilla tietokoneilla ilman huolta.
Mutta joskus kuukausien tai jopa vuosien pelaamisen jälkeen monet ei-toivotut tiedostot ja vanhat varmuuskopiot / säästävät tarpeen poistaa, jotta tilaa uusille peleille vapautuu. Tänään saamme selville, miten se tehdään.
Kuinka poistan Steam Cloud -säästöt?
1. Tarkista, onko pelin varmuuskopiointiominaisuudet käytössä
//cdn.windowsreport.com/wp-content/uploads/2019/05/Movie1-1.mp4- Paina Käynnistä
- Etsi ja käynnistä Steam
- Avaa Asetukset
- Siirry Cloud välilehti
- Tarkista, onko Ota Steam Cloud -synkronointi käyttöön sitä tukevissa sovelluksissa käytössä
- Siirry Kirjasto- välilehdelle
- Tässä luetellaan kaikki lataamasi pelit
- Napsauta hiiren kakkospainikkeella peliäsi ja valitse Ominaisuudet
- Siirry Päivitykset- välilehdelle
- Tarkista, onko Ota Steam Cloud -synkronointi käyttöön [ Pelisi nimi ] -vaihtoehto valittuna
Ennen kuin yrität poistaa Steam-pilvipalvelua, varmista, että pelisi varmuuskopioidaan.
Jos molemmat vaihtoehdot on valittu, se tarkoittaa, että pelisi varmuuskopioidaan Steam-pilveen. Noudata kuitenkin seuraavia ohjeita poistaaksesi Steam Cloud -tallennuksesi.
2. Poista AppID-tiedosto
- Siirry Steam-hakemistoon
- Etsi AppID-kansio ja poista se
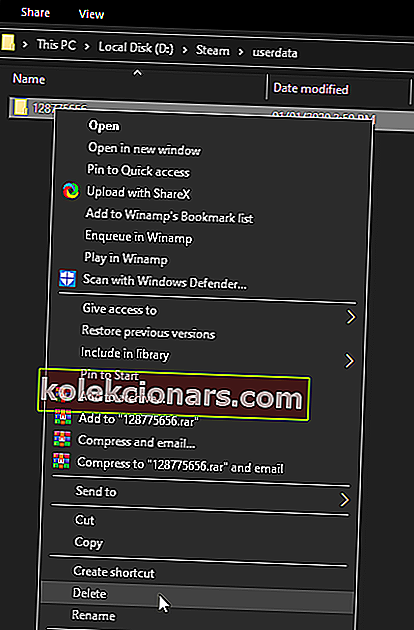
- Käynnistä tietokone uudelleen
3. Tuo esiin Steam Cloud Conflict -valintaikkuna
//cdn.windowsreport.com/wp-content/uploads/2019/05/3.1.mp4- Poistu Steamista ja tyhjennä kaikki Steamiin liittyvät prosessit Tehtävienhallinnasta
- Aloita poistamalla ensin Steamclientbootstrapper
- Siirry Steam-hakemistoon tähän sijaintiin:
SteamuserdataSteamIDAppIDremote
- Vaihto + napsauta kansiota hiiren kakkospainikkeella ja valitse Avaa PowerShell-ikkuna täällä
- Kirjoita seuraava merkkijono PowerShellissä:
clc –path “C:Program Files (x86)SteamuserdataSteamIDAppIDremote*"
Kun olet tarkistanut, että Steam Cloud -säästö on käytössä, noudata yllä olevia ohjeita.
Heti kun Steam Cloud Conflict -virhe on laukaistu, noudata seuraavia ohjeita.
4. Poista tallennetut pilvitiedostot
- Mene tälle polulle:
SteamuserdataSteamIDAppID
- Poista kaikki tämän sijainnin tiedostot
- Palaa konfliktiikkunaan ja valitse Lähetä Steam Cloudiin
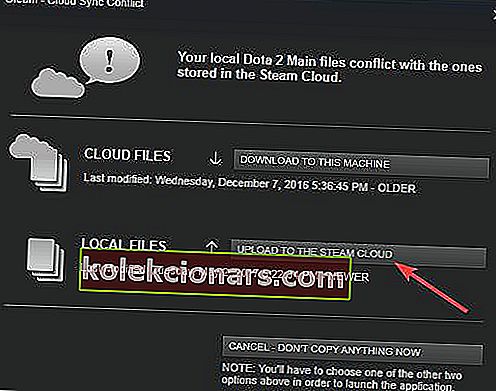
- Käynnistä peli
- Alt-Tab siitä ja palaa takaisin Steamin pääikkunaan
- Mene Asetukset ja anna Cloud välilehti
- Poista valinta Ota Steam Cloud synkronointi sovelluksia, jotka tukevat sitä ominaisuus
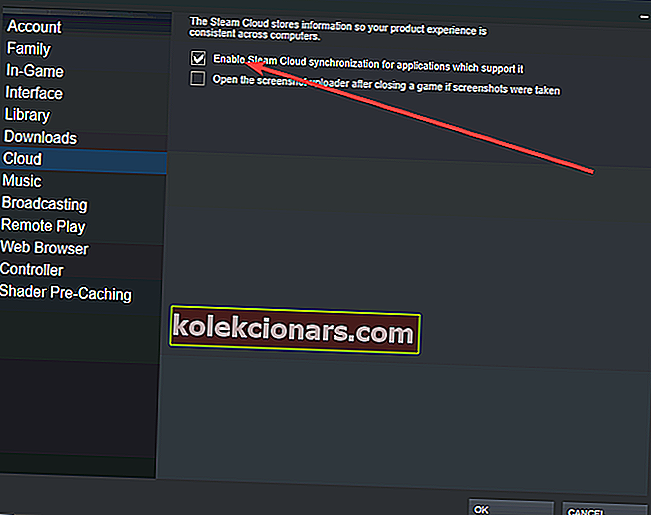
- Palaa peliin ja poistu siitä.
- Sulje Steam ja poista AppID- kansio uudelleen, kuten yllä on esitetty
Noudattamalla näitä vaiheita sinun on nyt poistettava kaikki tietyn pelin Steam Cloud -tallennukset.
Muista, että tämä muutos on pysyvä, joten jos sinulla on muita ajatuksia, ehkä olisi hyvä luoda varmuuskopio Steam-peleistäsi etukäteen.
Kerro meille, jos edellä esitetyt menetelmät auttoivat sinua ongelmassasi jättämällä meille viestin alla olevaan kommenttiosaan.
Toimittajan huomautus: Tämä viesti julkaistiin alun perin toukokuussa 2019, ja sitä on päivitetty ja päivitetty kesäkuussa 2020 tuoreuden, tarkkuuden ja kattavuuden vuoksi.