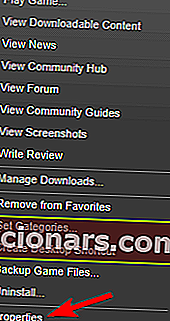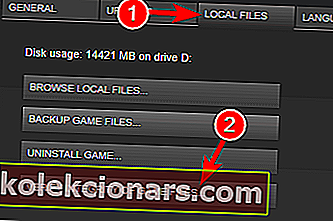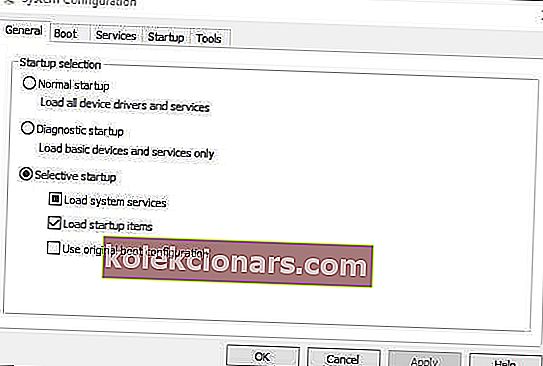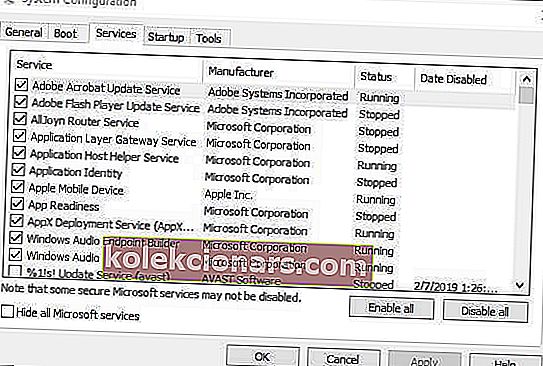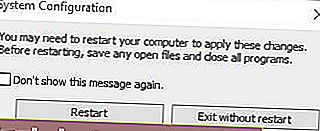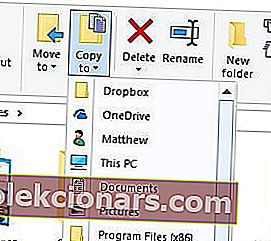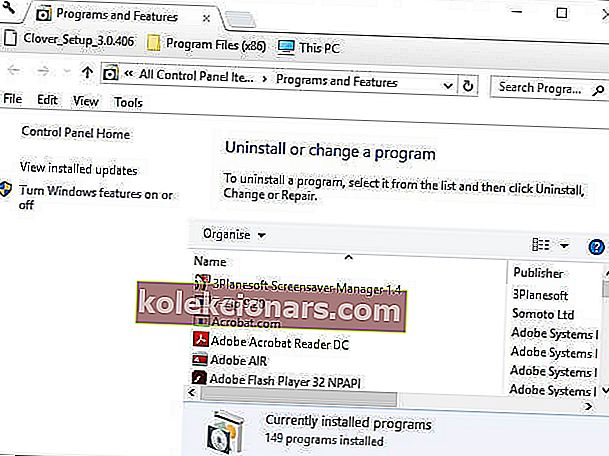- Steam on virallisen Valve Steam -alustan oma käyttöliittymäasiakas.
- Käyttäjillä on kuitenkin ollut ongelmia sen kanssa, kun he saavat valmistautumisvirheen .
- Opi kaikesta tästä hämmästyttävästä pelaajatyökalusta käymällä omalla Steam-sivulla.
- Pelistä puhuen, jos olet sellainen, mene eteenpäin ja vieraile myös Gaming-sivulla.

Steam-peliohjelma tarjoaa parhaan pelialustan Windows 10: lle. Steam ei kuitenkaan aina käynnistä pelejä, kun pelaajat sitä odottavat.
Valmistautuu aloittamaan virhe on yksi useammin tapahtumien kun pelit eivät toimi. Steam juuttuu Valmistautuminen käynnistää -ikkunaan pelin suorittamisen sijaan.
Steamin Valmistautuminen virheen käynnistämiseen taustalla voi olla useita mahdollisia tekijöitä . Siksi ongelmaan on olemassa useita mahdollisia korjauksia.
Ne Steam-käyttäjät, joiden on korjattava Valmistelu käynnistää- virhe virheiden pelaamiseksi, voivat tarkistaa nämä mahdolliset päätöslauselmat alla.
Mitä voin tehdä, jos valmistautuminen käynnistämiseen pysyy auki Steamissä?
- Päivitä näytönohjain-, DirectX- ja ääniohjaimet
- Tarkista pelin välimuisti
- Puhdista käynnistys Windows 10
- Pidä Windows 10 -päivitys
- Asenna Steam Client -ohjelmisto uudelleen
1. Päivitä näytönohjain-, DirectX- ja ääniohjaimet

Pelaajien tulisi varmistaa, että heillä on uusimmat näytönohjain-, ääni- ja DirectX-ohjaimet. Pelit eivät välttämättä käynnisty, jos ohjaimet ovat vanhentuneita, puuttuvat tai jollakin tavalla vioittuneet.
Nopein tapa päivittää järjestelmän ohjaimet yleensä on lisätä DriverFix heidän digitaaliseen kirjastoonsa, ja kaikki kuljettajasi ongelmat, menneet, nykyiset ja tulevat korjataan.

DriverFix on erittäin kevyt ja intuitiivinen käyttöliittymä, ja sen käyttö on jopa yksinkertaisempaa kuin miltä se näyttää.
Pelkästään käynnistämällä se käynnistät automaattisesti täydellisen järjestelmän tarkistuksen, jossa se havaitsee vanhentuneet, vaurioituneet tai jopa puuttuvat ohjaimet.
Kun olet valinnut ne, joita haluat käsitellä, DriverFix jatkaa niiden lataamista ja asentamista puolestasi, ja voit pakata kaiken yksinkertaisella tietokoneen uudelleenkäynnistyksellä.

DriverFix
Driverfix on erinomainen työkalu ohjainten korjaamiseen ja päivittämiseen, joten hanki se jo tänään ja nauti järjestelmän huipputasosta. Ilmainen kokeiluversio Vieraile verkkosivustolla2. Tarkista pelin välimuisti
- Avaa Steam-ikkuna.
- Napsauta Kirjasto avataksesi pelikokoelman.
- Napsauta sitten hiiren kakkospainikkeella peliä, jota Steam ei käynnistä, ja valitse Ominaisuudet .
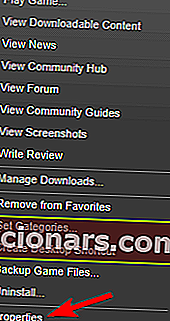
- Napsauta sitten Paikalliset tiedostot -välilehteä, joka sisältää vaihtoehdon Vahvista pelitiedostojen eheys .
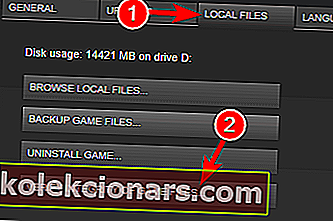
- Paina Vahvista pelitiedostojen eheys -painiketta.
Valmistautuu aloittamaan virhe voi johtua vioittunut pelin kätköjä. Joten pelaajien tulisi tarkistaa kaikkien niiden välimuistien eheys, joita Steam ei käynnistä.
3. Puhdista käynnistys Windows 10
- Ensin käyttäjien on avattava Järjestelmän kokoonpano -ikkuna painamalla Windows-näppäintä + R- pikanäppäintä, kirjoittamalla msconfig Suorita-kohtaan ja napsauttamalla OK- painiketta.
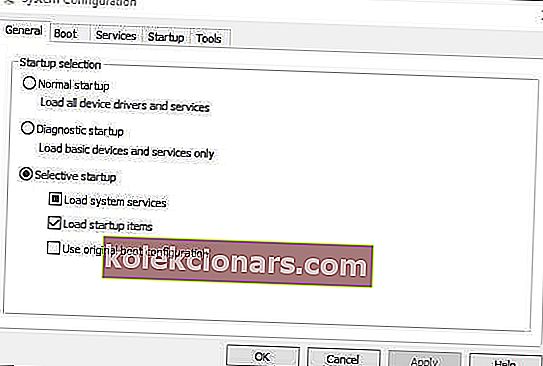
- Valitse seuraavaksi Valikoiva käynnistys -vaihtoehto Yleiset-välilehdestä.
- Poista valinta Lataa käynnistyskohteet -valintaruudusta, joka poistaa kolmannen osapuolen ohjelmiston järjestelmän käynnistyksestä.
- Valitse Käytä alkuperäistä käynnistysmääritystä -vaihtoehto.
- Valitse lisäksi Lataa järjestelmäpalvelut -valintaruutu.
- Valitse seuraavaksi Palvelut-välilehti.
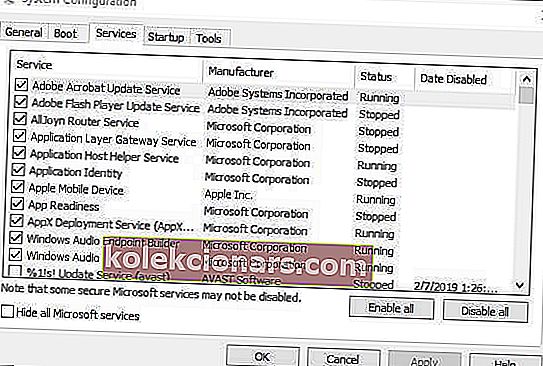
- Valitse Piilota kaikki Microsoftin palvelut -vaihtoehto Palvelut-välilehdessä.
- Paina Poista kaikki käytöstä -painiketta poistaaksesi valinnan muiden valmistajien palveluista.
- Valitse Käytä- vaihtoehto.
- Napsauta sitten OK poistuaksesi Järjestelmän kokoonpano -ikkunasta.
- Valitse sen jälkeen avautuvasta valintaikkunaikkunasta Käynnistä uudelleen .
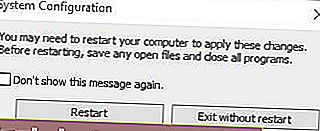
Ristiriitainen ohjelmisto voi myös vaikuttaa Steam-pelien käynnistämiseen. Virustentorjunta-, VPN-, FTP-, P2P- ja kolmannen osapuolen palomuuriohjelmistot ovat todennäköisimmin ristiriidassa Steamin kanssa. Siksi ristiriitaisten ohjelmistojen poistaminen on toinen mahdollinen korjaus valmistautumisvirheeseen .
Paras tapa tehdä se, poistamatta ohjelmistoa, on puhdistaa käynnistys Windows. Se vapauttaa myös RAM-muistia ja muita järjestelmäresursseja peleihin.
4. Pidä Windows 10 -päivitys

Pelaajien on varmistettava, että he käyttävät Windows 10: n uusinta koontiversiota ja että se on täysin päivitetty. Tämä varmistaa, että alustalla on kaikki uusimmat Microsoft .NET-kehykset, joita jotkut pelit tarvitsevat.
Windows Update Service päivittää alustan automaattisesti, joten pelaajien ei yleensä tarvitse tehdä niin paljon, elleivät he ole poistaneet automaattisia päivityksiä käytöstä. Jotkut pelaajat ovat saattaneet myös päättää palauttaa Windows 10: n aiempaan versioon rakennuspäivityksen jälkeen.
Pelaajat voivat tarkistaa puuttuvat päivitykset manuaalisesti kirjoittamalla päivitykset Cortanan hakukenttään ja valitsemalla Tarkista päivitykset. Paina sitten Tarkista päivitykset -painiketta avautuvassa ikkunassa.
Käyttäjät voivat myös asentaa uusimman Windows 10 -käyttöjärjestelmän version manuaalisesti Media Creation Tool -työkalulla.
5. Asenna Steam Client -ohjelmisto uudelleen
- Avaa Steam-kansio Resurssienhallinnassa.
- Valitse Steamapps ja paina Kopioi- painiketta. Valitse kansio, johon Steamapps kopioidaan.
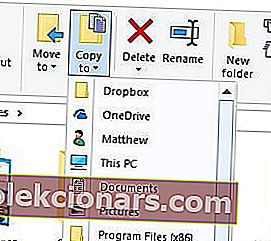
- Sulje Resurssienhallinta-ikkuna.
- Kirjoita appwiz Suorita-kohtaan ja napsauta OK- painiketta.
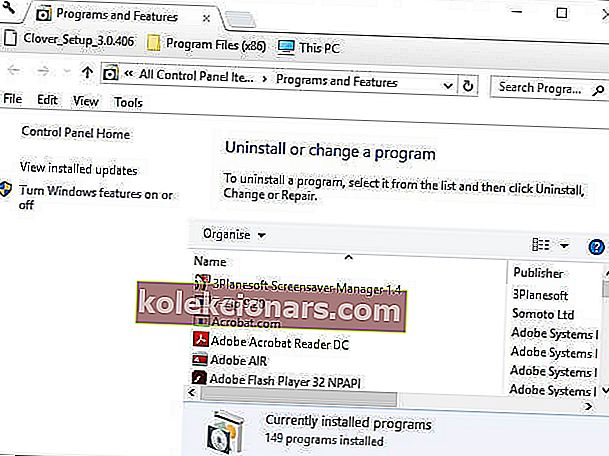
- Valitse Steam ja napsauta Poista asennus .
- Käynnistä Windows uudelleen ennen Steamin asentamista uudelleen.
- Asenna ohjelmisto napsauttamalla sitten Steamin lataussivulla Asenna Steam .
Yritä viimeisenä keinona asentaa Steam-asiakasohjelma uudelleen. Sitten pelaajat voivat asentaa päivitetyn Steam-asiakkaan. Huomaa kuitenkin, että pelaajat menettävät pelitiedot poistamalla Steamin, elleivät he siirrä Steamapps-alikansiota Steamin kansioon.
Pelaajat voivat siirtää säilytetyn Steamapps-kansion uuteen Steam-hakemistoon ohjelmiston uudelleenasennuksen jälkeen.
Kerro meille, mitä näistä ratkaisuista yritit onnistuneesti jättämällä meille viestin alla olevaan kommenttiosioon.
Jotkut yllä olevista vinkeistä saattavat käynnistää Steam-pelit, jotka jumittuvat käynnistettäessä. Lisäksi Windows Defenderin sammuttaminen ja Steamin suorittaminen järjestelmänvalvojana voi myös ratkaista käynnistysvalmistelut .
Toimittajan huomautus: Tämä viesti julkaistiin alun perin huhtikuussa 2019, ja sitä on päivitetty ja päivitetty lokakuussa 2020 tuoreuden, tarkkuuden ja kattavuuden vuoksi.