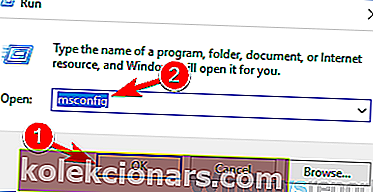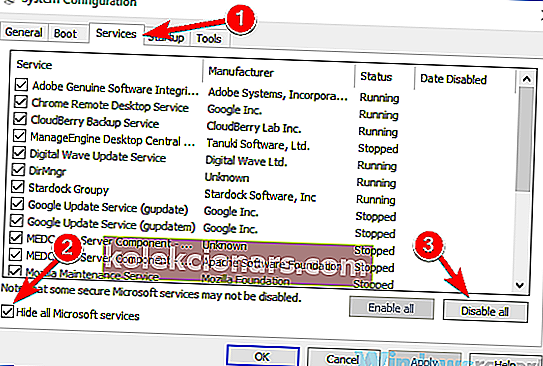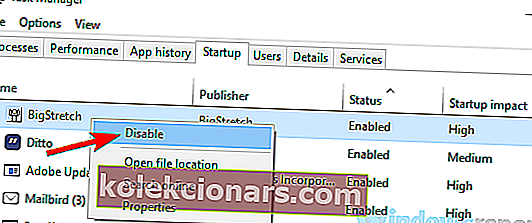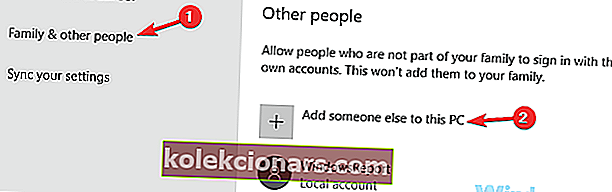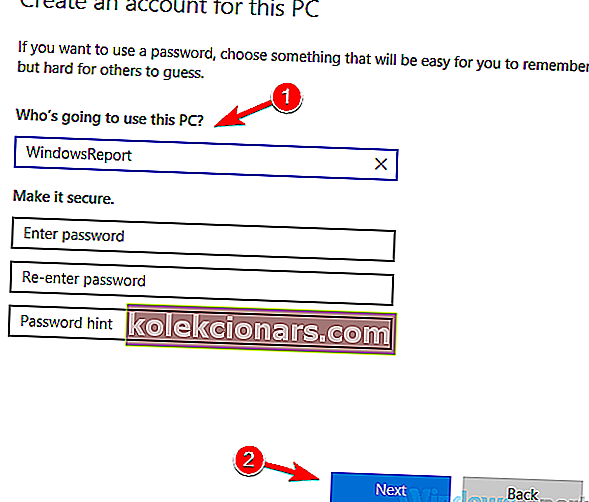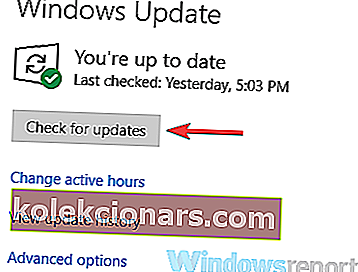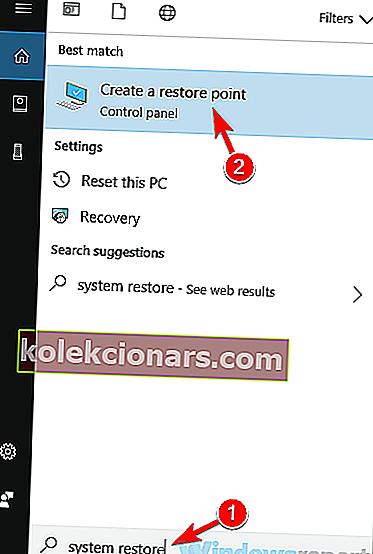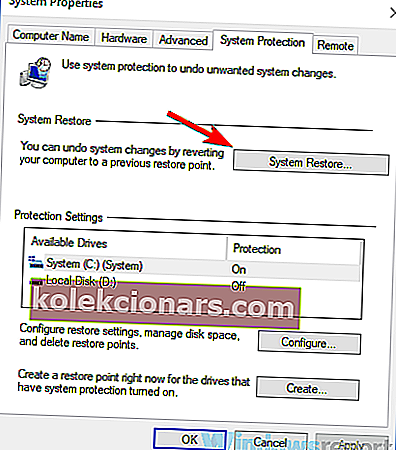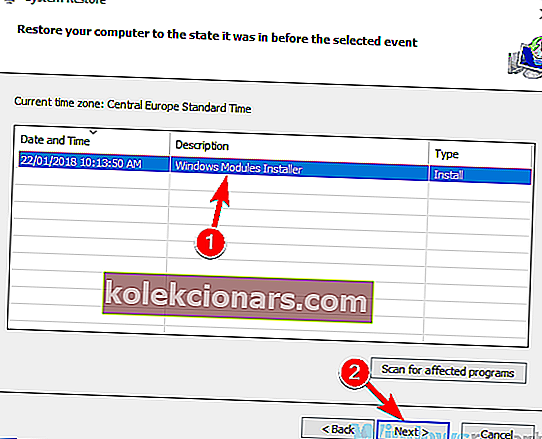Breakpoint on saavutettu viesti voi joskus näkyä tietokoneella, kun yrittää ajaa tietyn sovelluksen tai kun yrittää sammuttaa tietokoneen. Tämä viesti voi olla melko ärsyttävä, ja tämän päivän artikkelissa näytämme sinulle, kuinka korjata se.
Katkaisupiste on saavutettu, joskus saattaa ilmestyä viesti, joka voi estää tiettyjen sovellusten suorittamisen tietokoneellasi. Tästä virhesanomasta puhuttaessa tässä on joitain vastaavia ongelmia, joista käyttäjät ilmoittivat:
- Raja-arvo on saavutettu Windows 10, 8.1, 7 - Tämä ongelma voi ilmetä melkein missä tahansa Windows-versiossa, mutta käyttämästäsi Windows-versiosta riippumatta sinun pitäisi löytää suurin osa ratkaisuistamme hyödyllisiä.
- Poikkeuksen raja-arvo on saavutettu Firefox, Origin, Outlook - Tämä ongelma voi ilmetä, jos yritettävä sovellus ei ole ajan tasalla tai jos sen asennus on vioittunut. Asenna sovellus yksinkertaisesti uudelleen ja ongelman pitäisi olla poissa.
- Poikkeusrajapiste 0x80000003 Windows 10 - Tämä virheilmoitus sisältää joskus virhekoodin. Voit korjata ongelman kokeilemalla joitain ratkaisuistamme.
- Katkaisupiste on saavutettu sammutettaessa - Joskus tämä ongelma voi johtua kolmansien osapuolten sovelluksista. Korjataksesi ongelman, sinun on löydettävä ja poistettava ongelmalliset sovellukset ja ongelma on ratkaistava.
Katkaisupiste on saavutettu -virhesanoma, kuinka se korjataan?
- Tarkista tietokoneesi haittaohjelmien varalta
- Poista kolmannen osapuolen näytönsäästäjät
- Poista ylikellotusasetukset
- Poista ongelmalliset sovellukset käytöstä
- Poista kaikki äskettäin asennetut sovellukset
- Varmista, että suoritettava sovellus on ajan tasalla
- Luo uusi käyttäjätili
- Varmista, että järjestelmäsi on ajan tasalla
- Suorita järjestelmän palautus
Ratkaisu 1 - Tarkista tietokoneesi haittaohjelmien varalta

Käyttäjien mukaan tämä ongelma saattaa joskus ilmetä, jos järjestelmässäsi on haittaohjelmia. Ongelman korjaamiseksi on suositeltavaa suorittaa täydellinen järjestelmän tarkistus ja tarkistaa, ratkaiseeko se ongelmasi. Muista, että koko järjestelmän skannaus voi kestää noin tunnin, joten sinun on oltava kärsivällinen.
Haittaohjelmien välttämiseksi tulevaisuudessa on suositeltavaa käyttää hyvää ja luotettavaa virustorjuntaohjelmaa. Jos haluat saavuttaa maksimaalisen suojauksen, suosittelemme kokeilemaan Bitdefenderia .
- Bitdefender Total Security 2019: Paras monen alustan virustorjuntaohjelma
Ratkaisu 2 - Poista kolmannen osapuolen näytönsäästäjät
Joskus Rajapiste on saavutettu -viesti voi näkyä tietokoneellasi olevien kolmannen osapuolen näytönsäästäjien vuoksi. Näyttää siltä, että kolmannen osapuolen näytönsäästäjät voivat jotenkin häiritä Windows 10: tä, ja se johtaa tähän virheilmoitukseen.
Ongelman korjaamiseksi on suositeltavaa löytää ja poistaa kolmannen osapuolen näytönsäästäjiä tietokoneeltasi. Useat käyttäjät kertoivat, että näytönsäästäjät olivat ongelman syy, mutta niiden poistamisen jälkeen ongelma ratkaistiin.
- LUE MYÖS: Kuinka korjata Microsoft Excel -virhe "Liian monta eri solumuotoa"
Ratkaisu 3 - Poista ylikellotusasetukset
Useat käyttäjät ilmoittivat, että rikkoutumispiste on saavutettu, ilmestyi ylikellotetun näytönohjaimen takia. Tämän ongelman korjaamiseksi käyttäjät suosittelevat poistamaan ylikellotusasetukset ja tarkistamaan, ratkaiseeko se ongelmasi.
Monet käyttäjät ylikellottavat laitteitaan parempaan suorituskykyyn, mutta joskus laitteiston ylikellotus voi johtaa tämän tyyppisiin ohjelmisto-ongelmiin. Kun olet poistanut näytönohjaimen ylikellotusasetukset, tarkista, onko ongelma edelleen olemassa.
Ratkaisu 4 - Poista ongelmalliset sovellukset käytöstä
Joskus kolmansien osapuolten sovellukset voivat aiheuttaa Murtumispiste on saavutettu -virheen, ja sen korjaamiseksi on suositeltavaa löytää ja poistaa ongelmallinen sovellus. Yleinen syy voi olla virustorjuntaohjelmisto, joten yritä poistaa se käytöstä ja tarkistaa, auttaako se. Joissakin tapauksissa joudut ehkä jopa poistamaan virustentorjunnan ongelman korjaamiseksi.
Jos se ei toimi, seuraava askel olisi suorittaa puhdas käynnistys. Kuten ehkä tiedät, monet sovellukset käynnistyvät automaattisesti Windows 10: n kanssa, ja joskus nämä sovellukset voivat aiheuttaa ongelmia heti, kun ne käynnistyvät.
Voit selvittää ongelman syyn poistamalla kaikki käynnistyssovellukset käytöstä seuraavasti:
- Paina W indows Key + R ja kirjoita msconfig . Napsauta OK tai paina Enter .
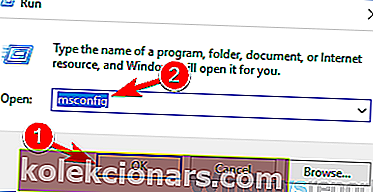
- Järjestelmän kokoonpano -ikkuna alkaa nyt. Siirry Palvelut- välilehteen ja valitse Piilota kaikki Microsoft-palvelut -valintaruutu. Poista nyt kaikki käynnistyspalvelut käytöstä napsauttamalla Poista kaikki käytöstä -painiketta.
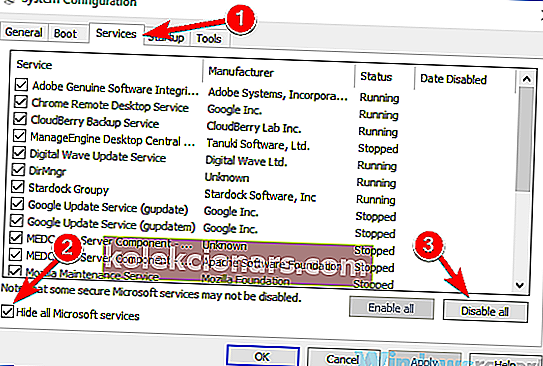
- Siirry Käynnistys- välilehteen ja napsauta Avaa Tehtävienhallinta .
- Näkyviin tulee luettelo käynnistyssovelluksista. Napsauta hiiren kakkospainikkeella luettelon ensimmäistä merkintää ja valitse Poista käytöstä . Tee tämä kaikille luettelossa oleville sovelluksille.
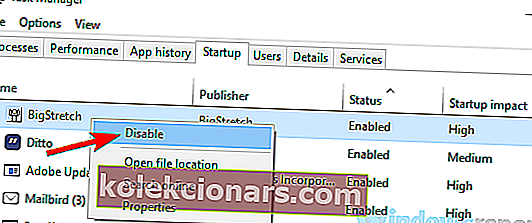
- Kun olet poistanut kaikki sovellukset käytöstä, palaa Järjestelmän kokoonpano -ikkunaan ja napsauta Käytä ja OK .
- Käynnistä tietokone uudelleen.
Kun tietokoneesi on käynnistynyt uudelleen, tarkista, onko ongelma edelleen olemassa. Jos ongelma ei tule näkyviin, se tarkoittaa, että yksi käynnistyssovelluksista tai -palveluista aiheutti ongelman. Syyn löytämiseksi sinun on otettava palvelut ja sovellukset käyttöön ryhmissä, kunnes onnistut luomaan ongelman uudelleen.
Muista, että sinun on käynnistettävä tietokone uudelleen aina, kun otat sovelluksen tai palvelun käyttöön muutosten toteuttamiseksi. Kun löydät ongelmallisen sovelluksen, poista se tai pidä se poissa käytöstä, ja ongelma pitäisi ratkaista.
- LUE MYÖS: Korjaa Windows 10: n Wi-Fi-varmenteen virhe neljässä helpossa vaiheessa
Ratkaisu 5 - Poista kaikki äskettäin asennetut sovellukset
Jos katkaisupiste on saavutettu, viesti alkaa näkyä äskettäin, ongelma saattaa liittyä kolmansien osapuolten sovelluksiin. Joskus tietyt sovellukset asentavat myös ei-toivottuja sovelluksia, mikä voi johtaa tähän ja moniin muihin ongelmiin.
Tämän ongelman korjaamiseksi on suositeltavaa poistaa kaikki äskettäin asennetut sovellukset tai epäilyttävät sovellukset, joita et muista asentaneen. Sovelluksen poistamiseen voi käyttää useita tapoja, mutta tehokkain tapa on käyttää asennuksen poisto-ohjelmistoa, kuten Revo Uninstaller .
Jos et tiedä, asennuksen poisto-ohjelmisto on erityinen sovellus, joka voi helposti poistaa kaikki ohjelmat tietokoneeltasi. Halutun sovelluksen poistamisen lisäksi asennuksen poisto-ohjelmisto poistaa myös kaikki sovellukseen liittyvät tiedostot ja rekisterimerkinnät. Näin estät ongelman ilmestymisen tulevaisuudessa.
- RELATED: 10 parasta asennuksen poisto-ohjelmistoa PC-käyttäjille
Ratkaisu 6 - Varmista, että käyttämäsi sovellus on ajan tasalla
Jos tämä ongelma ilmenee, kun yrität suorittaa tiettyä sovellusta, on mahdollista, että virhe on aiheuttanut virheen. Tämän korjaamiseksi on suositeltavaa varmistaa, että yritettävä sovellus on ajan tasalla.
Jos et voi edes käynnistää sovellusta päivittääksesi sitä, on suositeltavaa asentaa se uudelleen ja tarkistaa, ratkaiseeko se ongelman. Muista ladata ja asentaa uusin versio. Kun olet tehnyt tämän, tarkista, onko virheilmoitus edelleen olemassa.
- Lue myös: Vanhentuneiden ohjainten päivittäminen Windows 10: ssä
Ratkaisu 7 - Luo uusi käyttäjätili
Joskus rikkoutumispiste on saavutettu, virhe voi ilmetä vioittuneen käyttäjätilin vuoksi. Tilisi voi vioittua useista syistä, ja jos näin tapahtuu, saatat kohdata erilaisia ongelmia. Tämän ongelman korjaamiseksi on suositeltavaa luoda uusi käyttäjätili ja tarkistaa, esiintyykö siellä myös ongelma. Luo uusi käyttäjätili seuraavasti:
- Avaa Asetukset-sovellus ja siirry Tilit- osioon. Voit avata Asetukset-sovelluksen nopeasti käyttämällä Windows Key + I -pikakuvaketta.
- Valitse vasemmalla olevasta valikosta Perhe ja muut ihmiset . Valitse Lisää joku muu tähän tietokoneeseen .
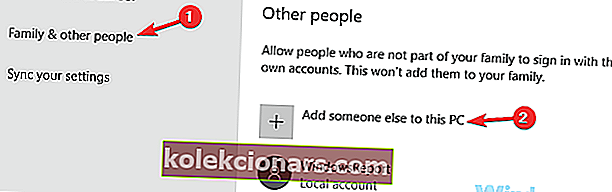
- Siirry kohtaan Minulla ei ole tämän henkilön kirjautumistietoja> Lisää käyttäjä ilman Microsoft-tiliä .
- Kirjoita haluttu käyttäjänimi uudelle tilille ja napsauta Seuraava .
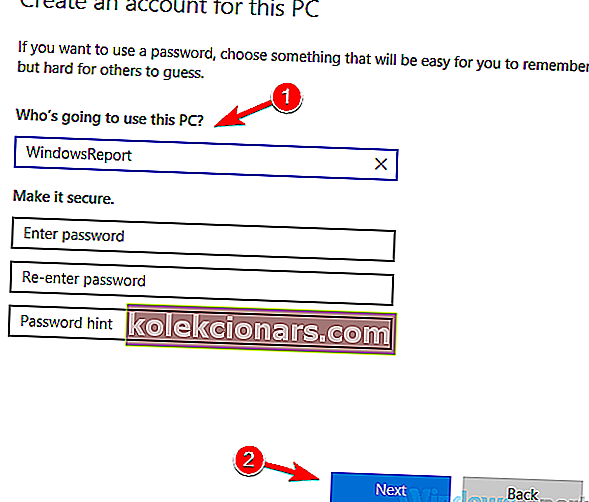
Kun olet luonut uuden käyttäjätilin, vaihda siihen ja tarkista, onko ongelma edelleen olemassa. Jos ongelma ei tule näkyviin, ongelma on todennäköisesti käyttäjätilisi. Koska käyttäjätilin korjaamiseen ei ole yksinkertaista tapaa, siirrä henkilökohtaiset tiedostosi uuteen ja ala käyttää sitä vanhan tilin sijaan.
Ratkaisu 8 - Varmista, että järjestelmäsi on ajan tasalla
Jos tämä ongelma jatkuu, on mahdollista, että syy liittyy järjestelmään. Virheitä ja häiriöitä voi ilmetä silloin tällöin, ja jos kohtaat niitä, paras tapa käsitellä niitä on varmistaa, että käyttöjärjestelmäsi on ajan tasalla.
Windows 10 asentaa puuttuvat päivitykset yleensä automaattisesti, mutta voit aina tarkistaa päivitykset itse tekemällä seuraavat toimet:
- Avaa Asetukset-sovellus ja siirry Päivitys ja suojaus -osioon.
- Napsauta nyt Tarkista päivitykset -painiketta oikeassa ruudussa.
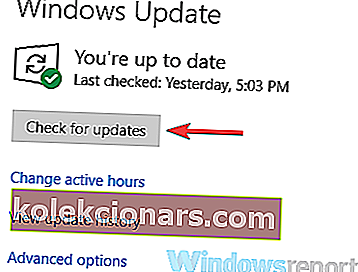
Windows tarkistaa nyt saatavilla olevat päivitykset ja asentaa ne automaattisesti. Kun päivitykset on asennettu, tarkista, onko ongelma edelleen olemassa.
Ratkaisu 9 - Suorita järjestelmän palautus
Jos katkaisupiste on saavutettu, viesti alkaa näkyä äskettäin, ehkä voit korjata ongelman yksinkertaisesti suorittamalla järjestelmän palautuksen. Järjestelmän palauttaminen on hyödyllinen ominaisuus, jonka avulla voit palauttaa järjestelmän aikaisempaan aikaan ja korjata erilaisia ongelmia matkan varrella.
Järjestelmän palauttaminen edellyttää, että teet vain seuraavat toimet:
- Paina Windows Key + S ja kirjoita järjestelmän palautus . Valitse tulosluettelosta Luo palautuspiste .
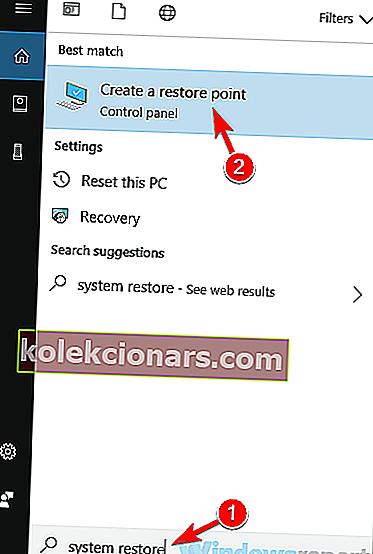
- Järjestelmän ominaisuudet -ikkunan pitäisi nyt avautua. Napsauta Järjestelmän palauttaminen -painiketta.
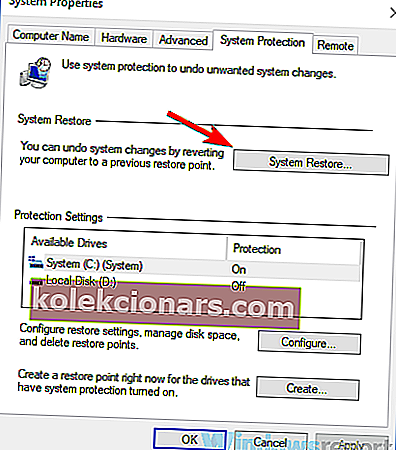
- Kun Järjestelmän palauttaminen -ikkuna avautuu, napsauta Seuraava .
- Valitse Näytä lisää palautuspisteitä -vaihtoehto, jos se on käytettävissä. Valitse palautuspiste ja napsauta Seuraava .
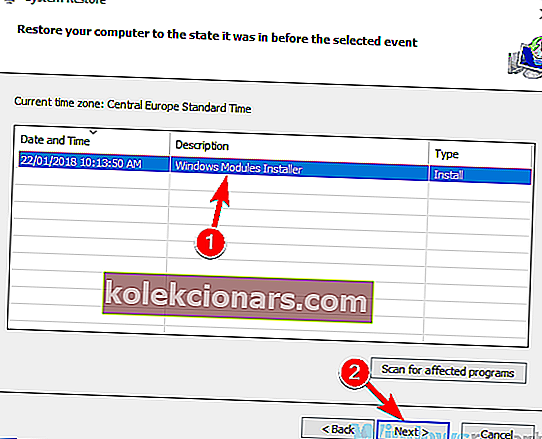
- Suorita palautus loppuun noudattamalla ohjeita.
Kun olet palauttanut järjestelmän, tarkista, onko ongelma edelleen olemassa.
Katkaisupiste on saavutettu, ja se johtuu yleensä kolmansien osapuolien sovelluksista, mutta sinun pitäisi pystyä korjaamaan tämä ongelma käyttämällä jotakin ratkaisumme.
LUE MYÖS:
- Täysi korjaus: Käyttö estetty virhekoodilla 16 Windows 10, 8.1, 7
- Täysi korjaus: Luettelohakemisto rajojen ulkopuolella -virhe Windows 10: ssä
- UDFS-TIEDOSTOJÄRJESTELMÄ -virhe Windows 10 -käyttöjärjestelmässä