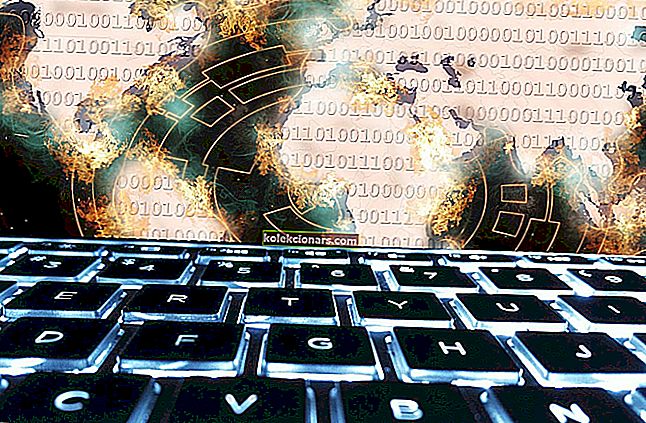Verkkosi on määritettävä oikein, jotta voit nauttia moninpelikokemuksesta Xbox One -palvelussa.
Jos näin ei ole, verkkosi saattaa olla portilla rajoitetun NAT- viestin takana Xbox Onessa. Tämä virhe estää sinua käyttämästä tiettyjä moninpelitoimintoja, joten katsotaanpa, kuinka korjata se.
Kuinka voin korjata verkkosi Xbox Onen porttirajoitetun NAT-virheen takana?
- Välitä / laukaise porttisi
- Käytä DMZ-ominaisuutta
- Ota UPnP käyttöön
- Toista Internet-yhteyden testi
- Poista UPnP-asetukset käytöstä
- Ota tukiasema käyttöön ja ota UPnP käyttöön
- Päivitä reitittimen laiteohjelmisto
- Muuta NAT-suodatusasetuksia
- Käytä sen sijaan langatonta yhteyttä
- Kytke modeemi Bridged Mode -tilaan
Ennen kuin aloitamme, selitämme nopeasti, mikä NAT on ja miten se toimii. NAT tarkoittaa verkko-osoitekäännöstä ja reititin suorittaa sen.
Tämän ominaisuuden avulla kaikki kotiverkon laitteet voivat käyttää Internet-palveluntarjoajan määrittelemää ulkoista IP-osoitetta.
Xbox Onella on kolme NAT-vaihtoehtoa, ja ne ovat avoimia, kohtalaisia ja tiukkoja.
Kohtalainen NAT antaa sinulle, että verkko on porttirajoitetun NAT- viestin takana, ja siksi on tärkeää, että vaihdat sen avoimeen NAT: iin, jotta vältetään tämäntyyppiset ongelmat tulevaisuudessa.
Ratkaisu 1 - Välitä / laukaise porttisi
Tämän viestin poistamiseksi on suositeltavaa, että siirrät edelleen tai laukaiset tietyt portit.
NAT-ongelmia voi esiintyä, jos tiettyjä portteja ei välitetä eteenpäin, mutta voit helposti muuttaa niitä. Porttien edelleenlähettämiseksi sinun on käytettävä reitittimen kokoonpanoasetuksia ja määritettävä staattinen IP-osoite Xbox Onelle.
Sen jälkeen sinun on välitettävä seuraavat portit:
- Portti 88 (UDP)
- Portti 3074 (UDP ja TCP)
- Portti 53 (UDP ja TCP)
- Portti 80 (TCP)
- Portti 500 (UDP)
- Portti 3544 (UDP)
- Portti 4500 (UDP)
Porttien edelleenlähetys on erilainen jokaiselle reitittimelle, joten suosittelemme, että tarkistat tarkat ohjeet reitittimen käyttöoppaasta. Jotkut käyttäjät suosittelevat laukaisemaan portit alueella 88-88, 3074-3074 jne.
Harvat käyttäjät ilmoittivat korjaavansa ongelman lähettämällä myös seuraavat portit:
- Portti 16000 (UDP ja TCP) osapuolikeskusteluun ja matchmakingiin
- Portti 1863 (UDP ja TCP) Kinect-, Skype- ja video-ongelmille
- Portit 3075 ja 3076 Call of Duty Ghostsille ja joillekin muille peleille
Kun olet lähettänyt portit, sinun on vain muodostettava yhteys verkkoon Xbox Onella. Varmista, että et anna staattisia verkkotietoja. Määritä sen sijaan verkkoasetukseksi Automaattinen Xbox One: lla.
Tällöin reititin tekee kaikki tarvittavat kokoonpanot konsolillesi.
Nyt sinun on testattava verkkoyhteytesi varmistaaksesi, että kaikki toimii oikein. Voit tehdä sen seuraavasti:
- Valitse Asetukset ja valitse Verkko . Sinun pitäisi nähdä asiaankuuluvat tiedot verkkoyhteydestäsi.
- Vuonna vianmääritys osassa valita Test verkkoyhteys . Odota, kun skannaus testaa Internet-yhteyden. Kun se on valmis, valitse Jatka .
- Valitse nyt Testaa moninpelin yhteyden vaihtoehto vianmääritys osiossa.
- Kun näet skannaustulokset, pidä ohjaimen LB + LT + RB + RT-painiketta .
- Näet uuden näytön, jossa on yksityiskohtainen verkkoraportti.
- Etsi Yksityiskohtainen NAT- tilavaihtoehto. Odota minuutti tai kaksi ja yksityiskohtainen NAT-tila muuttuu. Jos se muuttuu OPEN NAT -tyypiksi, se tarkoittaa, että ongelma on ratkaistu.
Harvat käyttäjät ilmoittivat, että sinun on käynnistettävä reititin uudelleen, kun portteja välitetään edelleen, jotta muutokset astuvat voimaan. Voit tehdä sen seuraavasti:
- Sammuta se painamalla reitittimen virtapainiketta.
- Odota vähintään 30 sekuntia.
- Paina virtapainiketta uudelleen ja odota, kunnes reititin käynnistyy kokonaan.
- Käynnistä sen jälkeen Xbox One ja tarkista, onko ongelma ratkaistu.
Jos et tiedä miten reititintä määritetään, tutustu siihen parhaaseen reititinohjelmistoon.
Ratkaisu 2 - Käytä DMZ-ominaisuutta
Jotkut reitittimet tukevat DMZ-ominaisuutta, joka tunnetaan myös nimellä Demilitarized Zone, ja sinun pitäisi pystyä korjaamaan erilaiset verkko-ongelmat Xbox Onella yksinkertaisesti ottamalla tämä ominaisuus käyttöön.
Tämä ominaisuus toimii samalla tavalla kuin porttien edelleenlähetys, mutta tiettyjen porttien välittämisen sijaan se lähettää kaikki portit edelleen Xbox Oneen.
Jos haluat käyttää tätä ominaisuutta, sinun on ensin käytettävä reitittimen asetussivua ja määritettävä staattinen IP-osoite konsolillesi. Jos sinulla on porttien edelleenlähetys tai laukaisu käytössä, muista poistaa se käytöstä.
Etsi sen jälkeen DMZ-ominaisuus ja ota se käyttöön. Tämän ominaisuuden ottamiseksi käyttöön joudut ehkä syöttämään Xboxin staattisen IP-osoitteen tai sen MAC-osoitteen.
Poista kaikki verkkoasetukset, jotka sinulla on Xbox Onella, ja varmista, että verkkoasetukset on asetettu automaattiseksi. Nyt sinun on testattava verkkoyhteytesi.
Selitimme yksityiskohtaisesti, miten se tehdään edellisessä ratkaisussa, joten muista tarkistaa se. Varmista, että painat ohjaimen LB + LT + RB + RT- painiketta verkon tarkistuksen jälkeen, jotta näet yksityiskohtaiset tulokset.
Odota muutama minuutti ja tarkista, muuttuuko Detailed NAT -tilaksi Open.
Meidän on mainittava, että DMZ-ominaisuuden käyttö on paljon yksinkertaisempaa kuin tiettyjen porttien edelleenlähetys, mutta pidä mielessä, että kaikki reitittimet eivät tue tätä ominaisuutta.
Ennen kuin otat DMZ-ominaisuuden käyttöön, tarkista reitittimen käyttöopas ja katso, tukeeko laite tätä ominaisuutta.
Etkö voi muuttaa staattista IP-osoitettasi? Älä huoli, meillä on oikea ratkaisu sinulle.
Ratkaisu 3 - Ota UPnP käyttöön
Harvat käyttäjät ilmoittivat, että tämä ongelma voidaan ratkaista käyttämällä UPnP: tä, joka tunnetaan myös nimellä Universal Plug and Play. Tämän ominaisuuden avulla verkkolaitteet voivat löytää toisensa ja muodostaa yhteyden saumattomasti.
Tämän ominaisuuden käyttöönotto edellyttää pääsyä reitittimen asetussivulle ja tyhjentämään kaikki portin edelleenlähetys- ja DMZ-asetukset. Etsi ja ota UPnP-ominaisuus käyttöön.
Ottamalla tämän ominaisuuden käyttöön reitittimen tulisi tunnistaa automaattisesti Xbox One -portit ja ottaa ne käyttöön ilman manuaalista määritystä.
Kun olet ottanut tämän ominaisuuden käyttöön, siirry Xbox Oneen ja määritä verkon määritykseksi Automaattinen.
Testaa verkkoyhteytesi ja paina LB + LT + RB + RT -painikeyhdistelmää. Odota minuutti tai kaksi ja tarkista Detailed NAT -tilan tila.
Vaikka UPnP antaa sinun määrittää Xbox One automaattisesti toimimaan reitittimesi kanssa, harvat käyttäjät ilmoittivat sen ongelmista.
Heidän mukaansa tämä ominaisuus ei toimi, jos käytät pikakäynnistystilaa Xboxissa, joten sinun on vaihdettava energiansäästötilaan. Voit tehdä sen seuraavasti:
- Paina ohjaimen Valikko- painiketta.
- Valitse Asetukset> Virta ja käynnistys .
- Vuonna Virta-asetukset osiossa valitse tehokäynnillä ja paina painiketta lyhyesti.
- Valitse Energiansäästö- vaihtoehto.
Kun energiansäästötila on kytketty päälle UPnP: ssä, sen pitäisi toimia ongelmitta ja verkko on porttirajoitetun NAT- viestin takana .
Muista, että energiansäästötila sammuttaa konsolin kokonaan, joten se käynnistyy hieman hitaammin, kun painat virtapainiketta.
Meidän on myös mainittava, että UPnP-ominaisuus ei vaadi staattisen IP-osoitteen määrittämistä Xboxille.
Silti harvat käyttäjät ilmoittivat, että staattisen IP-osoitteen määrittäminen ja UPnP: n käynnistäminen korjasi ongelman heille, joten kannattaa ehkä kokeilla sitä.
Jos kohtaat Xboxin epäonnistuneen UPnP-virheen, tutustu tähän oppaaseen oppiaksesi korjaamaan sen.
Ratkaisu 4 - Toista Internet-yhteyden testi
Harvat käyttäjät ilmoittivat, että voit korjata ongelman toistamalla Internet-yhteyden testin muutaman kerran. Heidän mukaansa sinun on toistettava se, kunnes saat avoimen NAT: n tai verkko on kartion NAT- viestin takana .
Tarkat ohjeet Internet-yhteyden testaamiseen tarkista Ratkaisu 1 .
Ratkaisu 5 - Poista reitittimen palomuuri käytöstä väliaikaisesti
Reitittimessäsi on oma palomuuri, joka on suunniteltu suojaamaan sinua haitallisilta käyttäjiltä ja hyökkäyksiltä, mutta joskus palomuuriasetuksesi voivat vaikuttaa moninpelielämykseen.
Voit korjata tämän ongelman avaamalla reitittimen asetussivun ja sammuttamalla palomuurin. Kun palomuuri on kytketty pois päältä, tarkista, näkyykö verkkoasi porttirajoitetun NAT- viestin takana edelleen Xbox Onella.
Reitittimen palomuurin poistaminen käytöstä on aina tietoturvariski, mutta jos palomuurin poistaminen käytöstä korjaa ongelman Xbox Onessa, sinun on otettava palomuuri käyttöön ja tarkistettava palomuurin kokoonpano selvittääkseen, miksi palomuuri estää Xbox Onen.
Ratkaisu 6 - Poista UPnP-asetukset käytöstä
Harvat käyttäjät ilmoittivat, että UPnP-ominaisuus aiheutti, että verkko on porttirajoitetun NAT- viestin takana, ilmestyvän konsoliinsa.
Kuten jo mainitsimme, tämän ominaisuuden pitäisi määrittää kaikki verkkolaitteet, mukaan lukien Xbox One, automaattisesti, mutta joskus voi esiintyä tiettyjä ongelmia.
Kun UPnP-ominaisuus on poistettu käytöstä, ongelma on ratkaistava.
Ratkaisu 7 - Ota Access Point -ominaisuus käyttöön ja ota UPnP käyttöön
Muutama käyttäjä ilmoitti korjaaneensa ongelman Xbox Onella yksinkertaisesti muuttamalla reitittimen kokoonpanoa.
Heidän mukaansa kaikki, mitä sinun tarvitsee tehdä, on ottaa Access Point -ominaisuus käyttöön reitittimessäsi ja käynnistää UPnP. Sen jälkeen asia on ratkaistava.
Ratkaisu 8 - Päivitä reitittimen laiteohjelmisto
Reititin on vastuussa verkon määrityksistä ja kaikesta verkkoliikenteestä, mutta joskus parhaan suorituskyvyn saamiseksi reitittimeltäsi on päivitettävä sen laiteohjelmisto.
Uusi laiteohjelmisto tuo uusia ominaisuuksia, ja joissakin tapauksissa reitittimen laiteohjelmiston päivittäminen voi korjata Xbox Onen ongelmat.
Käyttäjät ilmoittivat, että verkko on porttirajoitetun NAT- ongelman takana, ratkaistiin reitittimen uusimman laiteohjelmistopäivityksen asentamisen jälkeen, joten kannattaa ehkä kokeilla sitä.
Muista, että laiteohjelmiston päivittäminen on edistynyt toimenpide, ja tarkista reitittimen käyttöopas ennen kuin yrität päivittää reitittimen laiteohjelmistoa.
Haluatko tietää kuinka päivittää reitittimen laiteohjelmisto? Noudata tämän oppaan yksinkertaisia vaiheita ja tee se nopeasti.
Ratkaisu 9 - Muuta NAT-suodatusasetuksia
Kuten jo mainitsimme, modeemikokoonpanosi voi aiheuttaa tämän ja monia muita verkkoon liittyviä ongelmia Xbox Onella.
Joidenkin käyttäjien mukaan voit korjata verkon olevan porttirajoitetun NAT- ongelman takana yksinkertaisesti muuttamalla modeemin NAT-suodatusasetuksia. Voit tehdä sen noudattamalla näitä vaiheita:
- Avaa modeemin asetussivu.
- Valitse Lisäasetukset> WAN-asetukset .
- Etsi NAT-suodatus ja vaihda se Open- tilaan .
- Poista SIP ALG käytöstä ja tallenna muutokset.
Tämä menettely voi olla hieman erilainen modeemissasi, joten suosittelemme, että tarkistat käyttöohjeet yksityiskohtaisten ohjeiden saamiseksi.
Ratkaisu 10 - Käytä sen sijaan langatonta yhteyttä
Sekä langattomilla että langallisilla yhteyksillä on etunsa, ja vaikka langallisen yhteyden avulla voit käyttää Internetiä ilman häiriöitä tai tietojen menetystä, monet käyttäjät haluavat käyttää langatonta yhteyttä sen yksinkertaisuuden vuoksi.
Itse asiassa, jos käytät kiinteää yhteyttä, saatat kohdata verkkosi Xbox Onen porttirajoitetun NAT- viestin takana .
Käyttäjät kertoivat, että langattomaan verkkoon siirtymisen jälkeen heidän NAT muuttui Open-tilaksi ja tämä ongelma ratkaistiin kokonaan.
Ratkaisu 11 - Kytke modeemisi silloitettu tila
Jotkut modeemit voivat toimia myös langattomina reitittiminä, mutta joskus se voi aiheuttaa ongelmia tietyissä laitteissa, kuten Xbox Onessa. Tämän ongelman korjaamiseksi sinun on otettava käyttöön Bridged Mode -vaihtoehto modeemissasi.
Tämä vaihtoehto poistaa modeemin reitittimen ominaisuudet käytöstä, etkä voi käyttää Wi-Fi-yhteyttä, joten pidä tämä mielessä.
Kun olet kytkenyt Bridged-tilan päälle, sinun on vain liitettävä konsoli modeemiin Ethernet-kaapelilla ja tarkistettava, korjaaako se ongelman.
Jos haluat nähdä, kuinka silloitettu tila otetaan käyttöön modeemissasi, tarkista sen käyttöohje.
Xbox One ei toimi Ethernet-kaapelilla? Katso tämä opas ja korjaa ongelma helposti.
Verkkosi on porttirajoitetun NAT- viestin takana, ei ole virhe, mutta tämä viesti voi estää tiettyjen moninpelitoimintojen suorittamisen.
Joissakin tapauksissa tämä viesti voi vaikuttaa vakavasti moninpelielämykseen, mutta toivomme, että onnistuit ratkaisemaan tämän ongelman käyttämällä jotakin ratkaisumme.
Jos sinulla on muita ehdotuksia tai kysymyksiä, älä epäröi jättää ne alla olevaan kommenttiosioon.
LUE MYÖS:
- Korjaus: Vaadittu tallennuslaite poisti Xbox-virheen
- Kuinka korjata Xbox-virhe koodien lunastuksessa
- Näin voit korjata hitaan suorituskyvyn Xbox Live -palvelussa
Toimittajan huomautus: Tämä viesti julkaistiin alun perin marraskuussa 2016, ja sitä on päivitetty sen tuoreuden ja tarkkuuden vuoksi.