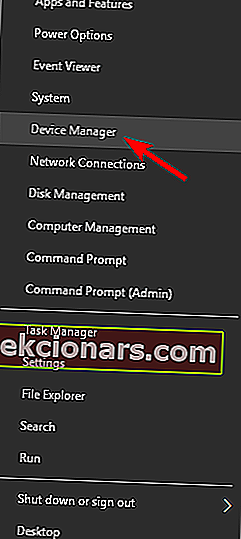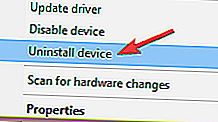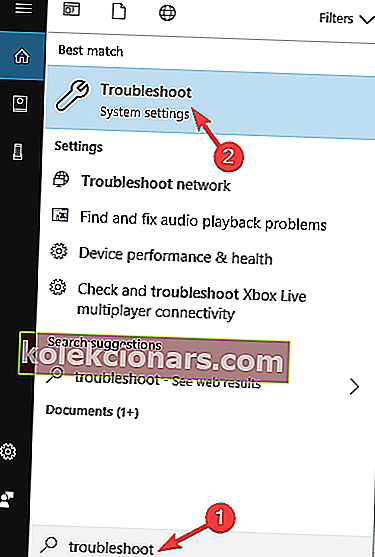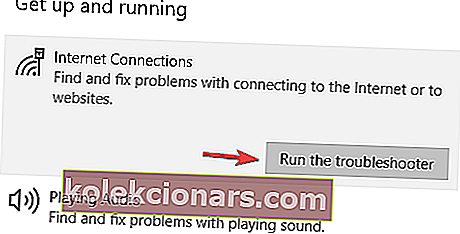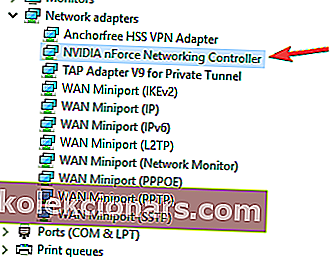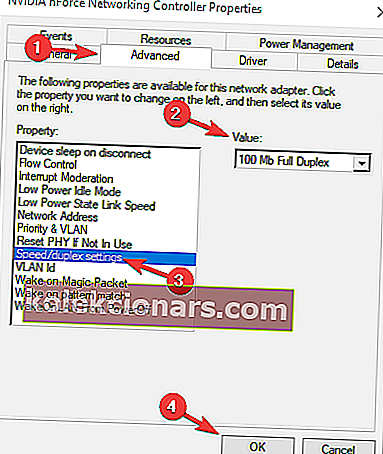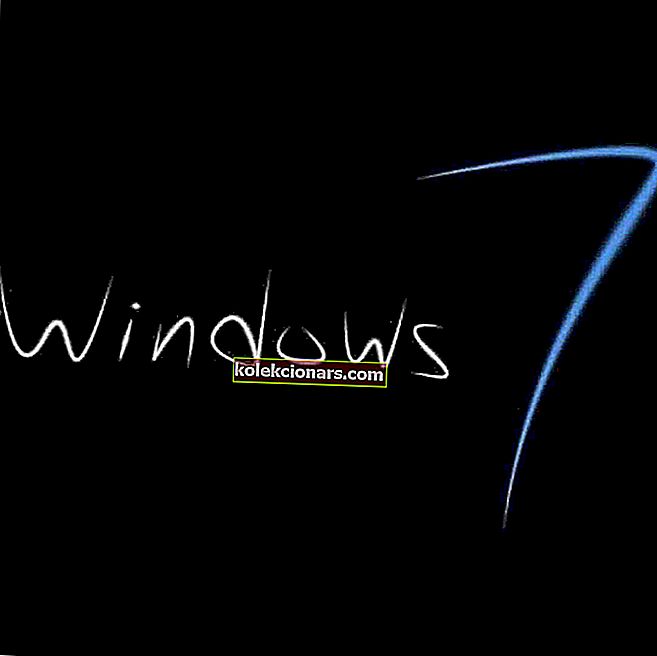- Monet käyttäjät ovat ilmoittaneet virheestä, jonka mukaan heidän verkkovirheensä on irrotettu.
- Koska tämä on melko yleistä, loimme alla olevan oppaan täynnä ratkaisuja, jotka voivat auttaa.
- Lisätietoja verkkokysymysten käsittelystä on verkkosivustomme Verkko-osiossa.
- Jos tietokoneesi muut osat aiheuttavat sinulle ongelmia, kokeile sen sijaan Vianmääritys-osiota.

Internet on tärkeä osa elämäämme, ja käytämme sitä päivittäin. Valitettavasti Internet-yhteydessä voi esiintyä ongelmia, ja käyttäjien mukaan verkkokaapelia ei ole kytketty kunnolla tai se voi olla rikki virheilmoitus Windows 10: ssä.
Kuinka korjata verkkokaapeli ei ole oikein kytketty virhe?
Verkkokaapelia ei ole kytketty kunnolla tai se voi olla rikki. Virhe voi ilmetä melkein missä tahansa tietokoneessa, ja se voi estää sinua muodostamasta yhteyttä Internetiin. Verkkosovitinongelmista puhuen nämä ovat joitain yleisimpiä ongelmia, joista käyttäjät ilmoittivat:
- Verkkokaapelia ei ole kytketty kunnolla tai se voi olla rikki Lenovo, HP: n kannettava tietokone, Acer, Sony Vaio, Asus, Toshiba - Tämä ongelma voi ilmetä missä tahansa laitteessa, ja käyttäjät ilmoittivat ongelmasta melkein jokaisessa kannettavan tuotemerkissä. Jos sinulla on tämä ongelma, voit ehkä korjata sen jollakin ratkaisuistamme.
- Verkkokaapelia ei ole kytketty kunnolla tai se voi olla rikki Windows 7, 8.1 - Tämä virhe voi ilmetä myös missä tahansa Windows-versiossa, mutta vaikka et käytä Windows 10: tä, sinun pitäisi pystyä soveltamaan suurinta osaa ratkaisuistamme Windows 8.1 ja 7.
- Langaton yhteys on kytketty pois päältä verkkokaapelia ei ole kytketty kunnolla - Tämä on muunnelma päävirheestä, mutta voit korjata sen yksinkertaisesti muuttamalla verkon kokoonpanoasetuksia.
- Verkkokaapeli on irrotettu - Joskus saatat saada tämän virhesanoman tietokoneellesi. Jos näin käy, asenna verkkosovitin uudelleen ja tarkista, ratkaiseeko se ongelman.
1. Asenna uusimmat ohjaimet

Tämä ongelma voi ilmetä, jos verkkosovittimessa ei ole tarvittavia ohjaimia asennettuna, mutta voit korjata ongelman helposti asentamalla ohjaimet verkkosovittimen mukana toimitetulta CD-levyltä.
Vaihtoehtoisesti voit myös ladata ohjaimet suoraan valmistajalta, jos haluat tehdä niin. Yleensä valmistajalla on uusimmat ohjaimet, joten saattaa olla parempi, että käytät niitä sen sijaan.
Yksinkertaisin ja nopein ratkaisu on kuitenkin käyttää erillistä kolmannen osapuolen ohjainpäivitystä ja korjainta, kuten DriverFix .

Se skannaa tietokoneesi kaikkien ohjainten varalta, mikä säästää aikaa, jonka käytit käymällä jokaisella valmistajalla käsin.
Lisäksi se pystyy korjaamaan kuljettajat, jotka sinulla jo on, mutta jotka ovat rikki, ja täyttämään puuttuvat ohjaimet.
Mikä tärkeintä, sinun ei tarvitse olla IT-asiantuntija käyttääksesi sitä, koska käyttöliittymä on hyvin yksinkertainen ja asiaankuuluva.

DriverFix
Tämä kevyt ja kannettava työkalu tunnistaa kaikki puuttuvat ohjaimet itsestään ja päivittää ne mahdollisimman pian. Ilmainen kokeiluversio Vieraile verkkosivustollaUseimmilla Windows 10 -käyttäjillä on vanhentuneet ohjaimet. Ole askel eteenpäin ja pysy ajan tasalla tämän oppaan avulla.
3. Irrota tietokoneesi virtajohto

Harvat käyttäjät ilmoittivat, että voit korjata tämän ongelman kannettavalla tietokoneella irrottamalla kaikki kaapelit. Kun olet irrottanut kaikki kaapelit ja laitteet, poista kannettavan tietokoneen akku ja jätä kannettavaa tietokonetta hetkeksi.
Kun tietokone on käynnistetty uudelleen, verkko-ongelmat tulisi korjata.
3. Tarkista virustentorjunta

Joskus virustentorjuntatyökalusi voi häiritä verkkoyhteyttäsi ja aiheuttaa verkkokaapelin liittämisen väärin tai virheellisen virheen ilmestymisen.
Voit korjata tämän ongelman tarkistamalla virustentorjuntakokoonpanosi ja yrittämällä poistaa palomuurisi tai muut toiminnot väliaikaisesti käytöstä. Jos tämä ei auta, sinun on ehkä poistettava virustentorjuntaohjelma.
Jos virustentorjunnan poistaminen ratkaisee ongelman, suosittelemme vaihtamaan toiseen virustorjuntaratkaisuun. Markkinoilla on monia hyviä virustentorjuntatyökaluja, mutta parhaan on oltava Bitdefenderin.
Se on luokiteltu maailman parhaaksi virustentorjuntatyökaluksi monien vuosien ajan, mutta mikä tekee siitä niin hyvän, että kaikki nämä suojaominaisuudet eivät aiheuta verkko-ongelmia tai viivästynyttä tietokonetta.

Bitdefender Antivirus Plus
Bitdefender on loistava virustentorjuntatyökalu, jos haluat tuntea olosi suojatuksi verkossa, mutta et tunne mitään järjestelmän rajoituksia tai verkko-ongelmia. 29,99 $ / vuosi Hanki se nytVirustentorjuntasi voi estää Internet-yhteyden. Katso lisätietoja tästä oppaasta.
4. Tarkista, onko langaton yhteys käytössä

Monissa kannettavissa tietokoneissa on käynnistettävä langaton sovitin painamalla langatonta painiketta tai käyttämällä pikanäppäintä. Jos tämä ongelma ilmestyy tietokoneellesi, varmista, että Wi-Fi on käytössä kannettavassa tietokoneessa.
Ota Wi-Fi käyttöön käyttämällä Fn + F5-pikakuvaketta tai painamalla kannettavan tietokoneen Wi-Fi-painiketta.
5. Asenna verkkosovitinohjain uudelleen
- Paina Windows Key + X ja valitse Laitehallinta .
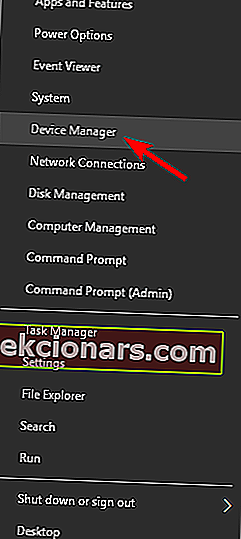
- Etsi verkkosovitin, napsauta sitä hiiren kakkospainikkeella ja valitse Poista laite.
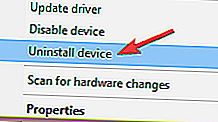
- Jos mahdollista, tarkista Poista tämän laitteen ohjainohjelmisto ja napsauta OK.
Jos sinulla on tämä ongelma, voit korjata sen asentamalla verkkosovittimen ohjaimen uudelleen.
Kun olet poistanut ohjaimen, käynnistä tietokone uudelleen. Windows 10 asentaa oletusohjaimen automaattisesti, ja voit jatkaa sen käyttöä, jos se toimii sinulle.
Jos sinulla on ongelmia oletusohjaimen kanssa, suosittelemme, että lataat ja asennat uusimmat ohjaimet verkkosovittimellesi.
Windows ei löydä ohjainta verkkosovittimellesi? Älä huoli, olemme kuulleet sinut.
6. Tarkista, onko verkkosovitin poistettu käytöstä BIOSissa

Harvat käyttäjät ilmoittivat, että tämä ongelma johtui siitä, että verkkosovitin oli poistettu käytöstä BIOSissa. Tämän ongelman korjaamiseksi sinun on syötettävä BIOS ja tarkistettava, onko verkkosovitin käytössä.
Tarkista emolevyn käyttöoppaasta lisätietoja BIOS-järjestelmän syöttämisestä ja verkkosovittimen käyttöönotosta.
BIOSin käyttö vaikuttaa liian suurelta tehtävältä? Anna meidän tehdä asiat helpommaksi tämän oppaan avulla!
7. Asenna Ethernet-kaapeli

Jos ongelma jatkuu, kannattaa ehkä vaihtaa Ethernet-kaapeli. Ennen kuin ostat uuden kaapelin, sinun on testattava sama kaapeli eri tietokoneella, jotta näet, toimiiko se. Jos ongelma ilmenee kahdella tai useammalla eri laitteella, muista vaihtaa kaapeli.
Ajat ovat muuttuneet ja Internet nopeutuu joka päivä. Älä jää jälkeen ja katso nämä USB-C Gigabit Ethernet -sovittimet uskomattomilla nopeuksilla.
8. Käynnistä / nollaa reititin uudelleen

Joissakin tapauksissa tämä virhe voi ilmetä, jos reitittimen määritykset eivät ole oikein, ja ongelman korjaamiseksi suosittelemme käynnistämään reitittimen uudelleen.
Voit tehdä sen sammuttamalla reitittimen uudelleen ja käynnistämällä sen uudelleen ja tarkistamalla, ilmeneekö ongelma uudelleen. Jos ongelma ei poistu, reititin on ehkä nollattava. Tarkista reitittimen käyttöoppaasta, miten reititin palautetaan oikein.
Voit myös päivittää reitittimen laiteohjelmiston varmistaaksesi, että sinulla on pääsy uusimpiin ominaisuuksiin. Voit tehdä tämän katsomalla tämän vaiheittaisen oppaan.
9. Suorita verkon vianmääritys
- Paina Windows-näppäintä + S ja syötä vianmääritys .
- Valitse tulosluettelosta Vianmääritys .
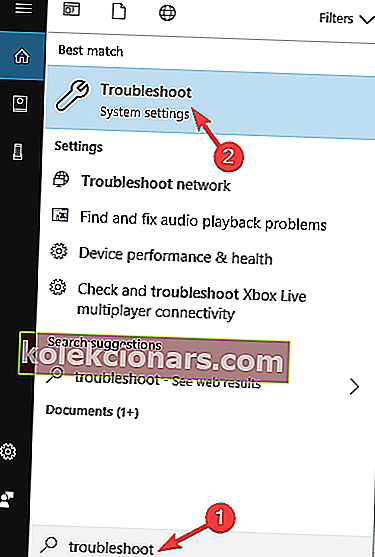
- Luettelo käytettävissä olevista vianetsinnöistä tulee näkyviin.
- Valitse Internet-yhteydet ja napsauta Suorita vianmääritys -painiketta.
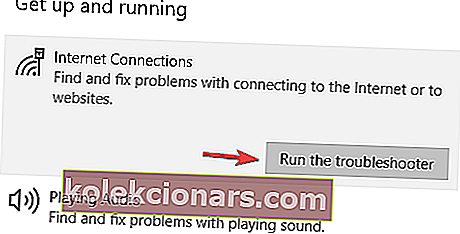
- Suorita vianmääritys nyt noudattamalla näytön ohjeita.
Windowsissa on monia vianmäärityssovelluksia, jotka voivat korjata yleisiä ongelmia tietokoneellasi. Näitä sovelluksia on helppo käyttää, ja käyttäjien mukaan he saattavat auttaa sinua Verkkokaapelia ei ole kytketty kunnolla tai se voi olla rikki virhe.
Kun vianmääritys on valmis, tarkista onko ongelma ratkaistu. Jos tämä vianmääritysohjelma ei pysty ratkaisemaan ongelmaa, voit myös yrittää suorittaa laitteiston ja laitteiden , saapuvien yhteyksien ja verkkosovittimen vianmäärityksen.
Jos kohtaat joitain virheitä yrittäessäsi suorittaa vianetsintää, ratkaise tämä opas.
10. Vaihda verkkosovitin

Käyttäjien mukaan joskus verkkokaapelia ei ole kytketty kunnolla tai se voi olla rikki, virhe saattaa ilmetä, jos verkkosovitin ei toimi kunnolla.
Käyttäjien mukaan he onnistuivat korjaamaan ongelman yksinkertaisesti vaihtamalla langattoman sovittimen, joten muista kokeilla sitä.
Jos et ole tekniikan taitava, voit myös ostaa langattoman USB-sovittimen ja tarkistaa, ratkaiseeko se ongelmasi.
Muista, että laitteiston vaihdon pitäisi olla viimeinen ratkaisusi, joten suosittelemme kokeilemaan kaikkia ratkaisujamme ennen kuin päätät ostaa uuden Wi-Fi-sovittimen.
Nopeimpien USB Wi-Fi -sovittimien markkinoilla? Hanki parhaat heti.
11. Vaihda sovittimen kaksipuolinen tulostusyksikkö
- Avaa Laitehallinta ja kaksoisnapsauta verkkosovitinta.
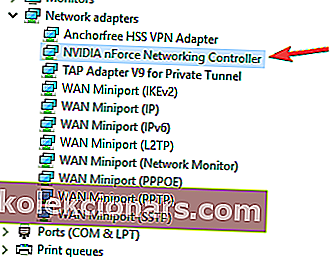
- Siirry Lisäasetukset- välilehteen ja valitse Nopeuden / kaksipuolisen tulostuksen asetukset .
- Nyt muuttaa arvoa Auto Negotiation on 100Mb Full Duplex tai 1Gb Full Duplex .
- Tämän tekemisen jälkeen napsauta OK tallentaaksesi muutokset.
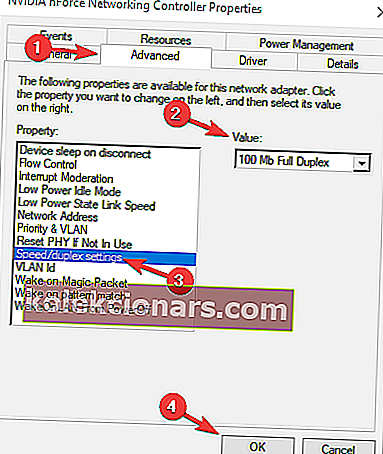
Jos sait verkkokaapelia ei ole kytketty kunnolla tai se voi olla viallinen , voit ehkä ratkaista ongelman yksinkertaisesti muuttamalla sovittimen asetuksia.
Käyttäjien mukaan duplex-asetuksesi voivat joskus häiritä verkkoasi ja aiheuttaa tämän ongelman.
Automaattinen neuvottelu on paras ja oletusvaihtoehto, mutta jos tämä ei toimi sinulle, kannattaa kokeilla erilaisia kaksipuolisia arvoja. Joidenkin vanhempien verkkosovittimien kanssa saatat joutua käyttämään jotain muuta käytettävissä olevaa arvoa, joten kokeile myös muita arvoja.
Verkkokaapelia ei ole kytketty kunnolla tai se voi olla rikki. Virhe voi olla hankala, mutta voit yleensä korjata tämän ongelman päivittämällä ohjaimet tai muuttamalla verkkoasetuksia.
Jos sinulla on muita kysymyksiä, jätä ne alla olevaan kommenttiosioon ja katsomme varmasti.
Toimittajan huomautus: Tämä viesti julkaistiin alun perin toukokuussa 2018, ja sitä on päivitetty ja päivitetty syyskuussa 2020 tuoreuden, tarkkuuden ja kattavuuden vuoksi.