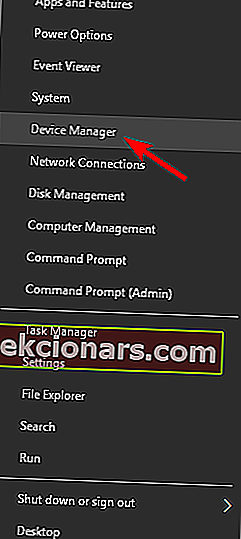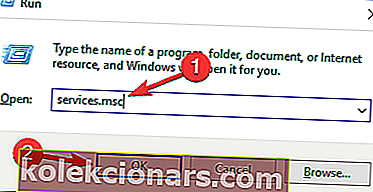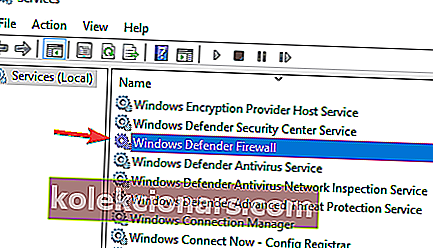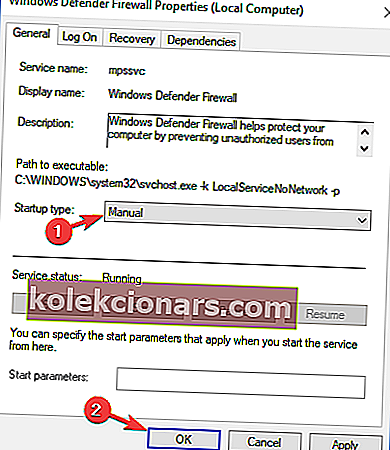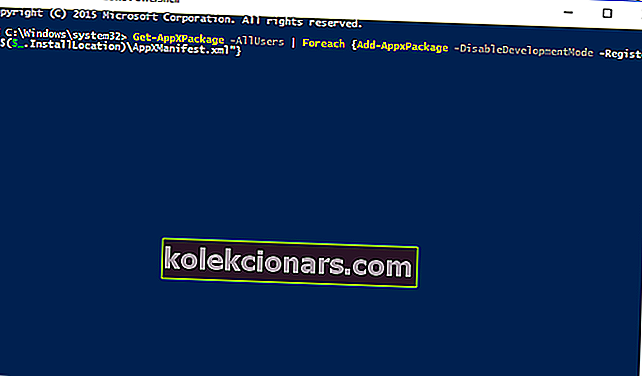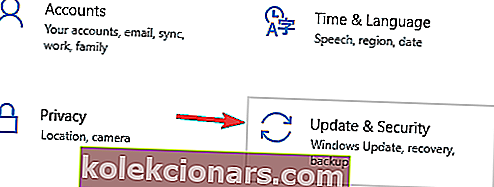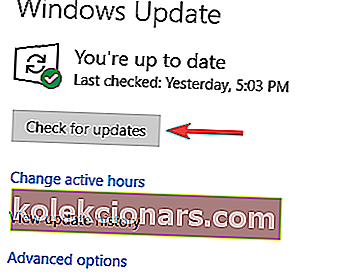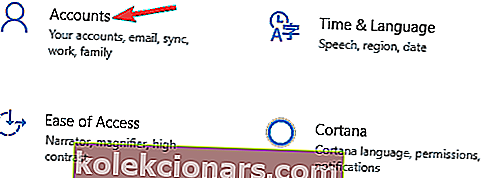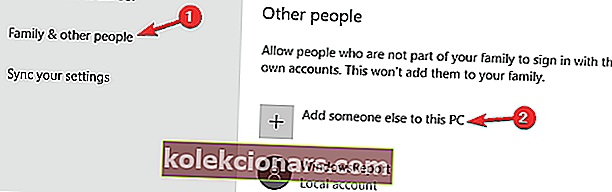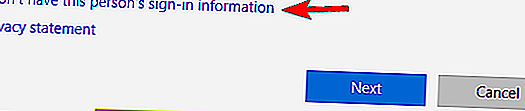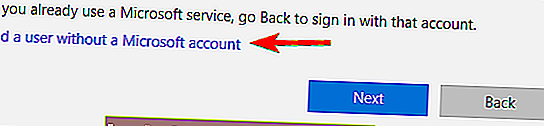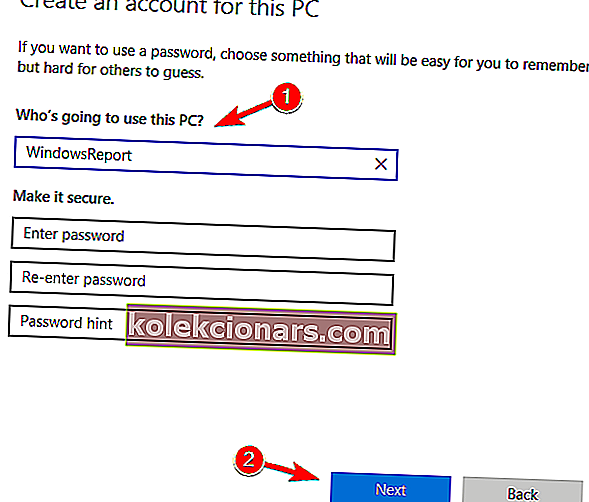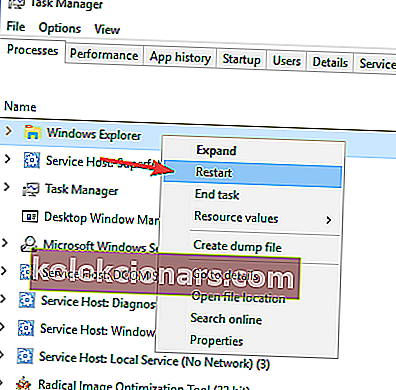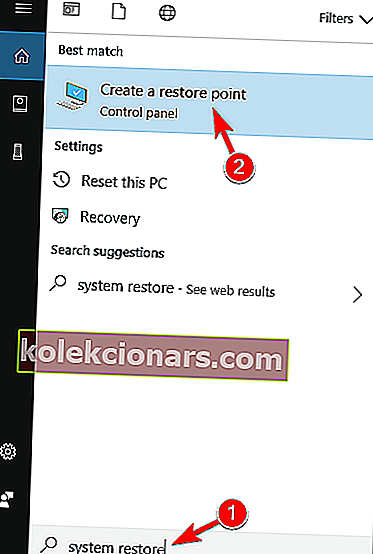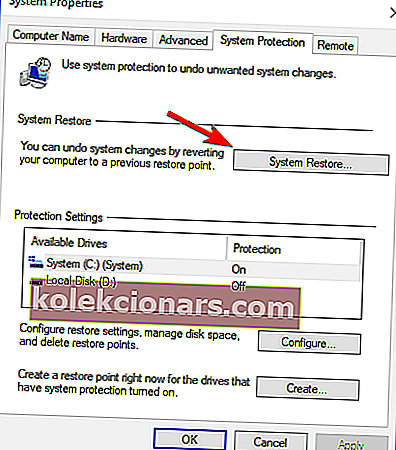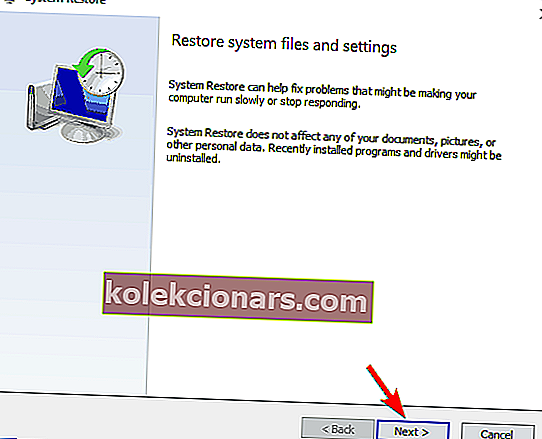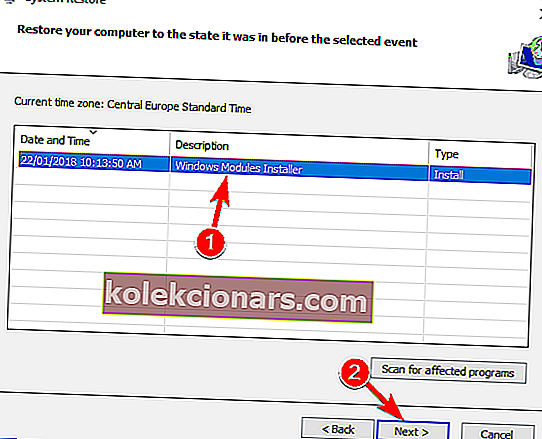- Reagoimaton tehtäväpalkki antaa sinulle vaikeaa aikaa? Tiedämme, että joskus pienet asiat voivat aiheuttaa suurimmat ongelmat.
- Onneksi jokaisessa asiassa on myös ratkaisu, ja voit luottaa siihen, että tarjoamme sinulle oikeat korjaukset. Suorita alla luetellut vaiheet palauttaaksesi jäädytetyn tehtäväpalkin hallinnan ja jatkaaksesi työtäsi hetkessä.
- Etkö halua tietää enemmän järjestelmävirheistä? Olet tullut oikeaan paikkaan, kun olemme keränneet kaikki tiedot sinulle.
- Lisäksi, kun on kyse Windows 10 -virheistä, saimme myös sinut. Varmista, että tarkistat tämän aiheen kattavan keskuksemme.

Windows 10 ei ole ilman virheitä, ja yksi ärsyttävimmistä ongelmista on vastaamaton tehtäväpalkki. Jos tehtäväpalkki ei vastaa, et voi käyttää ilmoituksia, Käynnistä-valikkoa tai Cortanaa, joten näet, miksi tämä on tällainen ongelma.
Onneksi meillä on käytettävissä useita ratkaisuja.
Kuinka voin korjata reagoimattoman tehtäväpalkin Windows 10: ssä?
Tehtäväpalkki on järjestelmän avainkomponentti, mutta joskus tehtäväpalkki ei ehkä vastaa. Puhumalla vastaamattomasta tehtäväpalkista, tässä on joitain vastaavia ongelmia, joista käyttäjät ilmoittivat:
- Windows 10 Käynnistä-valikko ja tehtäväpalkki eivät toimi - Joskus sekä Käynnistä-valikko että tehtäväpalkki eivät toimi. Syynä voi olla virustentorjunta, joten muista asentaa uusimmat päivitykset ja tarkistaa, auttaako se.
- Windows 10 Käynnistä-valikko ei toimi - Tämä on samanlainen ongelma, jota voi esiintyä vastaamattoman tehtäväpalkin rinnalla. Jos Käynnistä-valikko ei toimi, tarkista jokin aiheeseen liittyvistä artikkeleistamme saadaksesi yksityiskohtaisen selvityksen ongelman korjaamisesta.
- Windows 10: n tehtäväpalkki on jäädytetty, ei toimi - Tämä on suhteellisen yleinen ongelma tehtäväpalkissa. Korjaa tämä ongelma lataamalla ja asentamalla uusimmat päivitykset ja tarkistamalla, auttaako se.
- Windows 10: n tehtäväpalkki ei vastaa lepotilan jälkeen, päivitys - Tämä ongelma voi ilmetä äskettäisen päivityksen jälkeen. Jos epäilet päivityksen olevan ongelma, poista se tai suorita järjestelmän palautus.
- Tehtäväpalkki ei vastaa käynnistyksen yhteydessä - Joissakin tapauksissa tehtäväpalkki ei toimi heti, kun käynnistät tietokoneen. Voit korjata tämän ongelman saattamalla joutua luomaan uuden käyttäjätilin ja tarkistamaan, ratkaiseeko se ongelman.
1) Poista Nvidia-näytönohjain
Jotkut käyttäjät ilmoittavat, että nykyisen Nvidia-näytönohjaimen asennuksen poistaminen ja sen korvaaminen vanhemmalla Nvidia-ohjaimella voi ratkaista ongelman. Voit tehdä sen seuraavasti:
- Avaa Windows + X -valikko painamalla Windows-näppäintä + X. Valitse nyt luettelosta Laitehallinta . Jos tämä menetelmä ei toimi, voit käyttää mitä tahansa muuta tapaa käynnistää Laitehallinta .
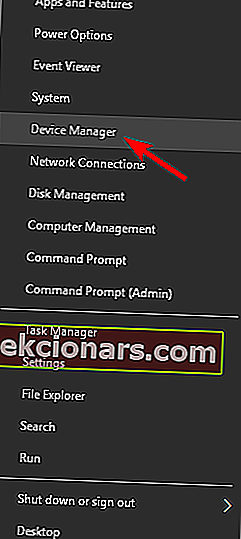
- Kun Laitehallinta avautuu, etsi näytönohjainohjain, napsauta sitä hiiren kakkospainikkeella ja valitse valikosta Poista laite .
- Valitse Poista tämän laitteen ohjainohjelmisto ja valitse Poista .
Kun olet tehnyt sen, siirry näytönohjaimen valmistajan verkkosivustolle ja lataa pari kuukautta vanha ohjain. Kun olet ladannut ja asentanut vanhemman ohjaimen, tarkista, onko ongelma edelleen olemassa.
2) Tarkista virustentorjunta

Joskus virheenkorjausohjelmiston takia saatat kohdata ongelmia vastaamattomassa tehtäväpalkissa. Virustentorjunnan käyttö on tärkeää, mutta kolmansien osapuolten virustentorjuntatyökalut voivat joskus häiritä järjestelmääsi ja aiheuttaa tämän ja monia muita virheitä.
Voit korjata ongelman poistamalla tietyt virustorjuntaominaisuudet käytöstä ja tarkistamalla, auttaako se. Jos tämä ei ratkaise vastaamattoman tehtäväpalkin ongelmaa, seuraava askel olisi poistaa virustorjunta kokonaan.
Jos se ei auta, ainoa ratkaisu on poistaa virustorjuntaohjelma. Useat käyttäjät ilmoittivat, että Norton antivirus aiheutti tämän ongelman tietokoneellaan, mutta poistamisen jälkeen ongelma ratkaistiin.
Muista, että muut virustentorjuntatyökalut voivat myös aiheuttaa tämän ongelman, joten sinun on ehkä poistettava ne myös.
Jos virustentorjunnan poistaminen ratkaisee ongelman, seuraava askel olisi vaihtaa toiseen virustentorjuntaan. Markkinoilla on monia upeita virustentorjuntatyökaluja, mutta jos haluat työkalun, joka tarjoaa maksimaalisen suojan ilman häiriöitä järjestelmään, suosittelemme kokeilemaan BullGuardia .
3) Poista iGPU MultiMonitor käytöstä BIOSissa
Käyttäjien mukaan iGPU MultiMonitor -asetuksen poistaminen käytöstä BIOSissa auttoi korjaamaan tämän ongelman. Päästäksesi BIOS: iin, sinun on painettava Del tai F2 (tai jotain muuta näppäintä emolevystä riippuen) käynnistyksen aikana. Meidän on mainittava, että kaikilla BIOS-laitteilla ei ole iGPU MultiMonitor -vaihtoehtoa.
Lisäksi iGPU MultiMonitor -vaihtoehdon sijainti voi olla erilainen eri BIOS-versioissa, joten ei ole ainutlaatuista tapaa poistaa sitä käytöstä. Sinun on yritettävä löytää se omasta BIOSistasi.
4) Käytä Powershelliä
Jotta tämä ratkaisu toimisi, sinun on otettava Windowsin palomuuri käyttöön. Jos Windowsin palomuuri ei ole käytössä, toimi seuraavasti:
- Paina Windows Key + R ja kirjoita Services.msc . Avaa Palvelut-ikkuna painamalla Enter-näppäintä .
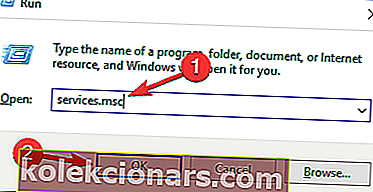
- Etsi nyt Windowsin palomuuri palveluluettelosta ja kaksoisnapsauta sitä avataksesi sen ominaisuudet.
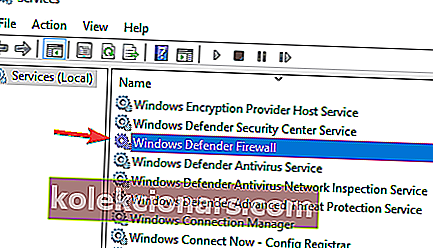
- Etsi Käynnistystyyppi- vaihtoehto ja aseta se Manuaaliseksi . Napsauta Käytä .
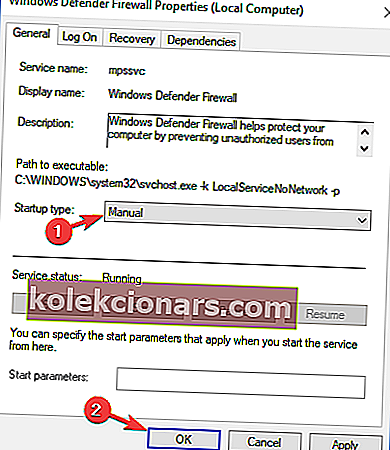
- Löydät nyt vasemmasta yläkulmasta Palvelut-ikkunasta Käynnistä tämä palvelu -painikkeen Windowsin palomuurin käynnistämiseksi.
Kun olet ottanut Windowsin palomuurin käyttöön, voit siirtyä seuraaviin vaiheisiin.
- Etsi C: WindowsSystem32WindowsPowerShellv1.0powershell.exe .
- Napsauta hiiren kakkospainikkeella powershell.exe ja valitse Suorita järjestelmänvalvojana .
- Kopioi tämä rivi PowerShelliin ja suorita se painamalla Enter:
- Get-AppXPackage -AllUsers | Foreach {Add-AppxPackage -DisableDevelopmentMode -Register "$ ($ _. InstallLocation) AppXManifest.xml”}
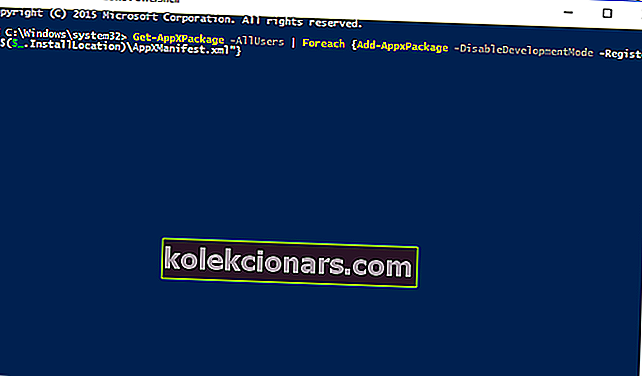
- Get-AppXPackage -AllUsers | Foreach {Add-AppxPackage -DisableDevelopmentMode -Register "$ ($ _. InstallLocation) AppXManifest.xml”}
- Tarkista, onko ongelma ratkaistu. Kun olet ottanut Windowsin palomuurin käyttöön, voit siirtyä seuraaviin vaiheisiin.
5) Tarkista puuttuvat päivitykset
Jos sinulla on ongelmia vastaamattoman tehtäväpalkin kanssa, ongelma saattaa liittyä puuttuviin päivityksiin. Joskus järjestelmässä saattaa olla häiriö, ja päivitysten asentaminen saattaa korjata sen.
Windows 10 asentaa puuttuvat päivitykset automaattisesti, mutta voit aina tarkistaa päivitykset manuaalisesti seuraavasti:
- Paina Windows-näppäin + I Avaa Asetukset-sovellukseen .
- Siirry Päivitys ja suojaus -osioon.
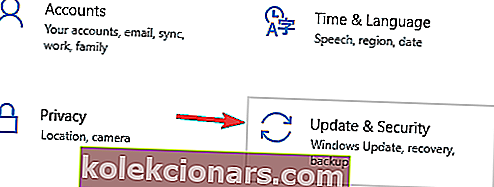
- Napsauta oikeanpuoleisessa ruudussa Tarkista päivitykset -painiketta.
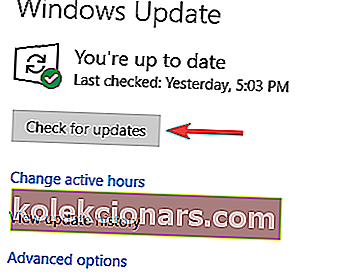
Jos päivityksiä on saatavilla, Windows lataa ne automaattisesti taustalla. Kun päivitykset on ladattu, ne asennetaan automaattisesti heti, kun käynnistät tietokoneen uudelleen.
Kun järjestelmä on ajan tasalla, tarkista, onko ongelma edelleen olemassa.
6) Luo uusi tili
Käyttäjien mukaan joskus ongelman vastaamattomassa tehtäväpalkissa voi aiheuttaa vioittunut käyttäjätili. Voit korjata tämän ongelman luomalla uuden tilin ja tarkistamalla, auttaako se.
Tämä on melko yksinkertaista, ja voit tehdä sen seuraamalla näitä vaiheita:
- Paina Windows-näppäin + I Avaa Asetukset-sovellukseen .
- Kun Asetukset-sovellus avautuu, siirry Tilit- osioon.
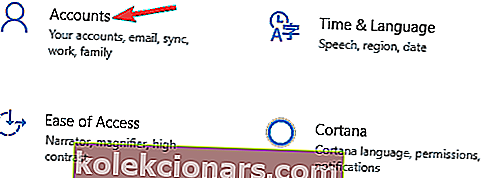
- Valitse vasemmalla olevasta valikosta Perhe ja muut ihmiset . Valitse oikeassa ruudussa Lisää joku muu tähän tietokoneeseen .
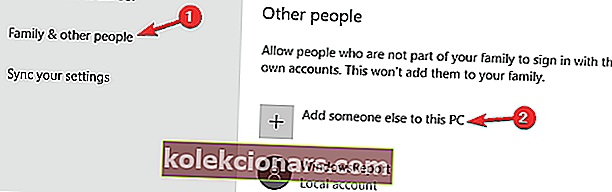
- Valitse Minulla ei ole tämän henkilön kirjautumistietoja .
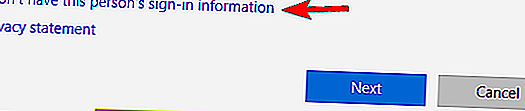
- Valitse nyt Lisää käyttäjä ilman Microsoft-tiliä .
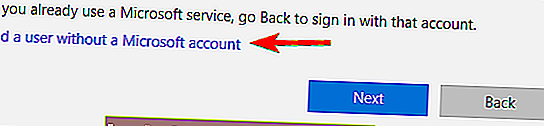
- Kirjoita haluamasi käyttäjänimi ja napsauta Seuraava .
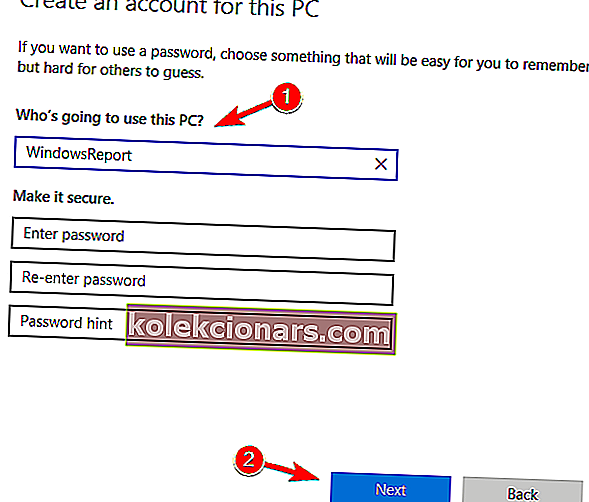
Kun olet luonut uuden käyttäjätilin, vaihda uuteen tiliin ja tarkista, onko ongelma edelleen olemassa. Jos ongelma ei tule näkyviin uudelle tilille, sinun on ehkä siirrettävä kaikki henkilökohtaiset tiedostosi siihen ja aloitettava sen käyttö vanhan tilisi sijaan.
7) Poista ongelmalliset sovellukset
Joskus kolmannen osapuolen ongelmat voivat aiheuttaa tehtävärivin ongelmia. Käyttäjien mukaan sovellukset, kuten QuickTime tai Quickbooks, voivat aiheuttaa tämän ongelman.
Jos sinulla on ongelmia vastaamattoman tehtäväpalkin kanssa, paras tapa käsitellä tätä ongelmaa on poistaa ongelmalliset sovellukset.
On useita tapoja tehdä se, mutta paras tapa on käyttää asennuksen poisto-ohjelmistoa. Käyttämällä asennuksen poisto-ohjelmistoa, kuten IOBit Uninstaller , poistat ongelmallisen sovelluksen, sen tiedostot ja rekisterimerkinnät.
Tämä varmistaa sovelluksen poistamisen kokonaan ja estää ongelman ilmestymisen tulevaisuudessa.
8) Käynnistä File Explorer uudelleen
Käyttäjien mukaan yksi tapa käsitellä vastaamatonta tehtäväpalkkia on käynnistää Resurssienhallinta uudelleen. Tehtäväpalkki ja Käynnistä-valikko liittyvät File Exploreriin, ja käynnistämällä prosessin uudelleen, käynnistät myös tehtäväpalkin uudelleen.
Käynnistä File Explorer uudelleen seuraavasti:
- Avaa Tehtävienhallinta painamalla Ctrl + Vaihto + Esc .
- Etsi File Explorer -prosessi, napsauta sitä hiiren kakkospainikkeella ja valitse valikosta Käynnistä uudelleen .
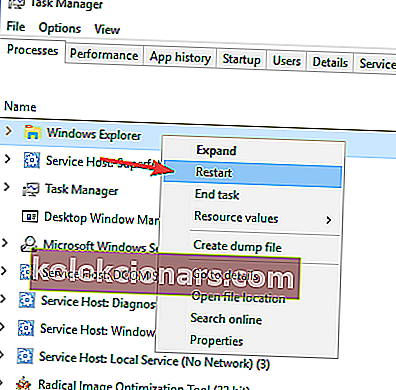
Kun Resurssienhallinta käynnistyy uudelleen, tarkista, onko ongelma edelleen olemassa. Muista, että tämä ei välttämättä ole pysyvä ratkaisu, joten jos ongelma ilmenee uudelleen, sinun on käynnistettävä Windows Explorer uudelleen.
9) Suorita järjestelmän palautus
Jos muut ratkaisut voivat korjata vastaamattoman tehtäväpalkin ongelman, kannattaa kokeilla järjestelmän palauttamista. Tämä on suhteellisen yksinkertaista, ja voit tehdä sen seuraamalla näitä vaiheita:
- Paina Windows Key + S ja kirjoita järjestelmän palautus . Valitse valikosta Luo palautuspiste .
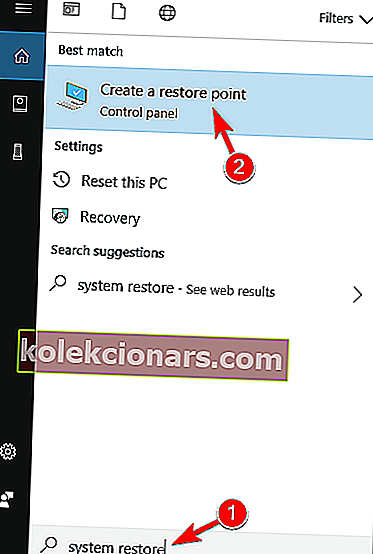
- Järjestelmän ominaisuudet -ikkuna ilmestyy nyt. Valitse valikosta Järjestelmän palauttaminen .
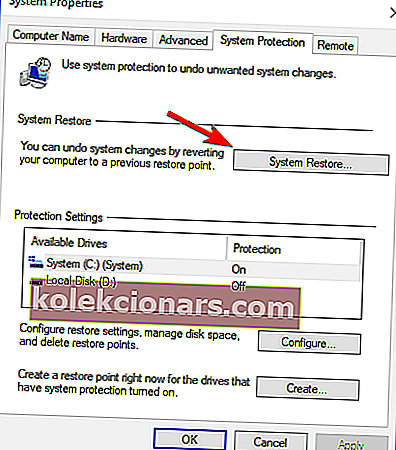
- Kun Järjestelmän palauttaminen -ikkuna avautuu, napsauta Seuraava .
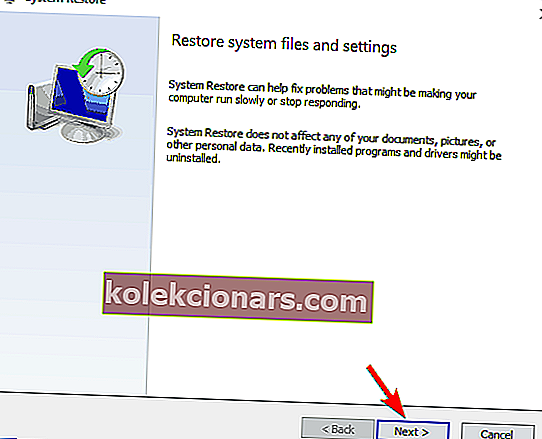
- Jos käytettävissä, valitse Näytä lisää palautuspisteitä -valintaruutu. Valitse haluamasi palautuspiste ja napsauta Seuraava .
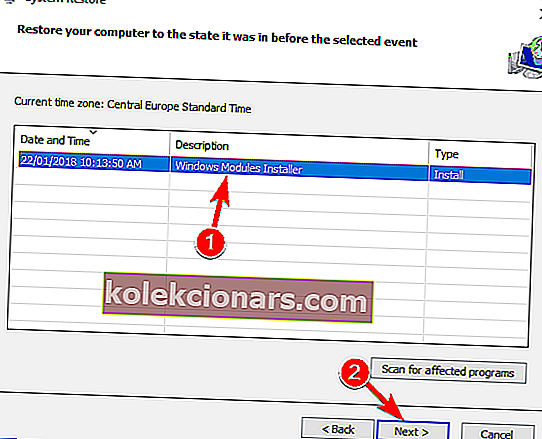
- Noudata näytön ohjeita tietokoneen palauttamiseksi.
Kun palautusprosessi on valmis, tarkista, toimiiko tehtäväpalkki uudelleen.
Tämä ongelma, jossa Windows 10: n tehtäväpalkki ei vastaa, voi olla ärsyttävä ongelma, mutta toivomme, että jotkut näistä ratkaisuista olivat hyödyllisiä sinulle.
Muista pitää Windows 10 ajan tasalla uusimpien päivitysten kanssa, koska jos mikään näistä ratkaisuista ei ollut hyödyllinen, ehkä viimeisin päivitys saattaa korjata tämän ongelman.
FAQ: Lisätietoja tehtäväpalkin ongelmista
- Kuinka vapautan tehtäväpalkin?
Koska tehtäväpalkkiongelmat linkitetään yleensä Resurssienhallintaan, sen uudelleenkäynnistäminen voi auttaa jumittamaan tehtäväpalkin. Tuo Task Manager näkyviin painamalla näppäimiä Ctrl + Vaihto + Esc, valitse File Explorer ja napsauta Käynnistä uudelleen.
- Kuinka palautan tehtäväpalkin?
Voit palauttaa vastaamattoman tehtäväpalkin alkuperäiset asetukset valitsemalla valikosta Mukauta . Napsauta sitten Palauta oletuskuvakäyttäytyminen -linkkiä ja vahvista toiminto painamalla OK .
- Kuinka tehtäväpalkki näytetään?
Jos tehtäväpalkki ei ole ollenkaan näkyvissä, avaa Asetukset-sovellus -> Mukauttaminen -> Tehtäväpalkki . Poista käytöstä piilota tehtäväpalkki automaattisesti työpöytätilassa .
Toimittajan huomautus : Tämä viesti julkaistiin alun perin heinäkuussa 2018, ja sitä on päivitetty ja päivitetty maaliskuussa 2020 tuoreuden, tarkkuuden ja kattavuuden vuoksi.