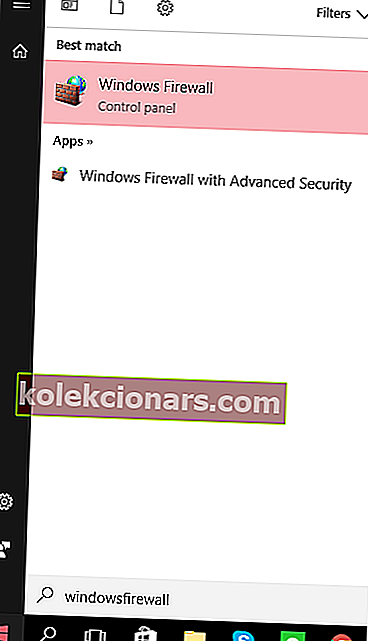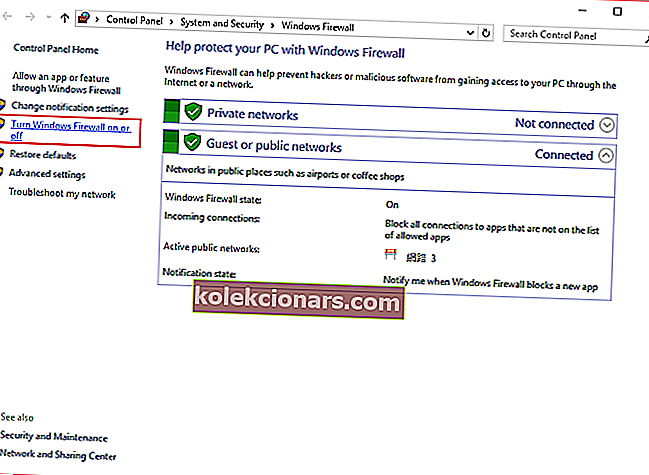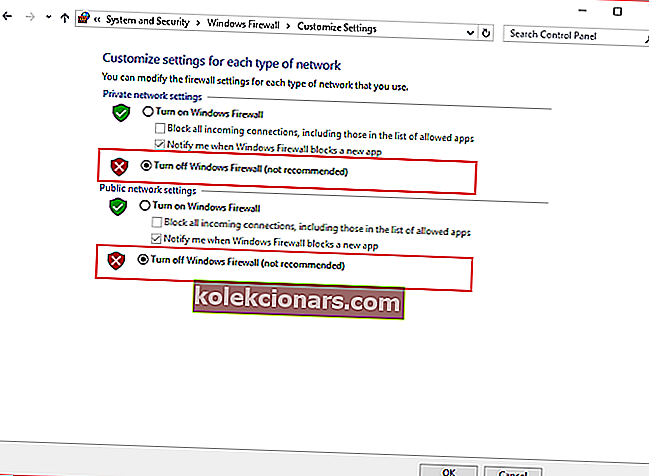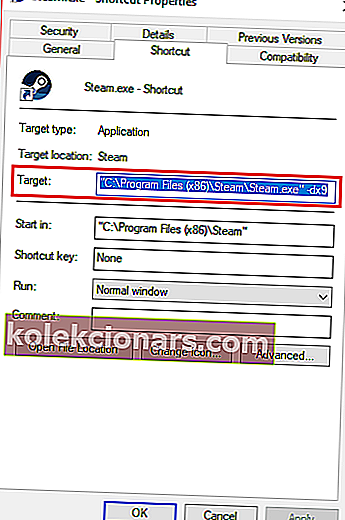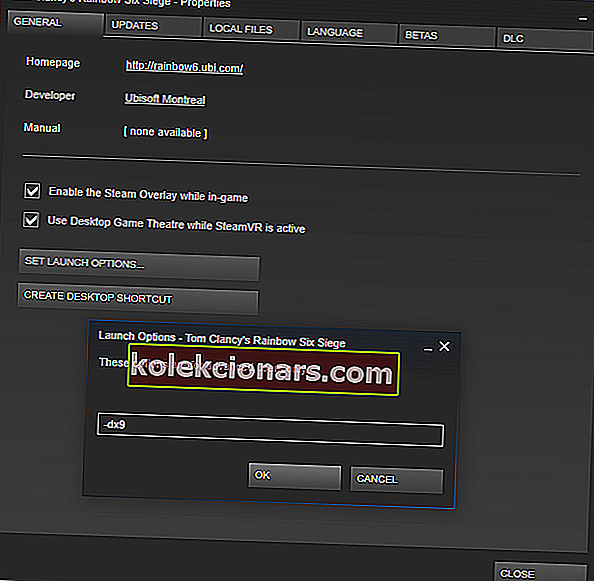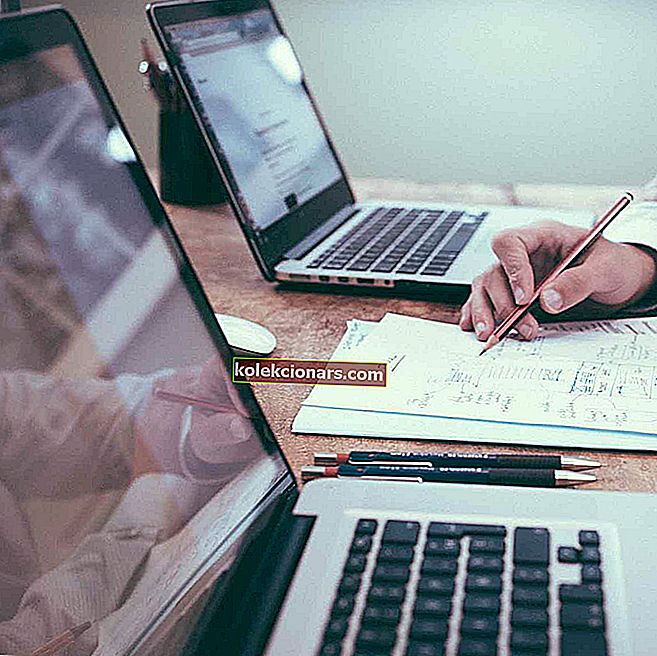- Etsitkö tapaa korjata AppHangB1-virhe Steamissä? Kuten aina, meillä on joitain vinkkejä jaettavaksi.
- Voit tarkistaa pelitiedostojesi eheyden tai yrittää määrittää käynnistysasetukset nähdäksesi, auttaako se.
- Virheen voi aiheuttaa haittaohjelma, joten älä epäröi käyttää parasta haittaohjelmien torjuntaohjelmaa.
- Viimeiseksi, lisää Steam-keskuksemme kirjanmerkkeihin. Täältä löydät hyödyllisiä vinkkejä, joita voit käyttää kohdatessasi vastaavia ongelmia.
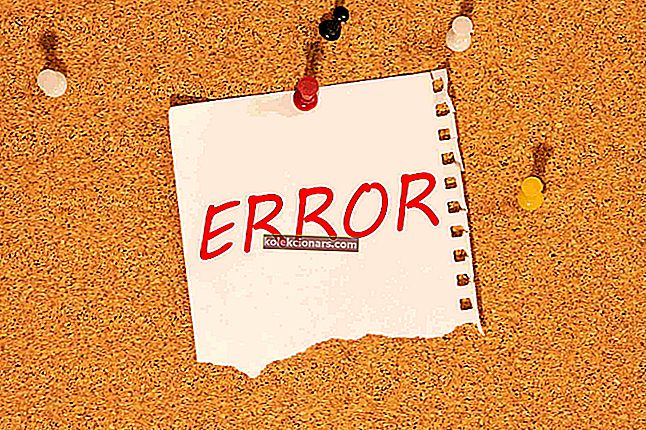
AppHangB1-virhe aiheuttaa yleensä tietokoneen reagoimattoman tai erittäin hitaan. Tämä virhe ilmenee yleensä, jos yrität avata pelin Steamin kautta.
Käyttäjät voivat myös saada tämän virheen yrittäessään avata sovelluksia, kuten Adobe Acrobat, Microsoft Edge jne.
Jos näet tämän virheen myös tietokoneellasi, sinun kannattaa tarkastella alla olevia mahdollisia korjauksia.
Kuinka voin korjata AppHangB1-virheen Windows 10: ssä?
1. Etsi ja tuhoaa haittaohjelmia

Tietokonevakoiluohjelmien ja virusten tiedetään yleisesti häiritsevän muita sovelluksia. He voivat tunkeutua järjestelmän asetuksiin ja muuttaa niitä ilman suostumustasi.
Tämä voi aiheuttaa Steamin tai muiden ohjelmien suorittamaan joitain komentoja väärin, mikä voi lopulta aiheuttaa virheitä, kuten AppHangB1.
Siksi ei ole epätodennäköistä, että tietokoneesi AppHangB1-virhe johtuu jonkinlaisesta haittaohjelmasta. Siksi on erittäin suositeltavaa suorittaa virustarkistus Malwarebytes-sovelluksella.
Tämä työkalu on helppo asentaa ja käyttää, mikä tekee laitteiden ja arvokkaiden tietojen kääntämisestä paljon intuitiivisemman.

Malwarebytes
Malwarebytes on yksinkertainen apuohjelma, joka on valmis auttamaan sinua korjaamaan AppHangB1-virheen Steamissä. Haluatko kokeilla sitä? Ilmainen kokeiluversio Vieraile verkkosivustolla2. Poista virustorjuntaohjelmat käytöstä tai määritä ne oikein
- Etsi ja kaksoisnapsauta Windowsin palomuuri -kuvaketta tehtäväpalkin oikeassa alakulmassa. Vaihtoehtoisesti voit avata Windows-valikon painamalla näppäimistön Windows-näppäintä.
- Kirjoita Windowsin palomuuri, kun Windows-valikko on auki.
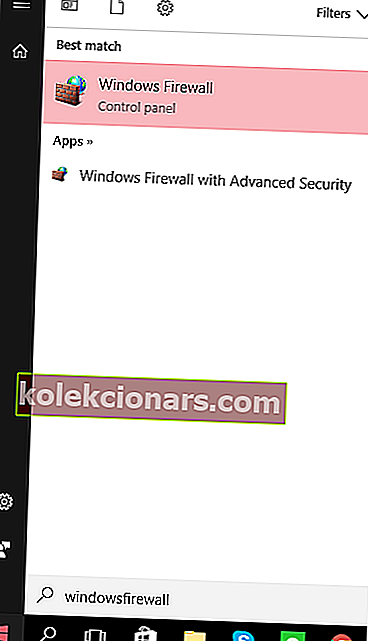
- Siirry seuraavaksi Windowsin palomuuri -valintaikkunaan ja napsauta vasemmalla puolella olevaa Windowsin palomuurin kytkeminen päälle tai pois päältä -osaa.
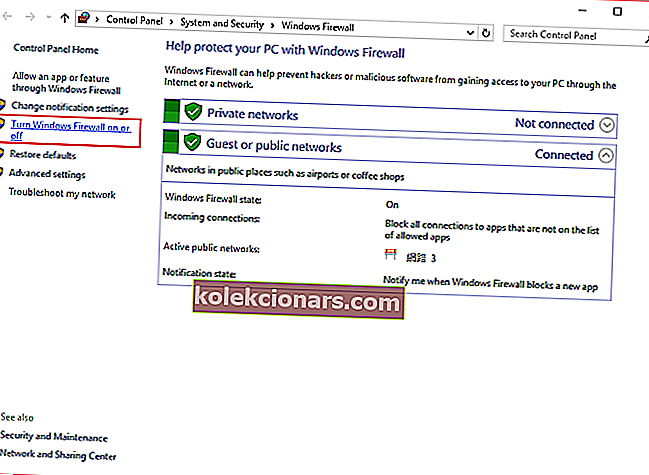
- Seuraavaksi sinun on poistettava Windowsin palomuuri käytöstä sekä yksityisissä verkkoasetuksissa että julkisen verkon asetuksissa. Alla olevasta kuvasta näet, mistä ne löytyvät.
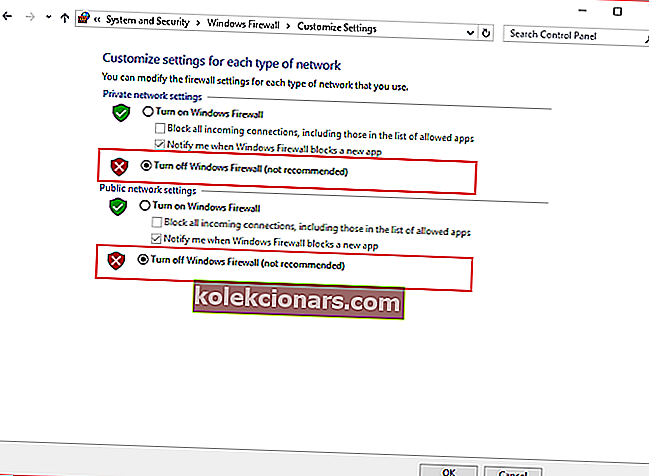
- Paina OK .
- Käynnistä Steam tai sovellus, jossa sinulla on ongelma, ja suorita se järjestelmänvalvojana.
Nämä neuvot saattavat tuntua täysin ristiriitaisilta Fix 1: n neuvojen kanssa. On kuitenkin tärkeää tietää, että virustentorjuntaohjelmat pyrkivät rajoittamaan sovellusten avaamista riippumatta siitä, ovatko ne luotettavia vai eivät.
Lisäksi Steam pyrkii käyttämään lukuisia erilaisia prosesseja tarjotakseen optimaalisen pelikokemuksen.
Virustorjuntaohjelmat, joita ei ole määritetty oikein, voivat joskus pitää näitä prosesseja mahdollisena uhkana tietokoneellesi. Tämä puolestaan voi aiheuttaa virheitä, kun avaat Steam-pelejä.
Siksi voit yrittää poistaa virustentorjuntaohjelmat väliaikaisesti käytöstä nähdäksesi, ovatko ne syy, miksi saat AppHangB1 -virheen.
Jos et ole varma, kuinka Windowsin palomuuri poistetaan käytöstä Windows 10: ssä, noudata yllä olevia ohjeita.
3. Määritä käynnistysasetukset Steamissa
- Etsi ensin höyryasiakkaasi oletussijainti. Tämä löytyy yleensä kohdasta C: Drive> Ohjelmatiedostot (x86) \ Steam.
- Seuraavaksi sinun on tehtävä pikakuvake steam.exe samaan kansioon.
- Napsauta hiiren kakkospainikkeella pikakuvaketta ja valitse Ominaisuudet.
- Mene ominaisuuksien Pikakuvake- välilehdelle ja etsi kohde nimeltä Kohde. Tässä valintaikkunassa sinun pitäisi nähdä siihen kirjoitettu C: Program Files (x86) \ SteamSteam.exe. Lisää -dx9 loppuun. Valintaikkunasi tulisi näyttää alla olevalta kuvalta.
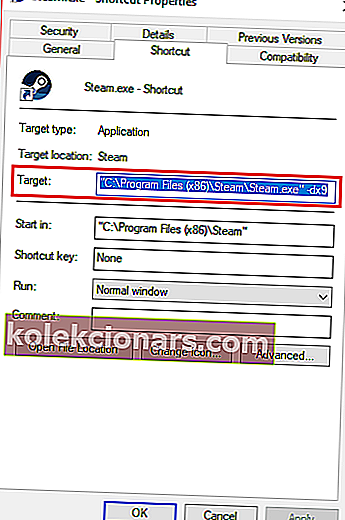
- Muista painaa OK .
- Avaa sen jälkeen Tehtävienhallinta ja lopeta tehtävä Steam Client Bootstrapper.
- Käynnistä Steam uudelleen nähdäksesi, saatko AppHangB1-virheen.
Tämä korjaus toimii Steamin kanssa, mutta sitä ei ole testattu muissa sovelluksissa, joissa on ongelmia AppHangB1-virheen kanssa. Pohjimmiltaan tämä korjaus on virheen kiertotapa.
Alla olevat ohjeet opettavat, miten Steam ja sen pelit avataan dx9: llä, joka tunnetaan myös nimellä DirectX 9. Tämä korjaa joskus AppHangB1-virheen.
Näin voit muuttaa pelin käynnistysasetuksia erikseen:
- Avaa Steam.
- Siirry Kirjasto-osioon, jossa kaikki pelisi säilytetään.
- Napsauta hiiren kakkospainikkeella peliä, joka antaa sinulle tämän virheen, ja napsauta luettelosta P roperties .
- Siirry Yleiset- välilehdelle.
- Yleisessä osiossa sinun pitäisi nähdä vaihtoehto nimeltä Launch Options. Klikkaa sitä.
- Näyttöön tulee valintaikkuna. Kirjoita siihen -dx9 ja paina OK.
- älä unohda painaa Käytä ja OK myös Windowsin ominaisuuksissa.
- Sinun on suljettava kokonaan ja poistuttava Steamistä.
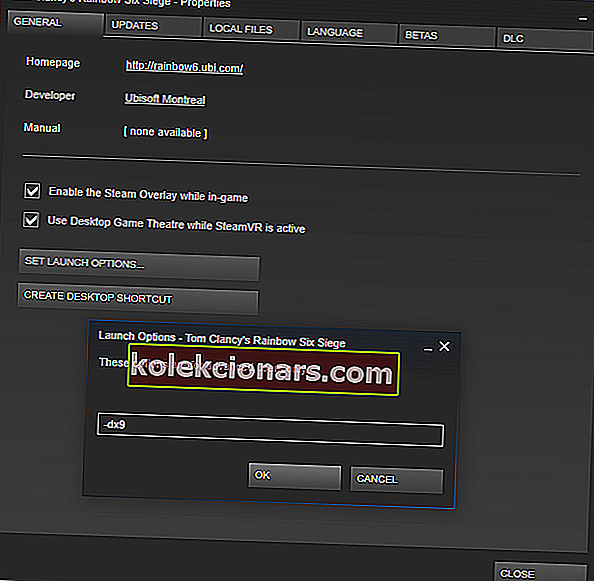
- Käynnistä se uudelleen ja tarkista, onko ongelma ratkaistu.
4. Käytä vikasietotilaa

- Yksi tapa käynnistää Windows 10 vikasietotilassa on käyttää Suorita- työkalua. Tuo Suorita-valintaikkuna esiin heti painamalla näppäimistön Windows- näppäintä + R- näppäimiä yhdessä .
- Kirjoita valintaikkunaan msconfig . Tämä avaa Järjestelmän kokoonpano -ikkunan. Vaihtoehtoisesti voit käyttää Cortanaa auttamaan järjestelmän kokoonpanon löytämisessä.
- Kun olet Järjestelmän kokoonpano-Windowsissa, sinun on napsautettava Käynnistä- välilehteä.
- Tässä osiossa sinun pitäisi nähdä Turvallinen käynnistys -vaihtoehto Käynnistysasetukset- osiossa. Valitse Turvallinen käynnistys ja sitten sen alla Verkko . Muista soveltaa muutoksia.
- Käynnistä tietokone uudelleen.
- Tarkista, jatkuuko AppHangB1-virhe edelleen.
Windows-käyttöjärjestelmää käyttävät tietokoneet voivat käynnistyä vikasietotilassa. Sitä käytetään tyypillisesti tietokoneesi ongelmien diagnosointiin.
Tämä tila sulkee useimmat ohjelmistot ja prosessit, jotta käyttäjien on helpompi selvittää ongelma.
Usein AppHangB1-virhe johtuu kolmannen osapuolen ohjelmasta, joka häiritsee Steamin toimintaa.
Windowsin käynnistäminen vikasietotilassa voi auttaa sinua selvittämään, mikä ohjelma on ristiriidassa Steamin kanssa. Tämä puolestaan antaa sinun poistaa käytöstä kaikki ongelmat aiheuttavat ohjelmat.
Windows 7: ssä, joka on suosituin käyttöjärjestelmä pelaajien keskuudessa, voit siirtyä vikasietotilaan pitämällä Shift + F8 yhdessä tietokoneen käynnistyessä.
Koska useimmat modernit tietokoneet ovat nykyään riittävän nopeita käynnistymään muutamassa sekunnissa, tästä tekniikasta tuli käytännössä mahdotonta.
Siksi Windows 10: llä on muita vaihtoehtoja, joiden avulla käyttäjät voivat käynnistää järjestelmän vikasietotilassa.
Jos virheilmoitus näkyy edelleen tämän korjauksen kokeilun jälkeen, on todennäköistä, että kolmannen osapuolen ohjelma, mukaan lukien kolmannen osapuolen virustentorjuntaohjelmat, häiritsee Steamin toimintaa.
Sinun täytyy nähdä, mikä ohjelma vaikuttaa Steamiin, ja poista se käytöstä.
5. Tarkista pelitiedostojesi eheys

- Avaa Steam.
- Etsi peli, joka antaa sinulle virheen, ja napsauta sitä hiiren kakkospainikkeella avataksesi Ominaisuudet.
- Siirry seuraavaksi Paikalliset tiedostot -välilehdelle.
- Sinun pitäisi nähdä vaihtoehto, joka sanoo Verify Integrity of Game Files .
- Napsauta tätä vaihtoehtoa ja Steam tekee loput.
Ehkä tietokoneesi sammutettiin väärin tai uusimman korjaustiedoston lataus keskeytyi.
Jos tällaisia tapahtumia tapahtui äskettäin, olet ehkä vioittanut tiedostoja pelissäsi. Vioittuneet tiedostot voivat aiheuttaa virheitä, kuten AppHangB1-virhe.
Siksi yksi AppHangB1-virheen korjaus on varmistaa pelitiedostojesi eheys, joka korjaa vioittuneet tiedostot.
Onneksi Steamilla on vaihtoehto, jonka avulla voit korjata vioittuneet tiedostot helposti. Suorita yllä olevat vaiheet kyseisen ominaisuuden löytämiseksi.
AppHangB1-virhe on yleinen ongelma, mutta sen ratkaisemiseksi on monia tapoja. On tärkeää huomata, että tämän artikkelin korjauksia ei järjestetä parhaimmasta huonoon tai missään järjestyksessä.
Pelkästään, koska virheelle on useita mahdollisia syitä, joten ratkaisuja on useita. Kerro meille, mikä toimi sinulle alla olevalla kommentti-alueella.
Toimittajan huomautus : Tämä viesti julkaistiin alun perin syyskuussa 2017, ja sitä on päivitetty ja päivitetty syyskuussa 2020 tuoreuden, tarkkuuden ja kattavuuden vuoksi.