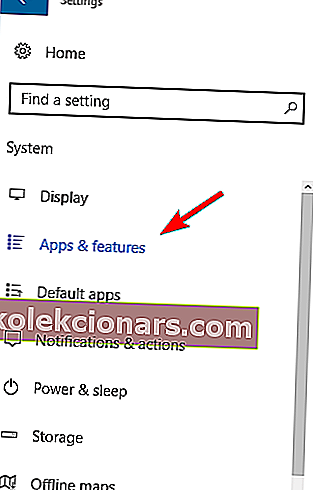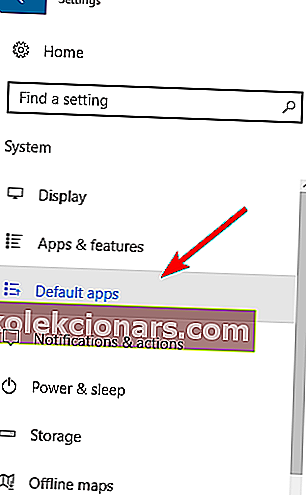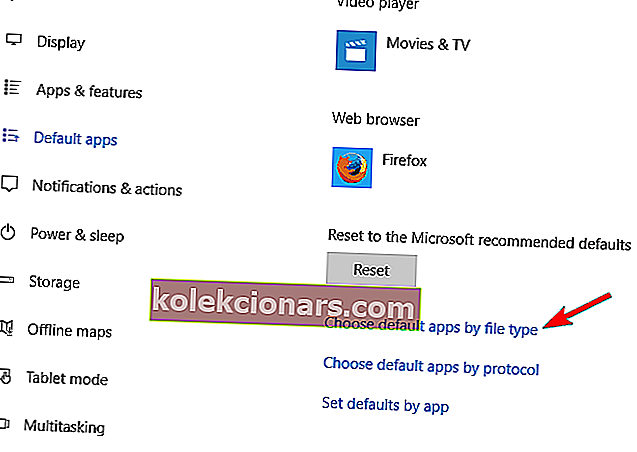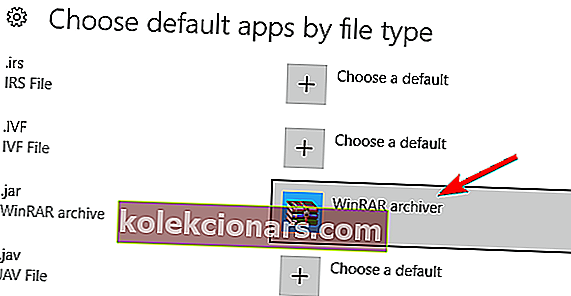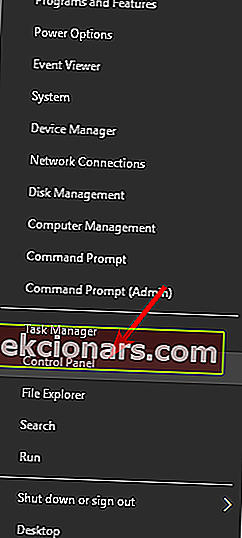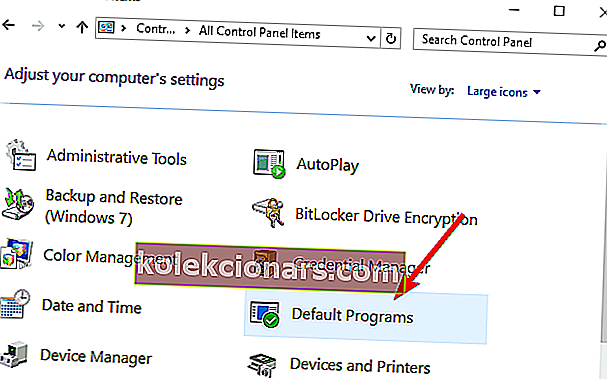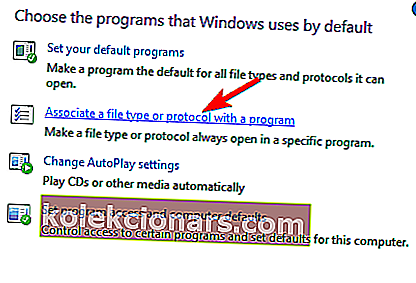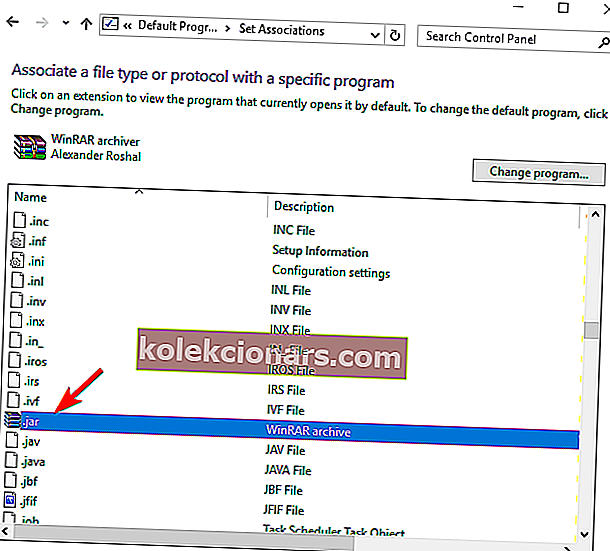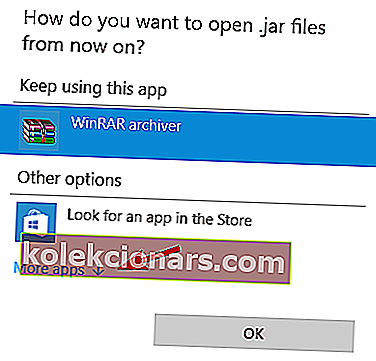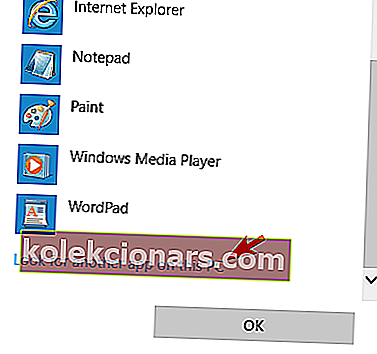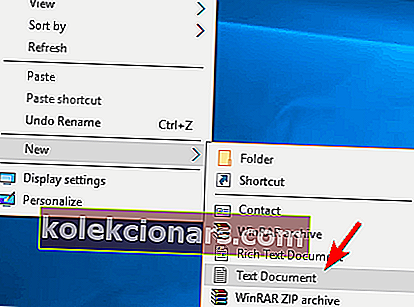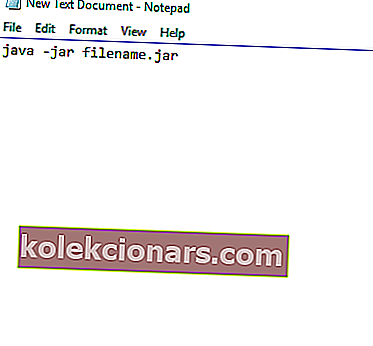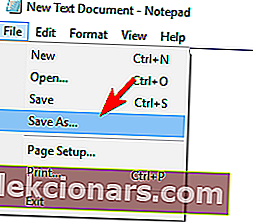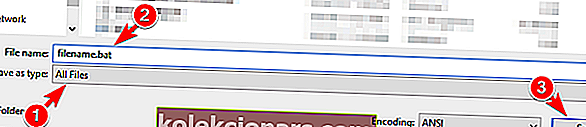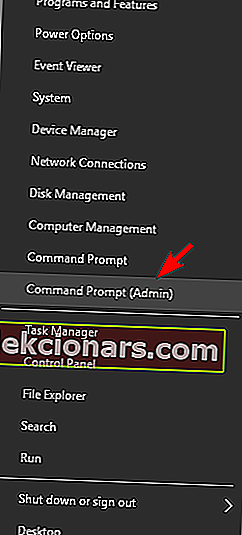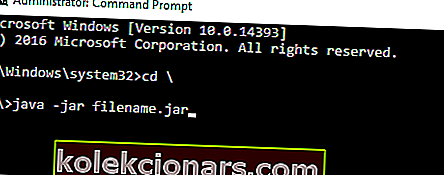Monet sivustot käyttävät Java-palvelua tarjotakseen sinulle tiettyjä toimintoja. Sivustojen lisäksi Java- ja Java-sovellukset voivat myös toimia tietokoneellasi paikallisesti.
Java-sovellukset tallennetaan jar-tiedostoina, mutta monet käyttäjät ilmoittavat, että jar-tiedostoja ei avata Windows 10: ssä. Vaikka tämä voi olla iso ongelma, mutta on tapa korjata se!
Jar-tiedostot eivät avaudu Windows 10: ssä - miten voimme korjata sen?
Korjaa - Jar-tiedostot eivät avaa Windows 10: tä
Ratkaisu 1 - Asenna tai päivitä Java Runtime Environment uudelleen
Jos et voi suorittaa jar-tiedostoja Windows 10 -tietokoneellasi, sinun on ehkä asennettava Java Runtime Environment uudelleen. Voit tehdä sen seuraavasti:
- Avaa Asetukset-sovellus painamalla Windows-näppäintä + I.
- Kun Asetukset-sovellus avautuu, siirry Järjestelmä- osioon. Valitse nyt vasemmasta ruudusta Sovellukset ja ominaisuudet .
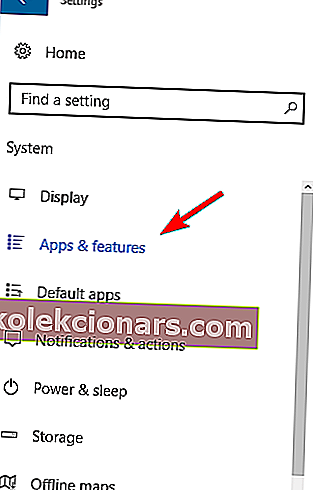
- Etsi Java luettelosta ja valitse Poista- vaihtoehto.
Sen jälkeen siirry Java-verkkosivustolle ja lataa ohjelmiston uusin versio.
Asennuksen jälkeen tarkista, onko ongelma ratkaistu. Muista, että edellisen Java-asennuksen poistaminen ei ole pakollista, joten voit ohittaa tämän vaiheen ja asentaa vain uusimman version päälle.
Java tarkistaa myös automaattisesti päivitykset, ja jos päivityksiä on saatavilla, saat ilmoituksen.
Päivitä Java napsauttamalla ilmoitusta ja valitsemalla Päivitys- vaihtoehto. Seuraa nyt ohjeita päivityksen viimeistelemiseksi.
Lataa tämä työkalu, jota suosittelemme
Voit avata .jar- tiedostoja ja muita satoja eri formaatteja yhdellä sovelluksella. FileViewer Plus 3 on Windowsin yleinen tiedostojen katseluohjelma, joka voi avata ja näyttää yli 300 erilaista tiedostotyyppiä. Voit myös muokata teksti- ja kuvatiedostoja. Lataa se ilmaiseksi virallisilta verkkosivustoilta tai osta se kohtuuhintaan.
- Lataa nyt FileViewer Plus 3
Ratkaisu 2 - Määritä tiedostoyhdistelmä
Jar-tiedostoja ei voi suorittaa tietokoneellasi, jos sinulla ei ole asianmukaisia assosiaatioita. Esimerkiksi jar-tiedostot voidaan liittää suoritettavaksi muiden sovellusten kanssa tai ne saattavat puuttua tiedostojen yhdistämisestä kokonaan.
Jos tilanne on jälkimmäinen, et voi suorittaa jar-tiedostoja tietokoneellasi. Voit kuitenkin korjata ongelman helposti muuttamalla jar-tiedostojen tiedostoyhdistelmää. Voit tehdä sen seuraavasti:
- Avaa Asetukset-sovellus . Siirry kohtaan Järjestelmä> Oletussovellukset .
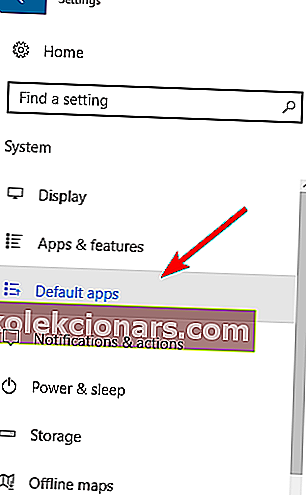
- Selaa kokonaan alas ja valitse Valitse oletussovellukset tiedostotyypin mukaan .
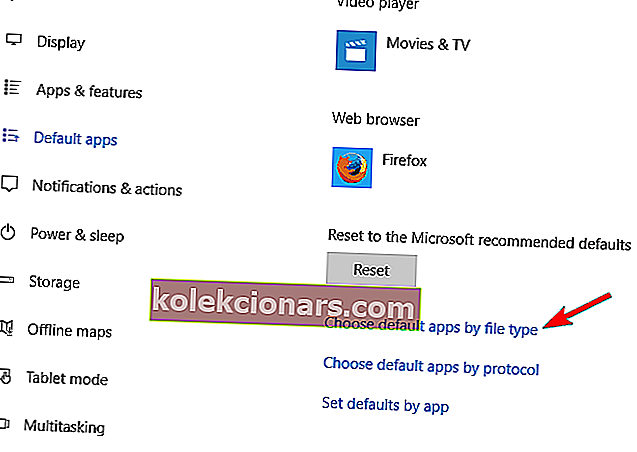
- Etsi .jar- tiedostotyyppi ja valitse oletussovellus.
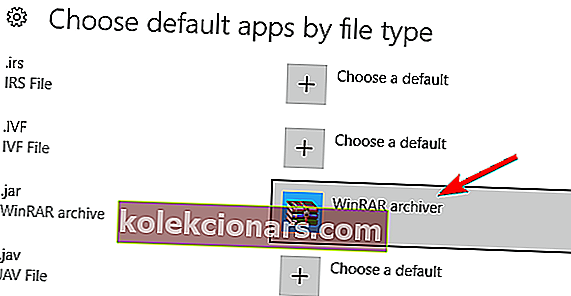
Tämä menetelmä tarjoaa rajoitettuja vaihtoehtoja, ja voit valita vain Windows 10: n tunnistamat sovellukset. Onneksi on olemassa toinen menetelmä, jota voit kokeilla. Voit muuttaa tiedostoyhdistelmiä seuraavasti:
- Avaa Windows + X -valikko painamalla Windows-näppäintä + X ja valitse luettelosta Ohjauspaneeli .
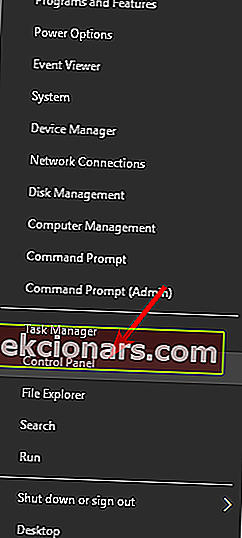
- Kun Ohjauspaneeli avautuu, valitse Oletusohjelmat .
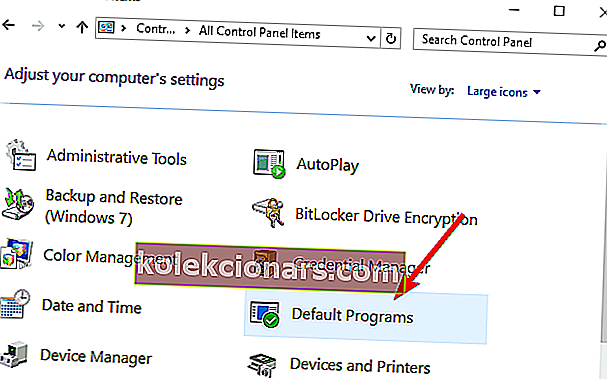
- Napsauta Yhdistä tiedostotyyppi tai protokolla ohjelmaan .
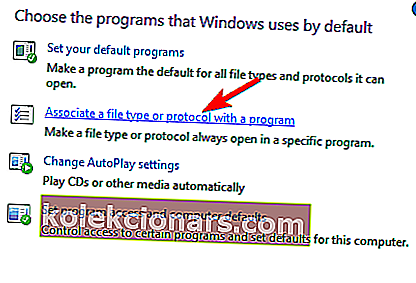
- Etsi .jar- tiedosto luettelosta ja kaksoisnapsauta sitä.
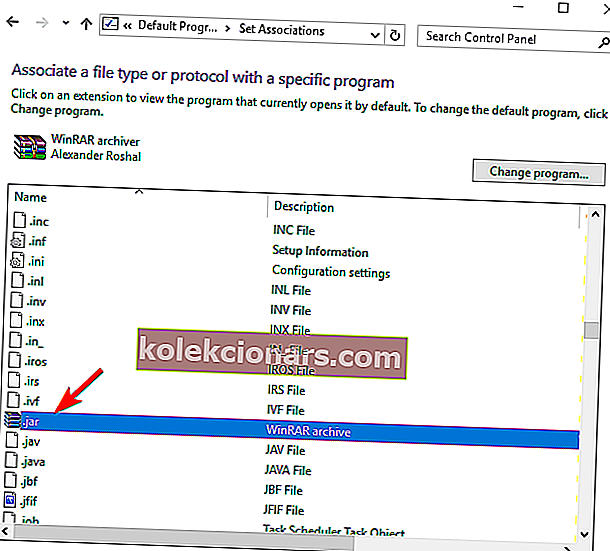
- Luettelo ehdotetuista sovelluksista tulee näkyviin. Napsauta Lisää sovelluksia .
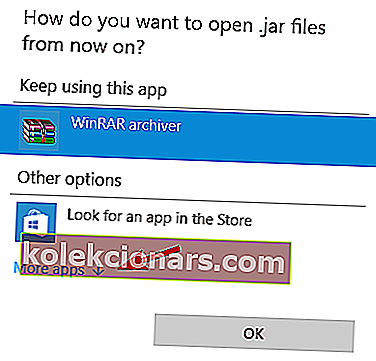
- Selaa kokonaan alas ja valitse Etsi toinen sovellus tältä tietokoneelta .
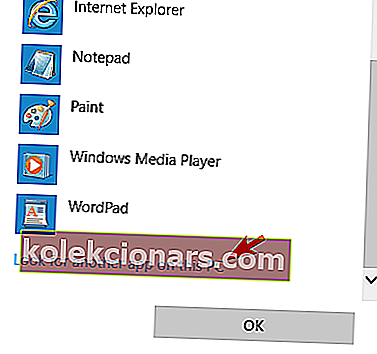
- Etsi javaw.exe- tiedosto. Oletuksena sovelluksen tulisi sijaita Program Files -kansiossa. Valitse sovellus ja valitse se .jar-tiedostojen oletusasetukseksi.
- Valinnainen: Jotkut käyttäjät suosittelevat javaw.exe- parametrien muuttamista . Voit tehdä sen yksinkertaisesti etsimällä tiedoston ja luomalla sen pikakuvakkeen. Napsauta sitä hiiren kakkospainikkeella ja siirry Ominaisuudet-kohtaan . Nyt, etsi Target tiedosto ja lisää jar ”% 1”% . Muista valita tämä äskettäin luotu pikakuvake vaiheessa 7 .
Voit myös muuttaa tiedostoyhdistelmää napsauttamalla hiiren kakkospainikkeella purkitiedostoa ja valitsemalla Avaa> Valitse toinen sovellus . Suoritettuasi tämän, noudata edellä olevia vaiheita 5–8.

Onko sinulla ongelmia Windowsin tiedostoyhteyden kanssa? Ei hätää, saimme selkäsi tämän oppaan avulla!
Ratkaisu 3 - Käytä Jarfixia
Jos et voi avata jar-tiedostoja Windows 10: ssä, saatat pystyä korjaamaan ongelman käyttämällä Jarfixia. Kuten aiemmin mainittiin, tämän tyyppisiä ongelmia voi esiintyä tiedostojen yhdistämisen takia, mutta voit korjata ne helposti tällä yksinkertaisella sovelluksella.
Voit tehdä sen seuraavasti:
- Lataa Jarfix.
- Suorita sovellus ja noudata näytön ohjeita. Muista, että sinun on suoritettava tämä sovellus järjestelmänvalvojana, jotta se toimii oikein.
Kun olet käyttänyt tätä sovellusta, sinun pitäisi pystyä ajamaan jar-tiedostoja Windows 10: ssä ilman ongelmia.
Ratkaisu 4 - Luo .bat-tiedosto
Käyttäjien mukaan voit suorittaa jar-tiedostoja Windows 10: ssä käyttämällä tätä yksinkertaista kiertotapaa. Tämä ratkaisu edellyttää, että luot .bat-tiedoston ja käytät sitä joka kerta, kun haluat suorittaa tietyn jar-tiedoston.
Prosessi on melko yksinkertainen, ja voit tehdä sen seuraamalla näitä vaiheita:
- Etsi jar-tiedosto. Luo uusi muistikirjatiedosto samaan kansioon . Voit tehdä sen napsauttamalla hiiren kakkospainikkeella tyhjää tilaa hakemistossa ja valitsemalla Uusi> Tekstidokumentti .
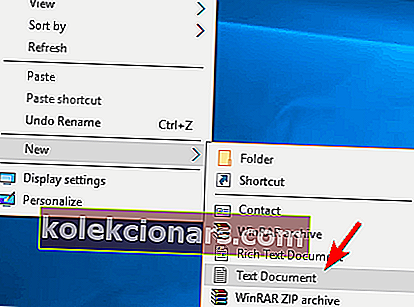
- Kun Muistio avautuu, kirjoita java -jar-tiedostonimi.jar . Muista korvata tiedostonimi.jar tiedoston todellisella nimellä.
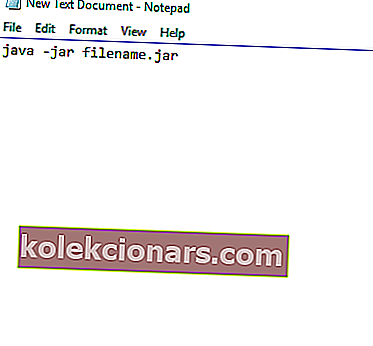
- Siirry kohtaan Tiedosto> Tallenna nimellä .
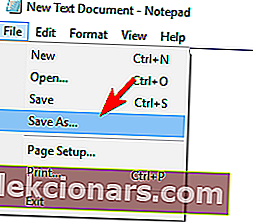
- Määritä Tallennusmuoto että kaikki tiedostot . Kirjoita nyt tiedostolle haluamasi nimi. Muista, että sinulla on oltava .bat-tiedostotunniste laajennuksena, muuten ratkaisu ei toimi. Tallenna tiedosto samaan paikkaan, jossa purkitiedostosi sijaitsee.
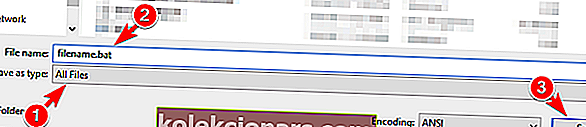
Kun olet tehnyt tämän, etsi .bat-tiedostosi ja kaksoisnapsauta sitä. Jar-tiedosto avautuu nyt. Muista, että sinun on toistettava tämä prosessi jokaiselle jar-tiedostolle, jonka haluat suorittaa tietokoneellasi.
Muista myös tallentaa .bat-tiedosto samaan paikkaan kuin jar-tiedostosi.
Ratkaisu 5 - Siirrä purkitiedosto juurihakemistoon ja suorita se komentokehotteella
Käyttäjien mukaan voit suorittaa jar-tiedostoja Windows 10: ssä yksinkertaisesti komentokehotteella. Voit tehdä sen, etsi jar tiedosto ja siirrä se juurihakemistoon kuten C esimerkiksi.
Sen jälkeen sinun on noudatettava näitä vaiheita:
- Paina Windows-näppäintä + X ja valitse valikosta Komentokehote (Järjestelmänvalvoja) .
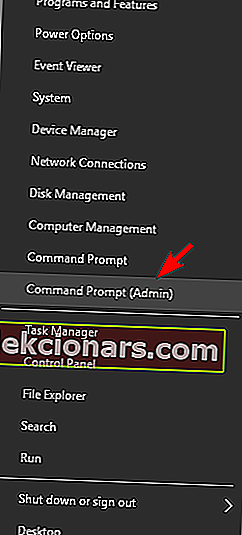
- Kun komentokehote avautuu, kirjoita seuraavat komennot:
- CD
- java -jar tiedostonimi.jar
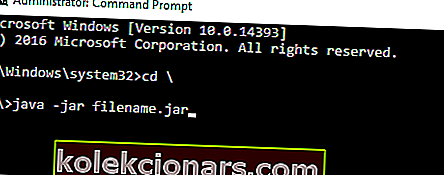
Sen jälkeen purkitiedostosi pitäisi avautua ilman ongelmia. Muista, että sinun ei tarvitse siirtää purkitiedostoa juurihakemistoon, mutta tekemällä näin pääset tiedostoon nopeammin.
Jos et halua siirtää tiedostoa, sinun on käytettävä cd- komentoa siirtyäksesi hakemistoon, jossa jar-tiedosto sijaitsee.
Vaihtoehtoisesti voit kirjoittaa java -jar ja sen jälkeen polun jar-tiedostoon. Tämä ei ole paras ratkaisu, mutta se on vankka ratkaisu, joten kokeile sitä vapaasti.
Työskentely komentokehotteessa on kuin kävely puistossa, kun olet lukenut oppaamme!
Ratkaisu 6 - Käytä JAR Runneria
Toinen ilmainen sovellus, joka voi auttaa avaamaan jar-tiedostoja Windows 10: ssä, on JAR Runner. Lataa ja asenna tämä työkalu yksinkertaisesti ja vedä ja pudota jar-tiedosto JAR Runner .exe-tiedostoon.
Lisäksi voit myös avata purkitiedostot JAR Runnerilla. Tämä on yksinkertainen ja ilmainen sovellus, joten muista ladata JAR Runner.
Ratkaisu 7 - Tarkista, onko laajennus oikea
Jos et voi avata lataamaasi jar-tiedostoa, sinun on tarkistettava sen laajennus. Jotkin verkkoselaimet eivät välttämättä tallenna purkitiedostoja oikein, joten sinun on tarkistettava niiden laajennus.
Voit tehdä sen seuraavasti:
- Etsi ongelmallinen jar-tiedosto Resurssienhallinnasta.
- Siirry Näytä- valikkoon ja tarkista Tiedostonimen laajennukset .

- Tarkista nyt, onko jar-tiedostosi lopussa .jar- laajennus. Jos ei, nimeä tiedosto uudelleen ja vaihda laajennukseksi .jar .
- Sen jälkeen yritä suorittaa tiedosto uudelleen.
Jos ongelma jatkuu, kannattaa ehkä tarkistaa selaimesi. Joskus se voi ladata purkitiedostot väärin ja aiheuttaa tämän ongelman.
Korjaa se lataamalla tiedosto toisella selaimella ja tarkista, ratkaiseeko se ongelman.
Jar-tiedostot, jotka eivät avaudu Windows 10: ssä, voivat olla iso ongelma, varsinkin jos käytät Java-sovelluksia usein. Sinun pitäisi kuitenkin pystyä korjaamaan ongelma yksinkertaisesti käyttämällä jotakin ratkaisumme!
Kerro meille, toimiiko joku heistä sinulle alla olevissa kommenteissa!
Opi, miten jar-tiedostoja käytetään asiantuntijan tavoin täydellisen oppaan avulla!
Toimittajan huomautus : Tämä viesti julkaistiin alun perin huhtikuussa 2017, ja sitä on päivitetty ja päivitetty tuoreuden, tarkkuuden ja kattavuuden vuoksi. Haluamme olla varmoja siitä, että luettelossamme on parhaat tuotteet, jotka vastaavat tarpeitasi.
LUE MYÖS:
- Kansioita ei voi nimetä uudelleen Windows 10: ssä [Korjaa]
- Tunnistamaton verkko -viesti Windows 10: ssä [Korjaa]
- Toimintakeskus ei avaudu Windows 10: ssä [Korjaa]
- Windows 10 -järjestelmän aika hyppää taaksepäin [FIX]
- Korjaus: Poista kaikki -palautusvaihtoehto ei toimi Windows 10: ssä