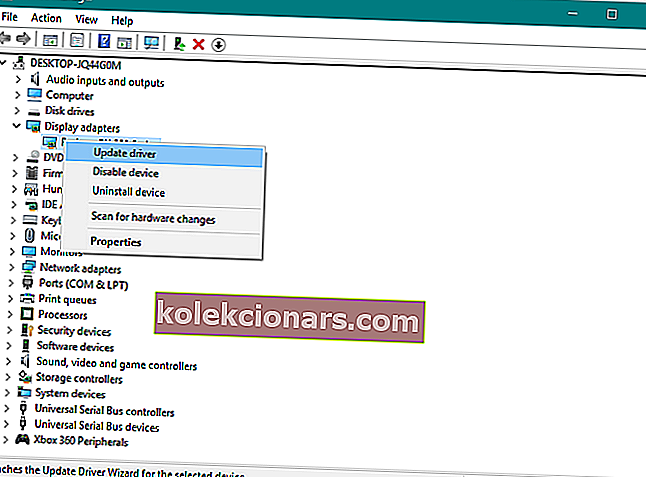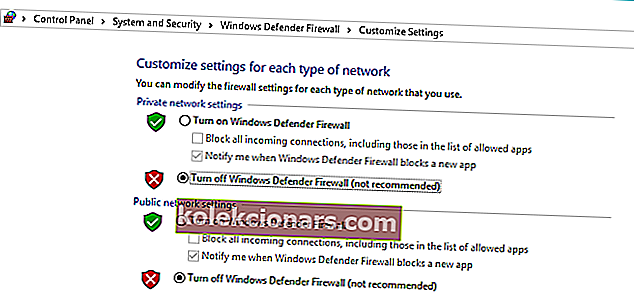- Kun yrität asentaa AMD-ohjainta Windows 10: een, saatat saada joskus Detection Driver -virheen.
- On olemassa useita työkaluja ja menetelmiä sen pakolliseen asentamiseen, ja tarkennamme niitä alla.
- Katso parhaat suositukset järjestelmääsi varten tarvitsemastasi ohjelmistosta Utilities & Tools Hub -sovelluksesta.
- Etsi erityiset oppaat kaikista kohtaamistasi Windows 10 -virheistä Virheet-osiosta.

Jos käytät AMD-näytönohjainta, saatat kohdata ongelmia Windows 10: n asentamisen jälkeen.
Jotkut käyttäjät ilmoittavat, että kun he yrittävät asentaa AMD-ohjaimiaan, asennusta ei voitu viimeistellä virheen vuoksi, joka liittyy tunnistusohjaimeen.
Onneksi ratkaisu tähän ongelmaan on hyvin yksinkertainen ja se toimii paitsi Windows 10: ssä myös vanhemmissa versioissa.
Tarkemmin sanottuna ongelma ilmenee, jos olet yhteydessä Internetiin Windows 10: n asennuksen aikana, koska ohjattu asennustoiminto asentaa Microsoft AMD -ajurit automaattisesti.
Tunnistusvaiheen jälkeen näyttösi saattaa muuttua mustaksi ja sinun on pakko käynnistää tietokone uudelleen, tai saat yksinkertaisesti Detection Driver -virheen.
Tähän ongelmaan on muutama ratkaisu, ja yksityiskohtaisesti ne kuvataan alla.
Mitä voin tehdä, jos AMD-ohjaimia ei asenneta Windows 10: een?
- Lataa uusi ohjain DriverFix-ohjelmalla
- Poista nykyisen ohjaimen asennus
- Lataa uusi ohjain AMD Radeon -asetusten avulla
- Lataa uusi ohjain manuaalisesti
- Lataa uusi ohjain Laitehallinnalla
- Sammuta virustorjunta ja palomuuri
- Yritä asentaa ohjaimet yhteensopivuustilaan
1. Lataa uusi ohjain DriverFix-ohjelmalla

Jos sinulla ei ole tarvittavia tietokoneitaitoja ajurien päivittämiseen / korjaamiseen manuaalisesti, suosittelemme, että teet sen automaattisesti käyttämällä DriverFix-ohjelmaa .
Yksi tämän työkalun suurimmista eduista on, että se ei toimi vain AMD-ohjainten kanssa. Voit päivittää sen lähes kaikkiin tietokoneen ohjaimiin.
Joten, jos etsit pitkäaikaista ratkaisua, joka vapauttaa sinut vanhentuneiden ohjainten aiheuttamasta päänsärystä, DriverFix on oikea tapa.
Työkalu tarkistaa perusteellisesti tietokoneesi puuttuvien ja vanhentuneiden laiteajurien varalta ja tarjoaa kattavan raportin nykytilanteesta. Se tarjoaa myös erilaisia vaihtoehtoja uusille kuljettajille käyttämällä valtavaa online-tietokantaa, joten voit valita haluamasi.

DriverFix
Yritätkö PC: n palvelua ja kokeile tätä turvallisinta ja nopeinta tapaa asentaa tarvittavat AMD-ohjaimet. Et tule katumaan sitä! Ilmainen kokeiluversio Vieraile verkkosivustolla2. Poista nykyisen ohjaimen asennus

- Siirry Ohjauspaneeliin .
- Napsauta Ohjelmat ja ominaisuudet .
- Valitse AMD Catalyst Install Manager .
- Napsauta Vaihda .
- Kun AMD Catalyst Install Manager - InstallShield Wizard kehottaa tekemään niin , valitse Express Uninstall ALL ATI Software .
- Napsauta, OK , jotta työkalu voi poistaa kaikki AMD-ohjaimet ja sovelluskomponentit.
- Napsauta Kyllä, kun sinua kehotetaan käynnistämään järjestelmä uudelleen ja suorittamaan asennuksen poisto loppuun.
Kun apuohjelma on lopettanut kaikkien AMD-ohjainten asennuksen poistamisen, näytön tulisi näyttää siltä, että siihen olisi asennettu tavallinen VGA-ohjain.
Käynnistä sitten AMD Catalyst -asennus uudelleen ja sinun pitäisi pystyä asentamaan AMD Catalyst -ohjaimet normaalisti.
Oletko kokeillut ohjaimen poistotyökalua? Näiden avulla varmistat, että kaikki poistetaan!
3. Lataa uusi ohjain AMD Radeon -asetusten avulla
Helpoin tapa päivittää AMD-ohjaimet on käyttää AMD: n virallista tukiohjelmistoa, AMD Radeon Settings.
On suuri mahdollisuus, että tämä ohjelmisto on jo asennettu tietokoneellesi. Varsinkin jos olet asentanut ensimmäisen ohjaimesi DVD-levyltä.

Jos muuten, voit ladata sen täältä. Sitten, yksinkertaisesti avaa ohjelma, ja jos uusi päivitys on saatavilla, sinulle ilmoitetaan.
Asenna kaikki saatavilla olevat päivitykset, käynnistä tietokone uudelleen ja sinun pitäisi olla hyvä.
4. Lataa uusi ohjain manuaalisesti
Jos AMD Radeon -asetukset eivät näytä uutta päivitystä tai et yksinkertaisesti halua käyttää tätä ohjelmistoa, lataa aina ohjaimet ja asenna ne manuaalisesti.
Mene vain AMD: n ohjaintukisivustolle, valitse näytönohjain ja lataa ohjaimet.
Asenna ohjaimet normaalisti, kuten mikä tahansa muu ohjelma. Seuraa vain ohjatun toiminnon ohjeita, käynnistä tietokone uudelleen, ja siinä kaikki.
5. Lataa uusi ohjain Laitehallinnalla
- Siirry hakuun, kirjoita devicemngr ja avaa Laitehallinta.
- Laajenna Näytön sovittimet.
- Napsauta hiiren kakkospainikkeella AMD-näytönohjainta ja siirry Päivitä ohjain.
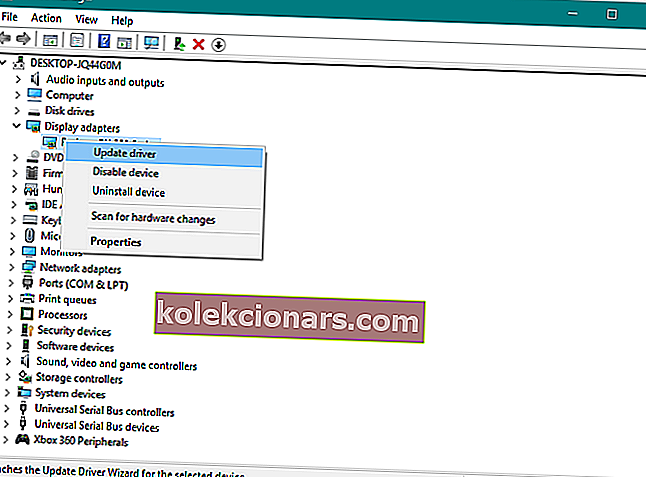
- Seuraa näytön ohjeita
- Käynnistä tietokoneesi uudelleen.
Tämä on vanhanaikainen ja luultavasti eniten käytetty tapa asentaa ja päivittää ohjaimia Windowsissa.
Etsitkö ohjainpäivitysohjelmistovaihtoehtoja? Katso suosituimmat suosituksemme
6. Sammuta virustentorjunta ja palomuuri
- Paina Windows Key + S , kirjoita palomuuri ja valitse Windowsin palomuuri tulosluettelosta.
- Kun Windowsin palomuuri käynnistyy, napsauta Ota Windowsin palomuuri käyttöön tai poista se käytöstä .
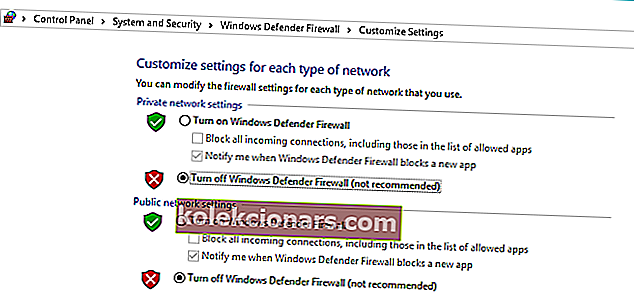
- Valitse Poista Windowsin palomuuri käytöstä (ei suositella) sekä yksityisen että julkisen verkon asetuksille.
- Tallenna muutokset napsauttamalla OK .
Jos et pysty asentamaan tai päivittämään ohjaimia millä tahansa yllä mainitulla tavalla, yritä poistaa virustorjunta ja Windowsin palomuuri käytöstä vain väliaikaisesti.
Virustentorjuntaohjelmat tunnetaan siitä, että he eivät tule toimeen Windows-päivitysten kanssa. Ja ohjainpäivitykset eivät välttämättä toimi paremmin.
7. Yritä asentaa ohjaimia yhteensopivuustilassa

- Etsi ohjaimen asetustiedosto, napsauta sitä hiiren kakkospainikkeella ja valitse valikosta Ominaisuudet .
- Siirry Yhteensopivuus- välilehdelle ja valitse vaihtoehto Suorita tämä ohjelma yhteensopivuustilassa . Valitse haluamasi Windows-versio ja tallenna muutokset napsauttamalla Käytä ja OK .
Sen jälkeen yritä suorittaa asennustiedosto uudelleen.
Siinäpä se. Toivomme varmasti, että ainakin yksi näistä ratkaisuista auttoi sinua ratkaisemaan ongelman AMD-ohjaimilla.
Jos sinulla on kommentteja, kysymyksiä tai ehdotuksia tästä aiheesta, ilmoita siitä meille alla olevissa kommenteissa.
Toimittajan huomautus: Tämä viesti julkaistiin alun perin helmikuussa 2015, ja se uudistettiin ja päivitettiin kokonaan syyskuussa 2020 tuoreuden, tarkkuuden ja kattavuuden vuoksi.