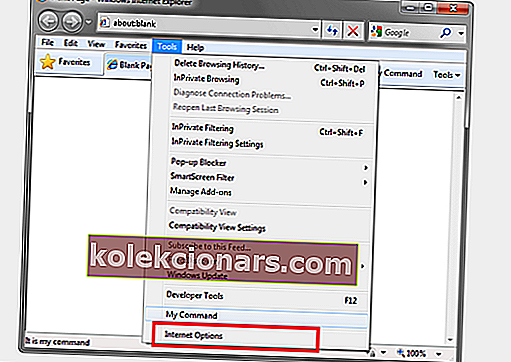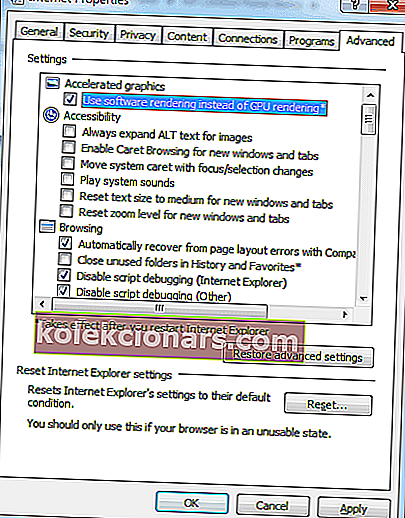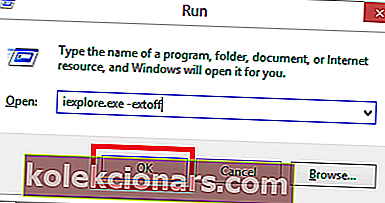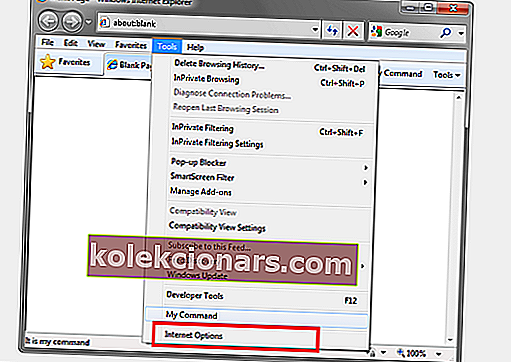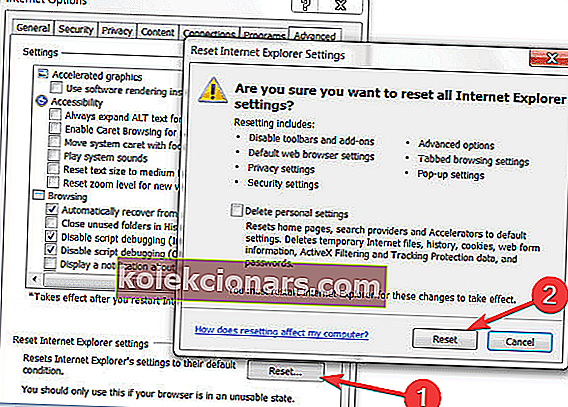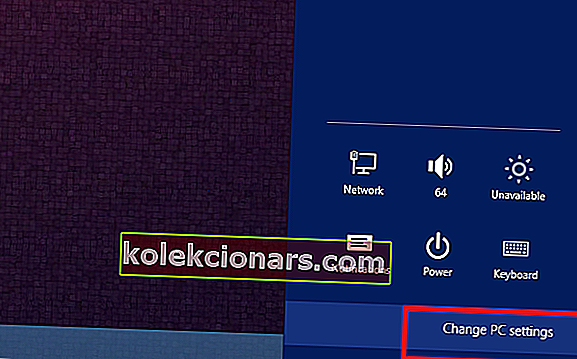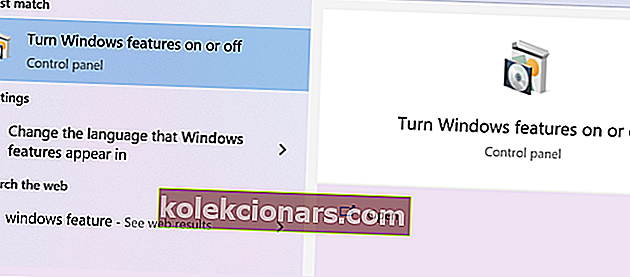- Monet käyttäjät valittavat, että Internet Explorer kaatuu jatkuvasti Windows 10: ssä.
- Meillä on muutama nopea vinkki, jotka jaamme sen korjaamiseksi, kuten alla kuvatut.
- Lisää vastaavia korjauksia tutustu vianmäärityskeskukseen.
- Tutustu erityiseen selainkeskukseen, jos haluat tietää enemmän selaimestasi.

Markkinoilla olevan Internet Explorer 11: n uusimman version myötä olet varma, että olet kiinnostunut selvittämään, mitkä parannukset ja uudet sovellukset ovat käytössä.
Valitettavasti Internet Explorer 11 on tuonut mukanaan joitain asioita niin lupaavalta kuin miltä se kuulostaa. Suurin ongelma, jonka olemme löytäneet Internet Explorer 11: n kanssa, on se, kun se kaatuu käyttäessäsi sitä Windows 10: ssä.
Internet Explorer 11 voi kaatua Windows 10: ssä, esimerkiksi jos grafiikkasi ei vastaa nopeasti, jolloin Internet Explorer 11 lopettaa vastaamisen tai sulkeutuu odottamatta.
Toinen syy, miksi Internet Explorer 11 saattaa kaatua, on, jos olet asentanut lisäosia, jotka eivät ole yhteensopivia uuden Windows 10 -selaimen kanssa.
Annamme sinulle lisätietoja näistä asioista alla olevilla riveillä sekä tavan korjata ne mahdollisimman lyhyessä ajassa.
Kuinka voin korjata Internet Explorer 11: n kaatumiset Windows 10, 8: ssa
- Käytä Operaa
- Tarkista Bullguard-järjestelmäsi haittaohjelmien varalta
- Käytä ohjelmistohahmonnusta
- Tarkista lisäosat
- Nollaa IE
- Päivitä Internet Explorer
- Asenna IE uudelleen
1. Käytä Operaa

Jos ongelma jatkuu ja et voi surffata Internetissä, koska IE kaatuu jatkuvasti tietokoneellasi, on ehkä aika vaihtaa toiseen selaimeen.
Vaikka Microsoft tarjoaa edelleen tukea IE 11: lle Windows 10: ssä, siellä on monia erinomaisia vaihtoehtoja, kuten Opera.
Ensinnäkin, kun asennat Operan, näet automaattisesti parannetun resurssien kulutuksen laitteellasi.
Katsotaanpa joitain muita keskeisiä toimintoja :
- Nopea ja helppo kirjanmerkin tuonti
- Loistava hakutoiminto.
- Tietosuoja integroidulla VPN: llä.
- Sosiaalisen median sovellukset työpöydälläsi.
- Välilehtien hallinta.
- Työtila-ominaisuus.
- Mainosten estäjä.
- Hakutoiminto avatuille välilehdille.

Ooppera
Käytä Operaa ja nauti navigoinnista Internetissä ilman, että selaimesi kaatuu useita kertoja! Free Visit -sivusto2. Tarkista Bullguard-järjestelmäsi haittaohjelmien varalta

Jos olet tottunut suorittamaan laitteesi täydelliset virustarkistukset, näet todennäköisesti eron siinä, kuinka paljon selaimesi toimii myöhemmin. Tästä huolimatta suosittelemme, että käytät Bullguardia, upeaa virustorjuntaohjelmaa, joka sai korkeat pisteet suojauksestaan.
Bullguard sisältää useita kerroksellisia puolustuksia, jotka estävät kaikki haitalliset uhat ja pitävät laitteesi toiminnassa optimaalisella nopeudella.
BullGuard Antivirus -sovelluksella on loistava käyttöliittymä, se on erittäin helppokäyttöinen ja intuitiivinen, ja se skannaa myös laitteesi melko nopeasti.
Legaalien ohjelmistojen väärien havaintohälytysten osalta Bullguaredilla on ollut vähemmän hälytyksiä verrattuna suosituimpiin virustentorjuntaohjelmiin.
Tässä on joitain tärkeimpiä ominaisuuksia :
- Ilmainen live-tuki.
- Tehokas haittaohjelmien suojaus.
- Kolmikerroksinen suoja.
- Lasten suoja.
- Sovellusten ja sivustojen tarkka tunnistaminen.

Härkäsuoja
Hanki Bullguard, parhaat haittaohjelmien torjuntaratkaisut, ja tee selaamisesta helpompaa ja nopeampaa! Free Visit -sivusto3. Käytä ohjelmistohahmonnusta
- Avaa Internet Explorer 11.
- Siirry Työkalut- valikkoon.
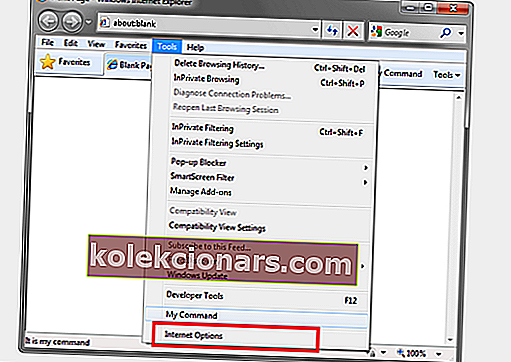
- Napsauta hiiren kakkospainikkeella Internet-vaihtoehto.
- Napsauta vasemmalla Lisäasetukset-välilehdessä.
- Napsauta hiiren kakkospainikkeella Asetukset- ominaisuutta.
- Vuonna Kiihtyvyys grafiikka valitsemalla Käytä ohjelmistohahmonnuksen sijaan GPU tekee.
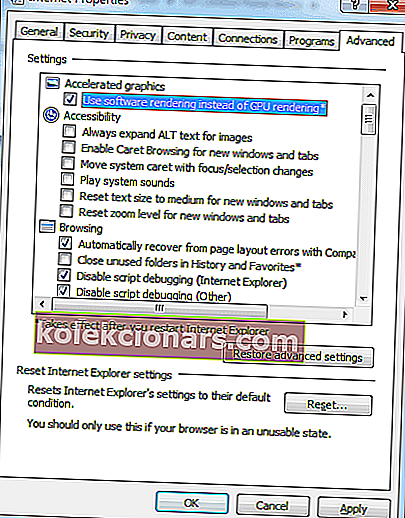
- Napsauta hiiren vasemmalla painikkeella OK-painiketta.
- Käynnistä Windows 10 -laite uudelleen .
Huomaa : Jos tämä ratkaisu korjasi ongelman, sinun on päivitettävä grafiikkaohjaimesi uusimpaan Windows 10 -yhteensopivaan versioon.
Ajurien päivittäminen manuaalisesti on erittäin ärsyttävää, joten suosittelemme, että lataat tämän ajuripäivitystyökalun (100% turvallinen ja meidän testaama) tehdäksesi sen automaattisesti.
Näin estät tiedostojen menetykset ja jopa pysyvät vahingot tietokoneellesi.
4. Tarkista lisäosat
- Paina Windows-näppäintä + R.
- Vuonna aikavälillä kirjoita iexplore.exe -extoff.
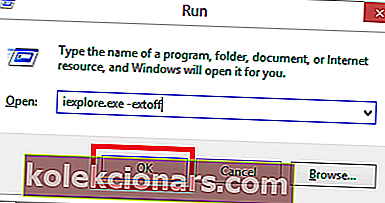
- Paina Enter .
- Jos Internet Explorer 11 toimii nyt oikein, yksi lisäosistasi aiheuttaa tämän ongelman.
Huomaa : Voit avata lisäosat siirtymällä Työkalut-valikkoon ja napsauttamalla hiiren kakkospainikkeella Hallinnoi lisäosia. Sieltä voit poistaa ne käytöstä ja nähdä, jatkuuko ongelma.
5. Nollaa IE
- Avaa Internet Explorer 11.
- Klikkaa vasemmalla päälle Työkalut vaihtoehto.
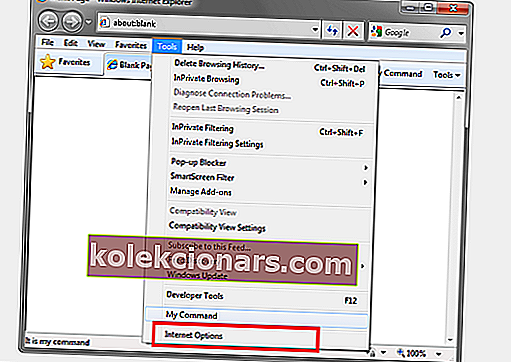
- Klikkaa vasemmalla on Internet-asetukset.
- Klikkaa vasemmalla Lisäasetukset-välilehti.
- Klikkaa vasemmalla on Reset -painiketta.
- Napsauta vasemmalla uudelleen Palauta uudessa avautuneessa ikkunassa.
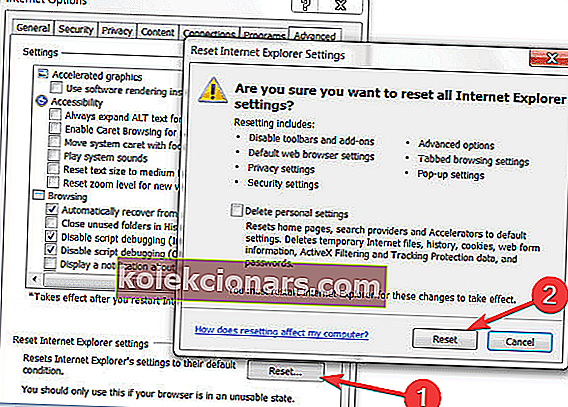
- Odota, että Internet Explorer 11 palauttaa oletusasetukset .
- Käynnistä Internet Explorer 11.
- Käynnistä oman Windows 10 PC .
- Katso, kaatuuko Internet Explorer 11 edelleen.
6. Päivitä Internet Explorer
- Paina Windows-näppäintä + C.
- Vasen-klikkaa päälle Asetukset on Charms baarissa
- Vasen-klikkaa päälle Muuta PC: n asetukset
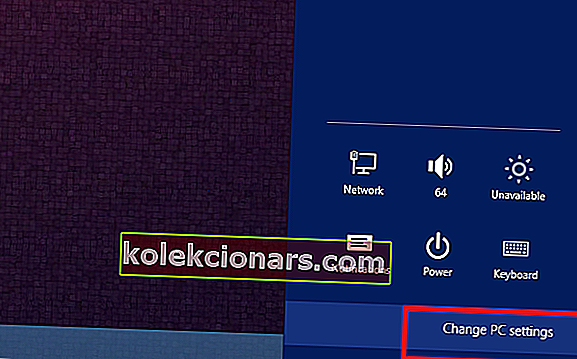
- In Windows Update napsauttamalla hiiren vasemmalla Tarkista nyt
- Internet Explorer 11 tarkistaa, onko järjestelmällesi saatavilla päivityksiä.
- Kun se on valmis, sulje Internet Explorer ja käynnistä Windows 10 -tietokone uudelleen.
7. Asenna IE uudelleen
- Paina Windows-näppäintä + S.
- Kirjoita Windowsin ominaisuudet.
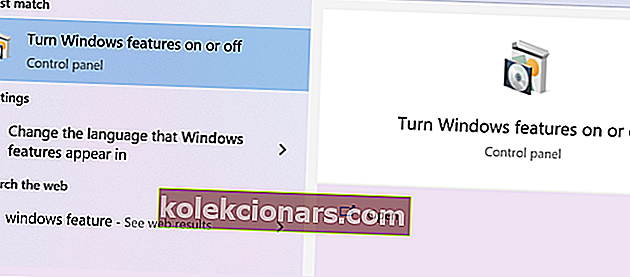
- Vasen-klikkaa päälle Ota Windowsin ominaisuudet käyttöön tai pois
- Poista valinta Internet Explorer 11: n vieressä olevasta valintaruudusta.
- Vasen-klikkaa on OK -painiketta.
- Käynnistä Windows 10 uudelleen .
Nyt sinun tarvitsee vain palata takaisin ja tarkistaa uudelleen Internet Explorer 11: n vieressä oleva ruutu ja käynnistää Windows 10 -tietokone uudelleen. Näin se asentaa Internet Explorer 11: n automaattisesti järjestelmääsi.
Joten nämä ovat syyt, joiden vuoksi Internet Explorer 11 kaatuu Windows 10: ssä. Tietäen, mikä on ongelman perimmäinen syy, voit korjata sen nopeasti.
Jos tämä artikkeli oli hyödyllinen tai tarvitset lisätietoja asiasta, ilmoita siitä meille alla olevissa kommenteissa.
Toimittajan huomautus: Tämä viesti julkaistiin alun perin syyskuussa 2014, ja sitä on päivitetty ja päivitetty heinäkuussa 2020 tuoreuden, tarkkuuden ja kattavuuden vuoksi.