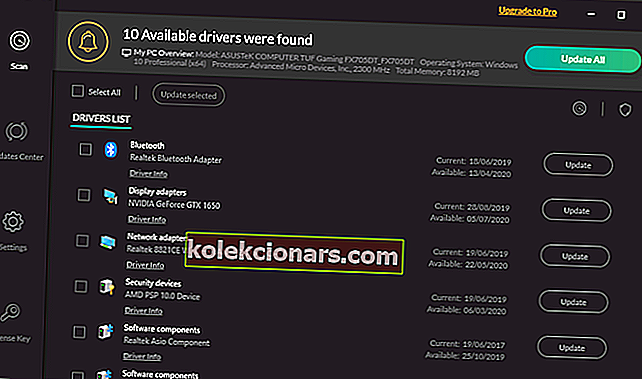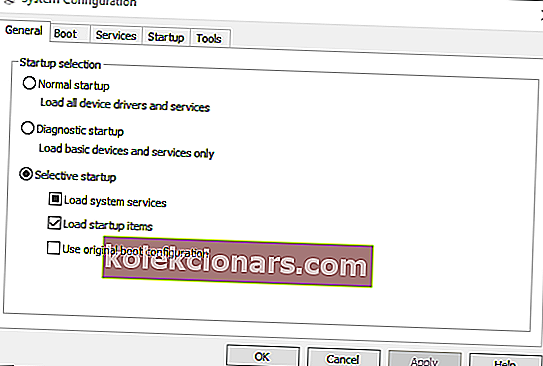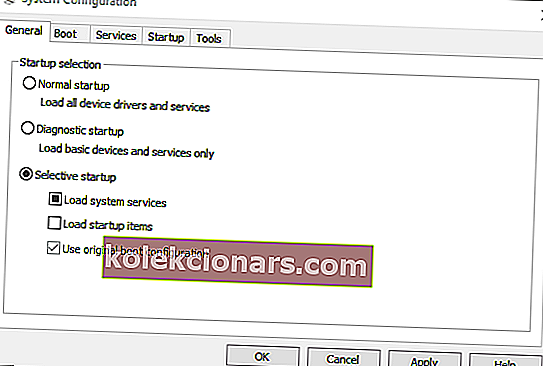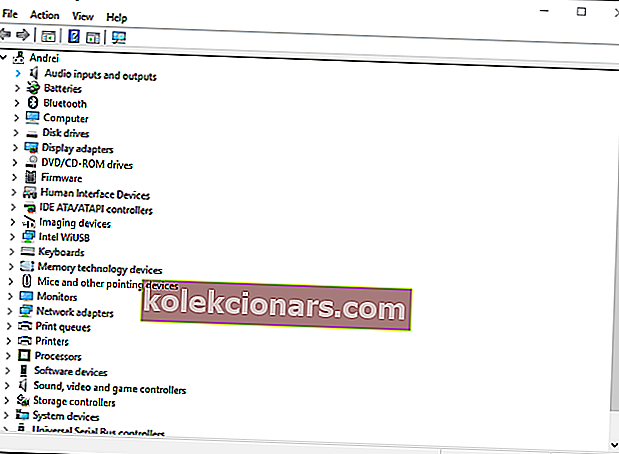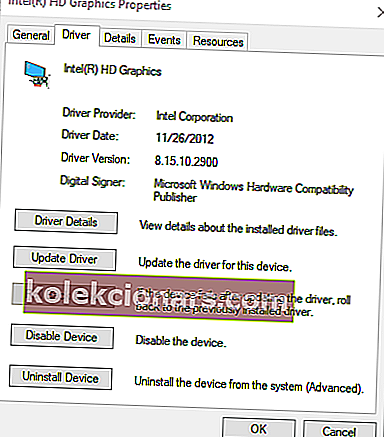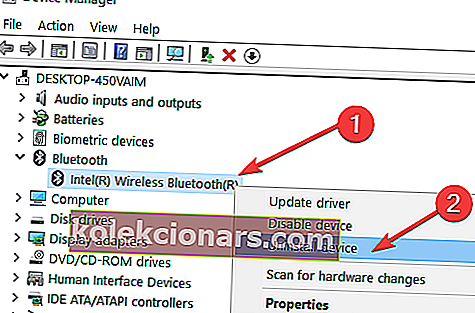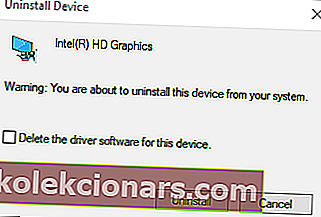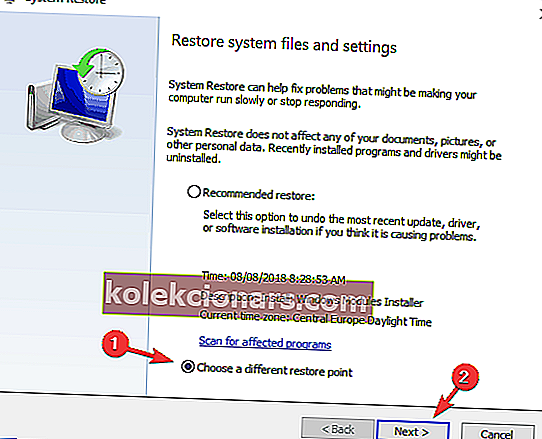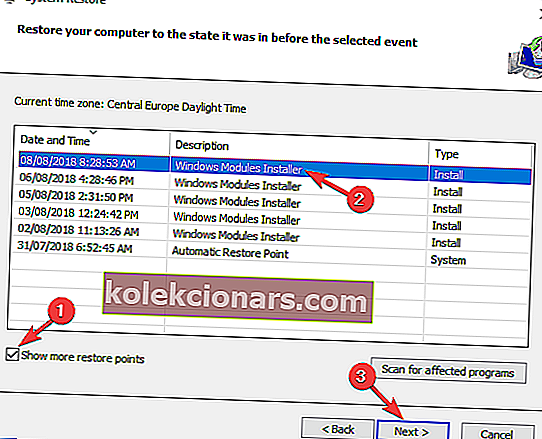- Monet käyttäjät ilmoittivat, että heidän Windows 10 -resoluutioasetuksensa muuttuvat automaattisesti, kun he käynnistävät laitteen uudelleen.
- Seuraa alla olevaa luetteloa ratkaisuista, jotta saat ohjeita ongelman korjaamiseen.
- Löydät vielä laajempia oppaita Vianmääritys-sivultamme.
- Windows 10 Hub -artikkelimme auttavat saamaan lisää vinkkejä Windows 10 -tietokoneellesi, joten tarkista se.

Windows 10 -resoluutioasetusta ei yleensä määritetä uudelleen. Jotkut käyttäjät ovat kuitenkin sanoneet, että heidän VDU-laitteidensa tarkkuudet muuttuvat oletusasetuksista aina, kun he käynnistävät Windowsin.
Kun näytön tarkkuus on säädetty korkeammalle, se avautuu sitten pienempään resoluutioon, kun käyttäjät käynnistävät Windowsin uudelleen. Joillekin käyttäjille se on hieman hämmentävä asia.
Tarkkuuden muutos voi johtua usein yhteensopimattomista tai vioittuneista näytönohjainohjaimista ja Base video -vaihtoehdosta.
Lisäksi ristiriitaiset kolmannen osapuolen ohjelmistot saattavat säätää tarkkuutta. Tässä artikkelissa näytämme, kuinka voit korjata tarkkuuden Windows 10: ssä, kun se muuttuu automaattisesti.
Sisällysluettelo:
- Päivitä ohjaimet
- Poista perusvideovaihtoehdon valinta
- Puhdista käynnistys Windows
- Palauta näytönohjaimen ohjainpäivitys
- Asenna näytönohjain uudelleen
- Palauta Windows aikaisempaan päivämäärään
Mitä voin tehdä, jos Windows 10 muuttaa tarkkuutta itsestään?
1. Päivitä ohjaimet

Tarkkuuden muutos voi johtua usein yhteensopimattomista tai vioittuneista näytönohjainohjaimista, joten voi olla hyvä varmistaa, että ne ovat ajan tasalla.
Voit päivittää kortin ohjaimet erillisillä ohjelmistoilla, kuten DriverFix.
Tässä on vaiheet, jotka sinun on noudatettava:
- Lataa DriverFix ja käynnistä työkalu.
- Odota, että Driverfix skannaa tietokoneesi.

- Valitse näytönohjaimen ohjaimet luettelosta.
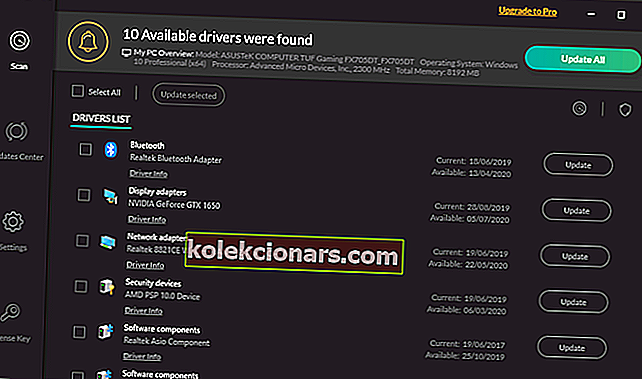
- Odota, kun DriverFix käsittelee ohjaimiasi.
- Käynnistä tietokone uudelleen .

DriverFix
Päivitä laitteen näytönohjainohjaimet tällä hämmästyttävällä työkalulla ja estä Windows 10 muuttamasta tarkkuutta automaattisesti Ilmainen kokeilu Hanki nyt2. Poista perusvideovaihtoehdon valinta
- Paina Windows + X-näppäintä.
- Napsauta valikossa Suorita avataksesi lisälaitteen.
- Kirjoita msconfig Suorita-kohtaan ja napsauta OK- painiketta.
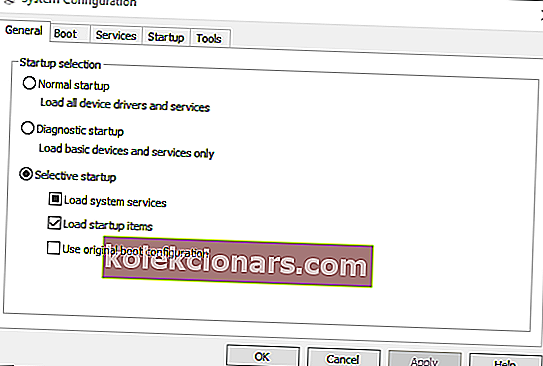
- Napsauta sitten Käynnistys-välilehteä Järjestelmän kokoonpano -ikkunassa.
- Poista Perusta video -valintaruudun valinta.

- Vahvista uudet asetukset painamalla Käytä- painiketta.
- Sulje ikkuna napsauttamalla OK .
- Käynnistä ikkuna uudelleen sulkemalla Järjestelmän kokoonpano.
3. Puhdista käynnistys Windows
- Avaa Suorita Windows-näppäimellä + R-pikanäppäin.
- Syötä msconfig Suorita-kohtaan ja napsauta OK .
- Napsauta Yleiset-välilehden Valikoiva käynnistys -valintanappia.
- Poista valinta Lataa käynnistyskohteet -valintaruudusta.
- Valitse Lataa järjestelmäpalvelut ja Käytä alkuperäisiä käynnistysasetuksia .
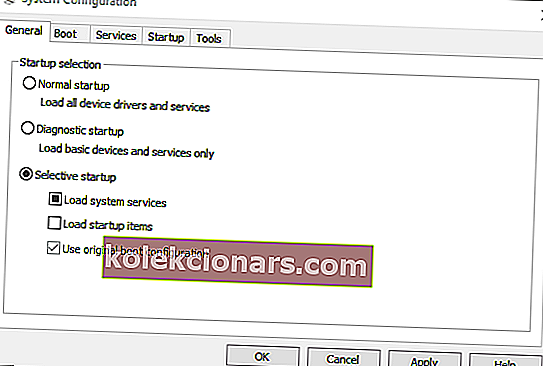
- Valitse Palvelut-välilehti ja napsauta Piilota kaikki Microsoft- palvelut -vaihtoehtoa.

- Paina Poista kaikki käytöstä -painiketta.
- Valitse Käytä- vaihtoehto ja paina OK- painiketta.
- Valitse sitten Järjestelmän kokoonpano -ikkunassa Käynnistä uudelleen .
4. Palauta näytönohjaimen ohjainpäivitys
- Käynnistä Suorita painamalla Windows-näppäintä + R.
- Syötä sitten devmgmt.msc Suorita-kohtaan ja napsauta OK .
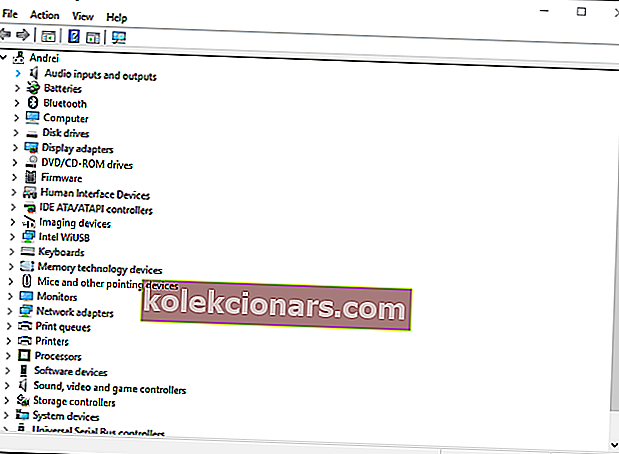
- Kaksoisnapsauta Näytön sovittimet.
- Napsauta hiiren kakkospainikkeella näytönohjainta ja valitse Ominaisuudet .
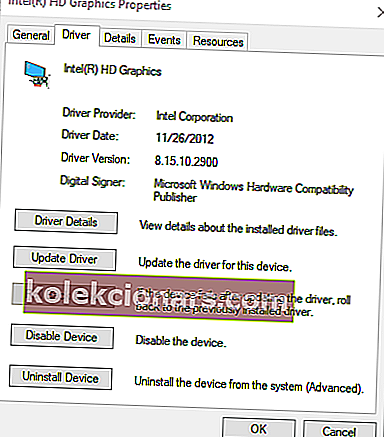
- Paina sitten Ohjain-välilehden Palauta ohjain -painiketta.
5. Asenna näytönohjain uudelleen
- Avaa Laitehallinta- ikkuna.
- Laajenna Näyttösovittimet-luokka.
- Napsauta hiiren kakkospainikkeella näytönohjainta ja valitse Poista laite -vaihtoehto.
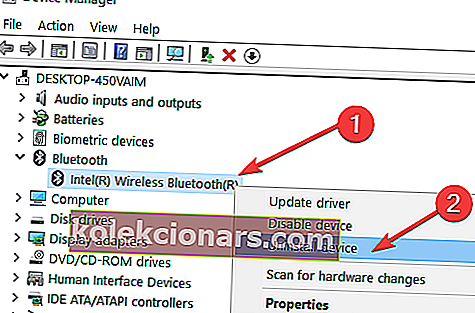
- Valitse Poista laitteen ohjainohjelmisto -vaihtoehto Poista laite -valintaikkunasta.
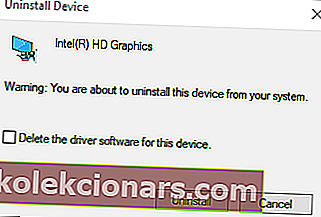
- Paina Poista- painiketta.
- Windows asentaa näytönohjainohjaimen uudelleen automaattisesti, kun käynnistät työpöydän tai kannettavan tietokoneen uudelleen.
6. Palauta Windows aikaisempaan päivämäärään
- Avaa Suorita Windows-näppäimellä + R-pikanäppäin.
- Syötä rstrui Suoran tekstikenttään ja paina Enter.
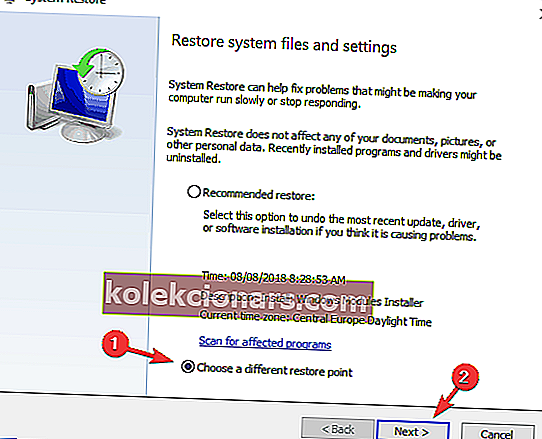
- Napsauta Valitse toinen palautuspiste -valintaa ja paina Seuraava- painiketta.
- Valitse Näytä lisää palautuspisteitä -valintaruutu.
- Valitse luettelossa oleva palautuspiste ja paina Seuraava- painiketta.
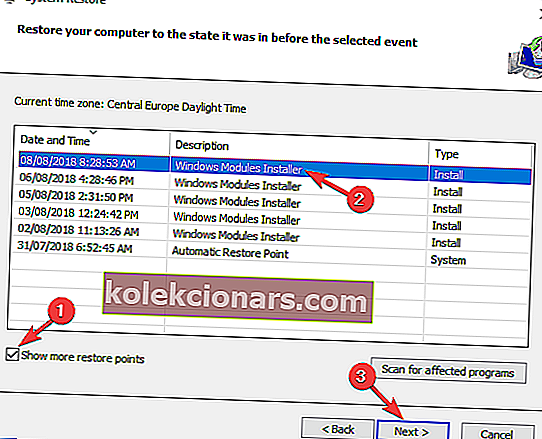
- Paina Valmis- painiketta vahvistaaksesi valitsemasi palautuspisteen ja vieritä käyttöjärjestelmää.
Nämä ovat joitain korjauksia, joilla käyttäjät ovat korjanneet näytön tarkkuuden. Näiden korjausten lisäksi näytönsäästäjän sammuttaminen ja nopea käynnistystila voivat myös ratkaista ongelman.
Jos sinulla on lisää ehdotuksia tai suosituksia, ilmoita siitä meille alla olevassa kommenttiosassa.
Toimittajan huomautus: Tämä viesti julkaistiin alun perin lokakuussa 2018, ja sitä on päivitetty ja päivitetty syyskuussa 2020 tuoreuden, tarkkuuden ja kattavuuden vuoksi.