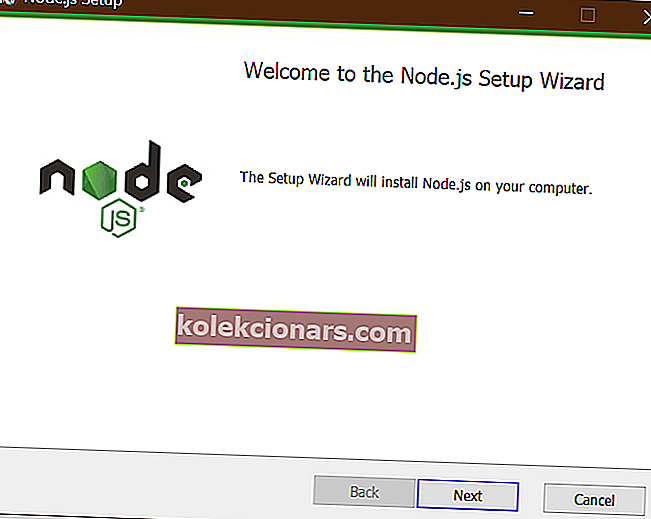- Noudata tässä oppaassa kuvattuja ohjeita, jotta node.js päivitetään onnistuneesti Windowsissa.
- Voit aloittaa prosessin yrittämällä päivittää node.js asennustiedostolla.
- Jos haluat tutkia lisätietoja tästä aiheesta, tutustu kehittäjien työkalukeskukseen.
- Löydät lisää hyödyllistä tietoa tämän artikkelin aiheesta, älä epäröi tarkastella Node.js-verkkosivustoamme.

Jos käytät Node.js-sovellusta kehitystyöhön, on tärkeää, että käytät parhaan tuotteen luomiseen ajonaikaisen ympäristön uusinta versiota.
Työtilanteesta riippumatta, päivitä Node.js säännöllisesti vakaan suorituskyvyn varmistamiseksi. Jos olet uusi Node.js-käyttäjä, voit päivittää Node.js-ikkunan vaiheittaisella ohjeella.
Kuinka Node.js päivitetään Windows-tietokoneissa?
1. Päivitä Node.js asennusohjelmalla

- Avaa js-latausosio.
- Täältä sinun on ladattava uusin vakaa julkaisu suositulle ajonaikaiselle ympäristölle.
- Valitse Windows Installer ladataksesi 64-bittisen asennusohjelman.
- Voit myös ladata manuaalisesti 32-bittisen asennusohjelman .
- Kun lataus on valmis, kaksoisnapsauta asennusohjelmaa.
- On Node.js ohjatun asennuksen, valitse Seuraava.
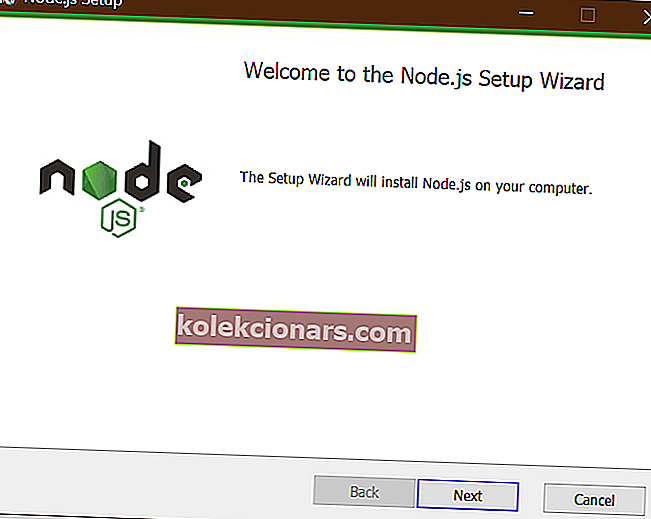
- Hyväksy lisenssisopimus valitsemalla ruutu ja napsauttamalla Seuraava.
- Valitse kohdekansio, johon Node.js asennetaan.
- Voit mukauttaa ominaisuuksien asennusprosessia Mukautetut asetukset -ikkunassa.
- Viimeistele asennus napsauttamalla Asenna .
- Napsauta Valmis.
Voit tarkistaa Node.js-version komentosolmulla -v komentokehotteessa.
Node.js: n päivittäminen lataamalla asennusohjelma viralliselta sivulta on helppoa. Vaikka tämä on suoraviivainen prosessi, järjestelmä saattaa toisinaan epäonnistua korvaamaan vanhemman Node.js-julkaisun, mikä johtaa kahteen Node.js-esiintymään. Jos tämä ongelma ilmenee, noudata toista tapaa asentaa Node.js Windowsiin NPM: llä.
5 parasta alustan välistä koodieditoria ohjelmoijille
2. Päivitä Node.js NPM: llä

- Kirjoita seuraava komento tarkistaa käyttämäsi versio:
Solmu -v
- Tyhjennä npm-välimuisti kirjoittamalla seuraava komento:
npm välimuisti puhdas -f
- Asenna riippuvuudet globaalissa tilassa seuraavalla komennolla:
npm asennus -gn
- Kun n on asennettu, asenna moduulilla Node .js: n uusin versio
- Kirjoita seuraava komento ja paina Enter:
sudo n vakaa
- Jos haluat asentaa Node .js: n uusimmalla ominaisuudella, käytä tätä komentoa:
Sudo n uusin
- Jos haluat asentaa tietyn Node.js-version, käytä seuraavaa komentoa:
n [versionumero]
Asennuksen jälkeen tarkista asennettu versio Node -v -komennolla.
Node.js on avoimen lähdekoodin välinen, alustojen välinen JavaScript-ajonaikainen ympäristö, jonka avulla voit suorittaa JavaScript-koodin verkkoselaimen ulkopuolella. Koska Node.js on suosittu JavaScript-ajo-ympäristö, se saa uusia päivityksiä muutaman viikon välein.
Vaikka näiden päivitysten asentaminen ei välttämättä ole kriittistä pian julkaisun jälkeen, toisinaan jotakin ominaisuutta voidaan käyttää vasta päivittämisen jälkeen uusimpiin versioihin.
Noudattamalla artikkelin ohjeita voit päivittää Node.js: n Windowsissa helposti. Kerro meille, haluatko päivittää asennusohjelman kautta tai käyttää komentokehotetta kommenteissa.
FAQ: Lisätietoja Node.js: n päivittämisestä Windowsissa
- Kuinka voin päivittää solmun Windowsissa?
Voit päivittää node.js Windowsissa lataamalla uusimman vakaan version Node.js-verkkosivustolta. Jos ei, asenna komentokehotteesta sudo n stabil -komennolla.
- Kuinka päivitän Nodejs-version?
Asentaaksesi tietyn version Node.js, avaa pääte ja kirjoita seuraava komento n [version.number] . Varmista, että olet asentanut riippuvuudet komennolla npm install -gn .
- Kuinka päivitän solmun ja npm?
Windowsissa helpoin tapa päivittää solmu ja npm on ladata ja asentaa uusin vakaa julkaisu viralliselta Node.js-verkkosivustolta. Suorita asennusohjelma ja päivitä solmu ja npm seuraamalla näytön ohjeita.